audacity导出音频格式文件图文教程:
1、打开audacity。
点击并打开audacity。首次打开会跳出一个提示内容,我们需要在“启动时不再显示”前面进行勾选,然后点击“确定”即可。

2、打开一个要进行格式转换的音频文件。
在菜单栏最左侧“文件”中选择“打开”,并打开一个我们需要进行格式转换处理的音频文件。

3、导入即将打开的音频文件。
在点击“打开”需要进行格式转换的音频文件之后,会自动导入即将打开的这个音频文件。

4、点击“工程采样率”。
在窗口的左下角“工程采样率”右边点击黑色倒三角并下拉,选择合适的数值即可。

5、导出音频。
在菜单栏最左侧“文件”中点击“导出”,就会跳出一个导出音频的选择框,选择导出音频之后的保存地址。
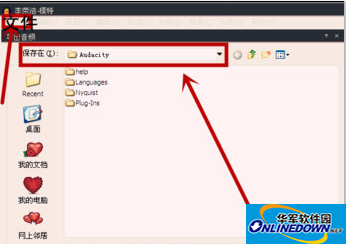
6、选择需要转换的格式,并保存。
在“保存类型”中,点击右侧的黑色倒三角并下拉,选择需要转换成为的音频格式MP3、WAV、WMA等,确定后点击“保存”即可。
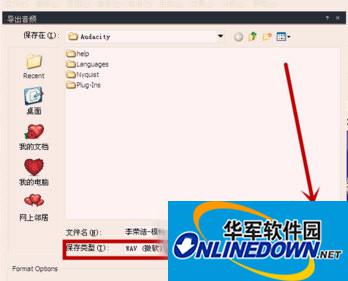
以上就是audacity导出音频格式文件方法教程,更多audacity等软件相关教程请到软件园软件教程专区
- 孤岛惊魂6三圣物怎么获取-孤岛惊魂6三圣物获取方法
- 迅雷看看如何切换迷你模式-迅雷看看切换迷你模式的方法
- 美间怎么再创作软装设计彩平图-再创作软装设计彩平图的方法
- 美间怎么导入酷家乐矢量户型-导入酷家乐矢量户型的方法
- 美间如何快速制作家居海报-美间快速制作家居海报的方法
- 美间如何收藏方案-美间收藏方案的方法
- 美间智能排版怎么使用-美间智能排版使用方法
- 孤岛惊魂6奥卢梭技能怎么解锁-孤岛惊魂6奥卢梭技能解锁方法
- 求生之路2witch怎么打-求生之路2witch打法攻略
- 求生之路2投掷物怎么玩-求生之路2投掷物玩法攻略
- 求生之路2特感怎么打-求生之路2特感打法推荐
- 迅雷看看侧边栏如何设置启动时关闭-侧边栏设置启动时关闭的方法
- 红手指怎么设置满屏显示云手机画面-设置满屏显示云手机画面的方法
- 红手指如何开启系统异常提醒-红手指开启系统异常提醒的方法
- 红手指如何设置截图清晰度为高清-设置截图清晰度为高清的方法
- 红手指怎么自动下图打怪脚本-红手指自动下图打怪脚本的方法
- 红手指怎么关闭云手机声音-红手指关闭云手机声音的方法
- 求生之路2生还者模式怎么玩-求生之路2生还者模式玩法介绍
- 求生之路2tank怎么打-求生之路2tank打法攻略
- 怪物猎人崛起环境生物有什么用-怪物猎人崛起环境生物作用介绍
- 怪物猎人崛起斩斧替换技是什么-斩斧替换技操作介绍
- 怪物猎人崛起盾斧替换技是什么-盾斧替换技操作介绍
- 酷家乐怎么旋转视角-酷家乐旋转视角的方法
- 酷家乐怎么生成立面图-酷家乐生成立面图的方法
- 酷家乐护墙板怎么做-酷家乐护墙板的制作方法
- 谁来救救我喵3
- 欢乐球球之旋转跳一跳
- 我被床封印了
- 儿童交通贴纸
- 字魂
- 一克游戏平台
- 配音神器
- 配音鱼
- 培音
- 桌面时间
- 环世界b18袭击召唤器MOD v2.4
- 求生之路2贝雷塔RX4风暴替换猎枪MOD v3.26
- 300英雄高町奈叶皮肤补丁 v2.5
- 模拟农场15拖厢MOD v2.3
- 七日杀植物纤维帽子配件MOD v1.51
- FlyWin夜店之王辅助 v1.8
- 欧洲卡车模拟2斯堪尼亚100吨MOD v2.3
- DNF圣职者圣骑正义审判改农夫山泉与老干爹 v2.3
- 斗战神木瓜喊话器 v21.6
- 模拟人生4猫咪挂画MOD v2.22
- intensify
- intensity
- intensive
- intensive care
- intensive farming
- intent
- intention
- intentional
- inter-
- inter
- 猫狗捡史
- 造像之术(布莱恩·史密斯的人像与摄影秘技典藏版)
- 从一到无穷大(完整全新珍藏译本)
- 数学大英雄/科普名家李毓佩讲给孩子的数学故事
- 恐龙星球(亿万年前的霸主)/少年全知大百科系列
- 岭峰之观(基于环境的企业发展战略)(精)
- 数据结构与算法图解/图灵程序设计丛书
- 寻梦环游记(精)/迪士尼电影艺术设定集
- 基于函数逼近的强化学习与动态规划
- 水彩绘生活(水彩基础技法入门私享课视频教学版)
- [BT下载][凌天独尊][第10集][WEB-MKV/0.21G][国语配音/中文字幕][1080P][流媒体][ColorTV]
- [BT下载][凌天独尊][第10集][WEB-MKV/0.44G][国语配音/中文字幕][4K-2160P][H265][流媒体][ColorTV]
- [BT下载][都市古仙医][第90集][WEB-MKV/0.22G][国语配音/中文字幕][1080P][流媒体][ColorTV]
- [BT下载][都市古仙医][第90集][WEB-MKV/0.42G][国语配音/中文字幕][4K-2160P][H265][流媒体][ColorTV]
- [BT下载][都市古仙医][第90集][WEB-MKV/0.98G][国语配音/中文字幕][4K-2160P][H265][流媒体][ColorTV]
- [BT下载][都市古仙医][第90集][WEB-MKV/0.89G][国语配音/中文字幕][4K-2160P][HDR版本][H265][流媒体][Colo
- [BT下载][初恋DOGs][第04集][WEB-MKV/3.20G][中文字幕][1080P][流媒体][DeePTV]
- [BT下载][初恋DOGs][第04集][WEB-MKV/1.04G][中文字幕][1080P][流媒体][DeePTV]
- [BT下载][诱拐之日][第03集][WEB-MKV/3.03G][中文字幕][1080P][流媒体][DeePTV]
- [BT下载][凌天独尊][第10集][WEB-MP4/0.96G][国语配音/中文字幕][4K-2160P][H265][流媒体][DeePTV]