电脑使用时间长了,C盘能使用的空间就会变小,怎么办呢?今天小编就为大家介绍关于分区助手专业版扩大C盘空间的具体步骤,有需要的朋友快来跟随小编一起看看吧!
1、分区情况检查
在扩大C盘之前,首先确定C盘是否能扩大,可以从哪些地方扩大,以及不能从哪些地方扩大。
1)同一块磁盘上,确定C盘是否能扩大,需要查看是否有未使用空间:
其他已创建好的分区,但还未使用的空间,本例中的D和I分区都有未使用的空间。
同一块磁盘上未分配的空间。
已有分区,但数据不重要,可是删除成为未使用空间。
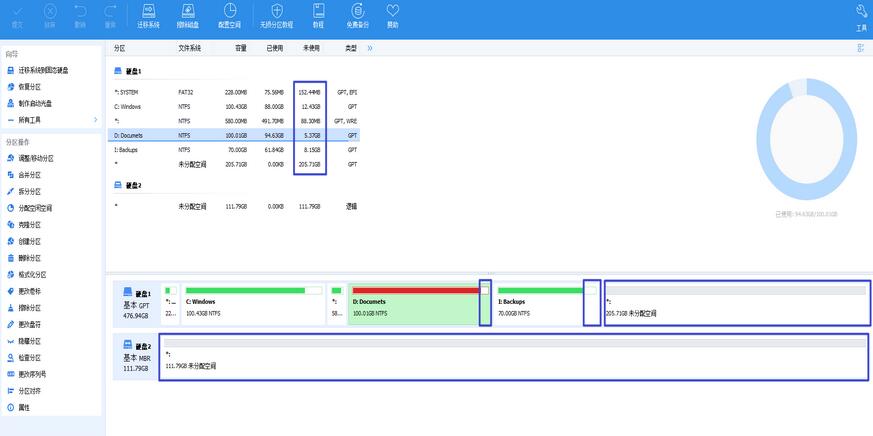
2)可以从哪里扩大。
确定了同一磁盘上的未分配空间后,那么这些空间理论上都是可以为C盘所有。
3)不能从哪些地方扩
细心的你们一定发现了,本例中磁盘1上还有2个*分区, 这又是什么?
在分区助手专业版中,通过右上角的视图切换按钮,可以将默认的显示界面切换成更加详细的列表模式。 在该模式下,可以直观的看到磁盘每个分区的基本情况。而类型和状态一栏就决定了哪些分区是不能随便删除的。 图中,那个类型为“GPT,EFI”, 状态为“活动&系统”,这个分区,看似小,没什么作用,但是一旦将其删掉用作扩展C,那么,你的系统就完蛋了,只能通过PE修复了。
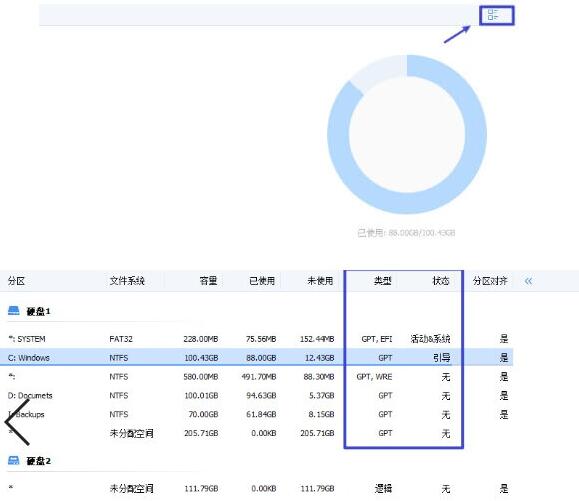
2、制作未分配空间
判定了磁盘上有可用空间了,那么就能着手开始扩展C。
为顺利扩大C,只需一个目的,让C盘(前后)直接和“未分配空间“相邻。
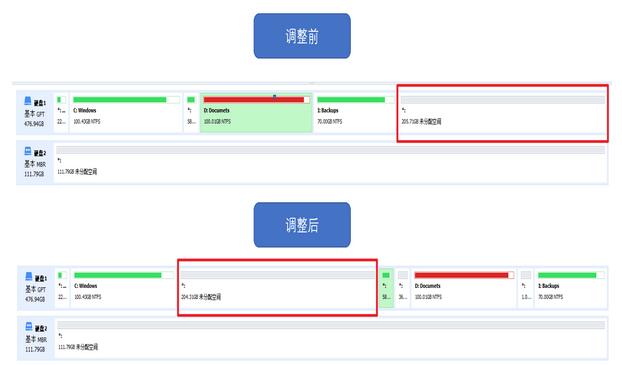
上图就是调整C的最佳状态,再需一步就能扩大C分区了。
1)右键I分区(未分配空间的前面第一个分区),选择“移动分区“。
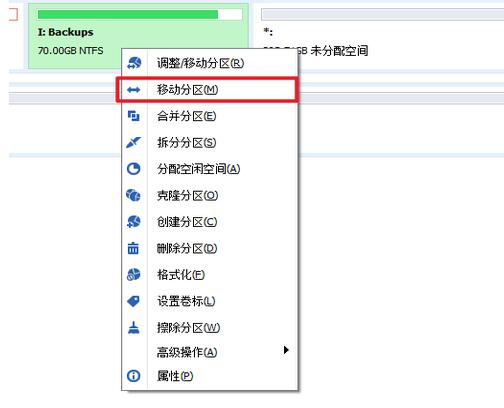
2)拖动分区块,将其移动到最右,点击确定。
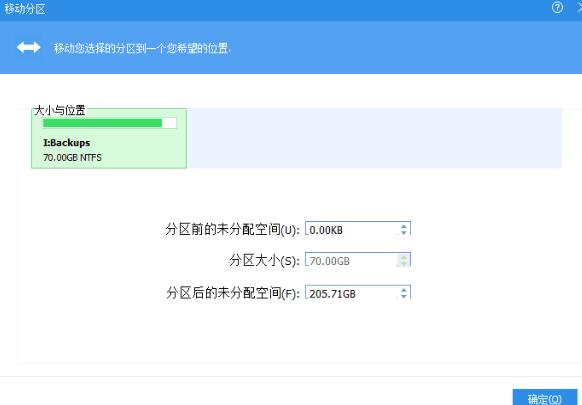
3)按照同样的方式,依次将分区C和“未分配空间“之间所有的”障碍分区“
4)右键C分区,选择调整/移动分区,便可照下图方式使用全部的未分配空间用来扩大C。
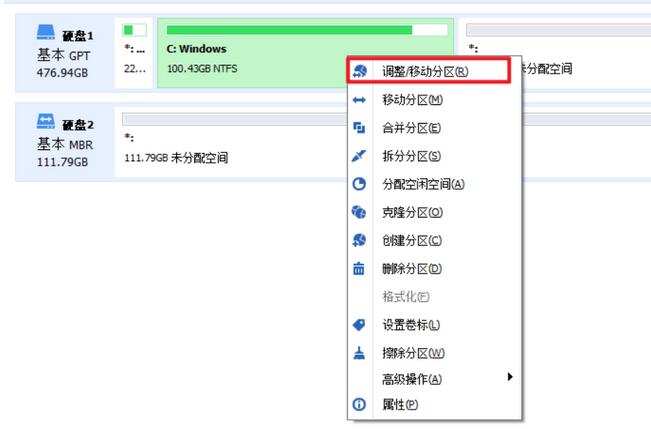
5)点击分区助手主界面的“提交“按钮,就正式开始执行以上操作了。
上文就讲解了分区助手专业版扩大C盘空间的具体步骤,希望有需要的朋友都来学习哦。
- QQ影音合并多个音频文件的详细操作介绍
- QQ影音设置循环播放视频片段的操作技巧
- QQ影音压缩视频的操作过程介绍
- QQ影音关闭高清加速的操作过程
- QQ影音实现加速播放的图文操作流程
- QQ影音从已有视频里截取一段视频并保存的操作过程
- QQ影音修改高清加速的操作技巧
- QQ影音设置视频慢放的操作过程讲解
- 学习通如何关闭微信通知-学习通关闭微信通知的方法
- 学习通怎么设置群聊消息免打扰-学习通设置群聊消息免打扰的方法
- 学习通怎么查看应用市场-学习通查看应用市场的方法
- 学习通如何查看微读书-学习通查看微读书的方法
- 学习通怎么使用投屏-学习通使用投屏的方法
- 学习通如何查看小组详情-学习通查看小组详情的方法
- 学习通怎么开启上课提醒-学习通开启上课提醒的方法
- 学习通怎么使用金色名片-学习通使用金色名片的方法
- 学习通怎么查看知视频-学习通查看知视频的方法
- 学习通如何清空草稿箱-学习通清空草稿箱的方法
- 学习通怎么开启小组广场可见-学习通开启小组广场可见的方法
- 学习通怎么开启小组邀请码-学习通开启小组邀请码的方法
- 学习通怎么使用模板创建课程-学习通使用模板创建课程的方法
- 学习通怎么进行DISC性格测试-学习通进行DISC性格测试的方法
- 学习通如何进行卡特尔16PF测验-进行卡特尔16PF测验的方法
- 学习通怎么开启NFC设置-学习通开启NFC设置的方法
- 学习通怎么开启全屏模式-学习通开启全屏模式的方法
- odexl32.dll下载
- odbctrac.dll下载
- odbcji32.dll
- odbcjt32.dll下载
- odbccu32.dll下载
- odbcint.dll
- odbccp32.dll
- odbcbcp.dll
- odbc32.dll下载
- odbc32gt.dll下载
- 上古卷轴5ZONEtan随从MOD v2.4
- 环世界a14殖民地管理MOD v2.3
- 枪神记刀锋背杀 v5.26
- 群星饥饿的世界种田流综合MOD v2.3
- 侠客风云传降龙十八掌独孤九剑如来九印修改MOD v2.3
- 腐烂国度2主宰版自动武器修理速度提升MOD v3.39
- 死或生5霞粉色兔女郎MOD v1.3
- 辐射4乐器包MOD v2.49
- 求生之路2半透明特感MOD v1.55
- 龙珠格斗Z 黑悟空MOD v2.5
- mongolism
- mongoose
- mongrel
- monies
- moniker
- monitor
- monk
- monkey
- monkey business
- monkey-puzzle (tree)
- 计算机应用基础(第3版21世纪高等学校计算机公共课程十二五规划教材)
- 建筑力学(高职高专建筑工程类专业十二五规划教材)
- 铂族金属冶金学(精)/有色金属理论与技术前沿丛书
- 电子设计自动化
技术(高职高专电子类专业十二五规划教材) - 混凝土结构与砌体结构(高职高专建筑工程类专业十二五规划教材)
- 地基与基础(高职高专建筑工程类专业十二五规划教材)
- 建筑制图与CAD习题集(高职高专建筑工程类专业十二五规划教材)
- 常见藤本植物图谱
- 建筑制图与CAD(高职高专建筑工程类专业十二五规划教材)
- 大学生完美主义特点及其与抑郁的关系研究
- [BT下载][黑色月光][第10-11集][WEB-MKV/0.69G][国粤多音轨/中文字幕][1080P][流媒体][ParkTV]
- [BT下载][漠风吟][第17集][WEB-MKV/1.12G][国语音轨/简繁字幕][1080P][流媒体][ZeroTV]
- [BT下载][三生无殇][短剧][第17集][WEB-MKV/0.33G][国语配音/中文字幕][4K-2160P][H265][流媒体][ParkTV]
- [BT下载][二龙湖·“村”暖花开][第05集][WEB-MP4/0.35G][国语配音/中文字幕][1080P][流媒体][ZeroTV]
- [BT下载][你好星朋友][第03集][WEB-MP4/0.54G][国语配音/中文字幕][1080P][流媒体][ZeroTV]
- [BT下载][喜剧之王·单口季][第18集][WEB-MKV/2.46G][国语配音/中文字幕][1080P][流媒体][ZeroTV]
- [BT下载][坠落画境的你][短剧][第01-06集][WEB-MKV/1.11G][国语配音/中文字幕][4K-2160P][H265][流媒体][Pa
- [BT下载][坠落画境的你][第04-06集][WEB-MKV/0.64G][国语配音/中文字幕][4K-2160P][H265][流媒体][ZeroTV]
- [BT下载][塞上迷情][第14集][WEB-MKV/0.99G][国语配音/中文字幕][4K-2160P][H265][流媒体][ParkTV]
- [BT下载][妖神记 第二季][第21-22集][WEB-MKV/0.44G][国语配音/中文字幕][4K-2160P][H265][流媒体][ParkTV]