PPT已在很多朋友办公方面中运用得很广泛。有的PPT文档不便公开,需对PPT文档的安全问题进行考虑。那么PPT文档如何设置密码呢?本文就为大家介绍PPT文档设置密码的操作过程。
1、打开要设密码的PPT文档,选择(工具)下拉菜单下的(选项)。
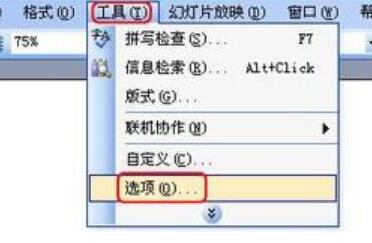
2、进入选项框,切换到(安全性)标签栏。就可以看到有两个密码的设置。一个是打开权限设置,另一个是修改权限设置。
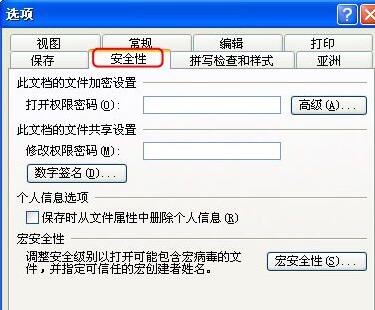
3、先来给打开权限设置密码,在打开权限设置密码框里输入密码,点击(确定)。
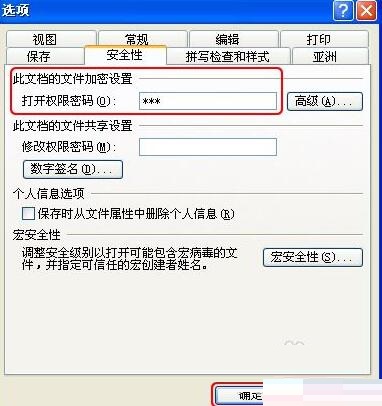
4、此时弹出确认密码对话框,这里重复输入一遍上述的密码。再点击(确定)。
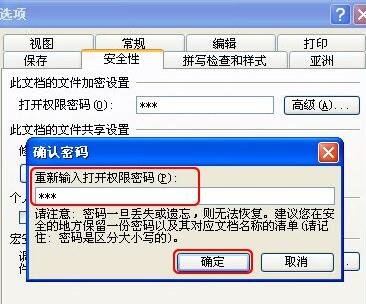
5、退出文档前记得保存,设置才会生效。
6、保存退出后,再次打开该文档,就能看到密码输入框,若正确输入密码才能进入文档。若密码输入不正确则无法打开文档。
7、同样方法,若我们需要设修改权限密码,在安全性标签栏下修改权限密码框中输入密码,点击(确定)。
8、在弹出确认密码对话框,这里重复输入一遍上述的密码。再点击(确定)。退出文档前同样需要保存。
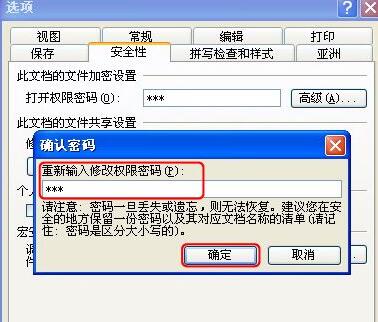
9、重新打开的文档会有密码输入提示。第一个提示输入打开权限密码,第二个提示输入修改权限密码。如果不输入修改权限的密码,点击(只读)进入的文档是不能修改文档内容的。

快来学习学习PPT文档设置密码的操作过程吧,一定会帮到大家的。
- 金铲铲之战幽魂法师瑞兹技能是什么?金铲铲之战幽魂法师瑞兹技能介绍
- 蓝叠模拟器怎样用手柄-蓝叠模拟器使用教程
- Altium?Designer2020怎么安装-Altium?Designer2020安装步骤
- MyDiskTest扩容U盘检测如何使用-MyDiskTest扩容U盘检测方法
- 老友装机大师如何卸载-老友装机大师教程
- 蓝叠模拟器怎样安装应用程序-蓝叠模拟器使用教程
- Altium?Designer2020怎么添加元件库-Altium Designer2020教程
- 硕鼠FLV视频下载器怎么用-硕鼠FLV视频下载器的用法
- Stellarium虚拟天文馆怎么用-用Stellarium观察日食的方法
- Creo4.0怎么分割实体-Creo4.0教程
- Stellarium虚拟天文馆怎么用-用Stellarium看太空的方法
- ie 11卸载失败怎么办-ie 11卸载失败的解决办法
- MyDiskTest如何用鉴定U盘-MyDiskTest鉴定U盘的方法步骤
- 金铲铲之战怎么预设阵容?金铲铲之战阵容预设攻略
- MyDiskTest如何安装使用-MyDiskTest安装使用方法
- 中标麒麟系统如何设置Windows默认启动-中标麒麟系统默认启动的设置方法
- 中标麒麟桌面操作系统怎样安装wps-中标麒麟桌面操作系统安装wps的方法
- 中标麒麟操作系统怎样安装unixODBC数据库组件-中标麒麟操作系统教程
- 中标麒麟桌面操作系统如何安装-中标麒麟桌面操作系统如何安装步骤
- 上行战场最大血量怎么增加?上行战场最大血量提升方法介绍
- 上行战场光追怎么开?上行战场光追开启方法分享
- 上行战场战术怎么使用?上行战场战术装备使用方法介绍
- 上行战场手榴弹有哪些?上行战场全手榴弹介绍
- 网络调试助手怎样测试pos机GPRS通讯-网络调试助手教程
- 网络调试助手基本设置有哪些-网络调试助手基本设置方法
- ultimate vocal remover5 v2.56
- Ultimate Vocal Remover GUI v5.4.0
- ultimate vocal remover5 v2.56
- Ultimate Vocal Remover GUI v5.4.0
- ultimate vocal remover5 v2.56
- Ultimate Vocal Remover GUI v5.4.0
- ultimate vocal remover5 v2.56
- Ultimate Vocal Remover GUI v5.4.0
- ultimate vocal remover5 v2.56
- Ultimate Vocal Remover GUI v5.4.0
- 中原银行电脑版
- 好奇心日报电脑版
- 阳光惠生活电脑版
- 微医电脑版
- 美图美妆电脑版
- 旅图电脑版
- 乐动力电脑版
- 美篇电脑版
- 京东钱包电脑版
- 用药助手电脑版
- midday
- middle
- middle age
- middle-aged
- middle-age spread
- Middle America/England
- middlebrow
- middle C
- middle class
- middle distance
- 想象
- [棋魂]远歌
- 未明时(bl)
- 评《[猎人]温暖的话(猎人同人)》
- 评猎人同人-奇牙与维拉的情史
- 评《海贼同人—一只鲸鱼的旅程》
- 评彭哥列的伪·新郎(家教)
- 评《重生之莫言何年》
- 秘密(我需要一个给力的文名!)
- 默以令靳
- [BT下载][香火][第07-08集][WEB-MKV/2.54G][国语配音/中文字幕][4K-2160P][H265][流媒体][ParkTV]
- [BT下载][剑来][第08集][WEB-MKV/0.34G][国语配音/中文字幕][1080P][H265][流媒体][ZeroTV]
- [BT下载][剑来][第08集][WEB-MKV/1.17G][国语配音/中文字幕][4K-2160P][H265][流媒体][ZeroTV]
- [BT下载][半熟男女][第01-04集][WEB-MKV/0.97G][国语配音/中文字幕][1080P][流媒体][ParkTV]
- [BT下载][半熟男女][第01-04集][WEB-MP4/3.97G][国语配音/中文字幕][4K-2160P][H265][流媒体][ZeroTV]
- [BT下载][大炎诡闻录][短剧][第17集][WEB-MKV/0.10G][国语配音/中文字幕][1080P][流媒体][ParkTV]
- [BT下载][大炎诡闻录][短剧][第17集][WEB-MKV/0.19G][国语配音/中文字幕][4K-2160P][H265][流媒体][ParkTV]
- [BT下载][大炎诡闻录][第17集][WEB-MKV/0.21G][国语配音/中文字幕][4K-2160P][H265][流媒体][ZeroTV]
- [BT下载][完美世界][第36-40集][WEB-MKV/1.60G][国语配音/中文字幕][1080P][H265][流媒体][ParkTV]
- [BT下载][完美世界][第36-40集][WEB-MKV/2.55G][国语配音/中文字幕][4K-2160P][H265][流媒体][ParkTV]