PPT是一款不错的办公软件,吸引了不少伙伴入手。那操作时,如果想制作壁灯效果的话,应该如何操作呢?如果还不了解的话,那就看一看下文PPT制作壁灯效果的图文操作内容吧。
1、画一个等腰梯形,在菜单栏中选择插入,在插入选项卡中选择图形,找到等腰梯形,在PPT中画出
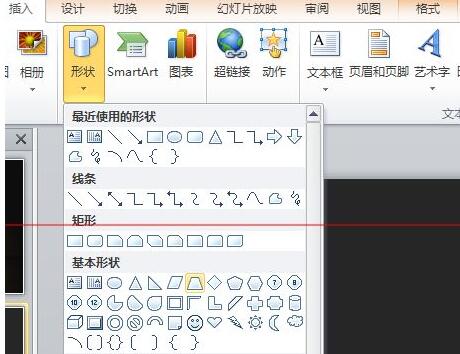
2、选中等腰梯形,右键点击,选择设置形状格式,填充选中渐变填充,渐变光圈两个,左边选择颜色黄色,右边选择颜色金色
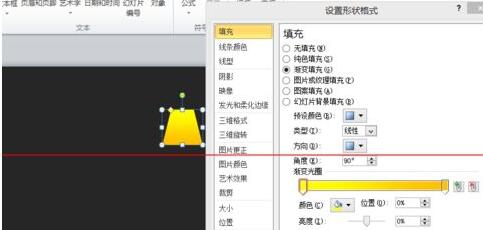
3、与画等腰梯形相同,在菜单栏中选择插入,在插入选项卡中选择图形,找到椭圆形,在ppt中画出,根据等腰梯形上端大小做相应调整。右键点击,选择设置形状格式,填充选中纯色填充,填充色为黄色。
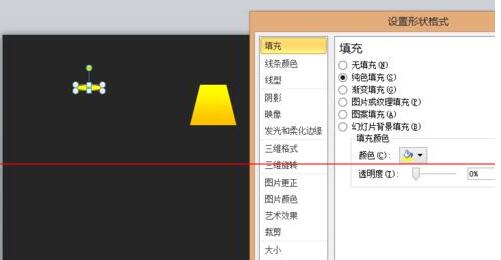
4、重复上一步制作一个椭圆,大小根据等腰梯形的下部进行调整大小,右键点击,选择设置形状格式,线条颜色选择渐变色,渐变光圈左边为褐色,右边为黄色。颜色填充选择了一个偏白的颜色或者其他你觉得更适宜的颜色
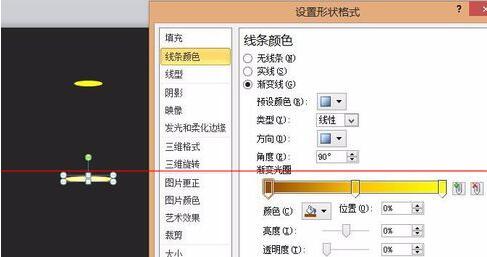
5、组合后是不是很像壁灯了呢
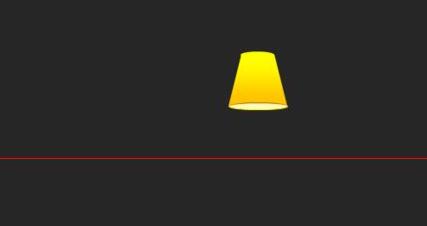
6、但是还没完哦,再做一个椭圆,选中,右键点击,选择设置形状格式颜色填充为白色,发光与边缘虚化中虚化选择9磅,组合后是不是就更好看了。
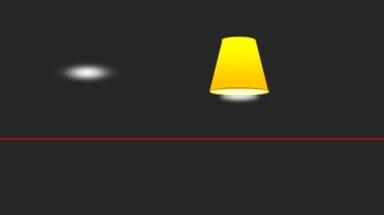
上文就讲解了PPT制作壁灯效果的图文操作过程,希望有需要的朋友都来学习哦。
- 《魔兽世界》10.0制造通用灵魂绑定材料汇总
- 《三国志战略版》蜀骑转关关张48小时开荒思路分享
- 《原神》3.2版原石获取途径一览
- 《女神异闻录5皇家版》全员满COOP日程安排攻略 每日活动推荐
- 《猎天使魔女3》时之耳环获取教程 时之耳环怎么获得
- 《猎天使魔女3》隐藏BOSS罗丹打法教学 罗丹手环获取教程
- 《猎天使魔女3》快速刷宝晶与魂视频教程 猎天使魔女3怎么刷魂
- 《猎天使魔女3》隐藏武器爱尔娜鞭子获取攻略 鞭子怎么获得
- 《猎天使魔女3》隐藏发型猫耳获取教程
- 天猫淘宝双11拍拍乐正式上线 拍照即可瓜分红包
- 腾讯TIM云文件功能将停止服务
- 《天之书》定档11.12 深入大漠禁区破远古迷局
- 《您好,北京》曝主题曲 诠释北漂人逆风飞翔精神
- 《哥,你好》总票房破5亿 累计观影人次超1200万
- DC《沙赞2》全片制作完毕 搞笑超级英雄待映
- 赵英俊逃离“双十一”!《回到明天》走向引猜测
- 速览!第35届中国电影金鸡奖提名影片成绩单海报
- 《谁都知道我爱你》热播 陈鹤一成小霸王直球追爱
- 《芳心荡漾》收官 蓝盈莹贺鹏七年恋爱长跑终分手
- 电影频道十一月人物·李冰冰:紧跟时代脚步去探索
- 2022年申领新闻记者证人员公示
- 《克拉和玛依历险记》曝海报 小精灵勇闯魔鬼城
- 电影《一表人才》正式立项 《夺冠》编剧张冀操刀
- 泪中带笑的告别!赵英俊遗作《回到明天》收官
- 又一部循环题材片!爱情电影《恋爱漫游日》立项
- Clonezilla LiveCD For Linux 32-bit PAE UNSTABLE
- Clonezilla LiveCD For Linux 32-bit UNSTABLE
- MakuluLinux Xfce
- Backlink Shark
- AVCWare Online Video Converter
- DragonFly BSD For Linux
- 全县农村文化建设调研报告
- NVIDIA英伟达GeForce桌面显卡官方驱动
- AVCWare DVD Ripper Platinum
- NVIDIA英伟达GeForce桌面显卡官方驱动
- 星露谷物语佐萨的家具包MOD v1.65
- 星露谷物语花式帽子包MOD v1.26
- 骑马与砍杀2快速拾取MOD v1.82
- 实况足球2018世界杯阿迪达斯球衣号码模板补丁 v2.3
- 模拟人生4彩色条纹美丽墙纸MOD v2.53
- 死或生5最后一战蒂娜黑色性感斗篷裙MOD v2.3
- 环世界血包v1.2MOD v3.26
- 三国志13周匡头像MOD v2.3
- 求生之路2SG553殖民地IVMOD v3.44
- 十字军之王3朝臣发展MOD v1.85
- beheld
- behemoth
- behest
- behind
- behindhand
- behold
- beholden
- behove
- beige
- being
- 也说规矩
- 亲,这是暗的王道
- 随笔
- 惜夏
- 评《还我学生证[网王]》
- 一世迷离
- 寻爱(终极同人)
- 第六夜
- 我比想象中爱你
- (地狱少女同人)地狱男爵
- [BT下载][百分百歌手][第02集][WEB-MP4/0.62G][中文字幕][1080P][H265][流媒体][DeePTV]
- [BT下载][百分百歌手][第02集][WEB-MP4/1.95G][中文字幕][4K-2160P][H265][流媒体][DeePTV]
- [BT下载][鬼人幻灯抄][第08集][WEB-MP4/0.27G][中文字幕][1080P][流媒体][DeePTV]
- [BT下载][鬼人幻灯抄][第08集][WEB-MKV/1.62G][中文字幕][1080P][流媒体][DeePTV]
- [BT下载][夏日口袋][第07集][WEB-MP4/0.35G][中文字幕][1080P][流媒体][DeePTV]
- [BT下载][夏日口袋][第07集][WEB-MKV/1.34G][简繁英字幕][1080P][流媒体][DeePTV]
- [BT下载][你的味道][第03集][WEB-MKV/2.16G][简繁英字幕][1080P][Netflix][流媒体][DeePTV]
- [BT下载][正义使者.-我的英雄学院之非法英雄-][第07集][WEB-MP4/0.51G][中文字幕][1080P][流媒体][DeePTV]
- [BT下载][杂旅-That’s.Journey-][第07集][WEB-MP4/0.31G][中文字幕][1080P][流媒体][DeePTV]
- [BT下载][回到古代当法医][短剧][全24集][WEB-MKV/4.86G][国语配音/中文字幕][1080P][流媒体][DeePTV]