当前有的亲们才刚刚入手photoshop软件,还不熟悉该软件里的曲线使用操作,那么photoshop如何使用曲线呢?下面为大家介绍photoshop使用曲线的详细操作方法。
有些时候,我们不需要使用横排与竖排字体,需要按照自己的意愿进行曲线片列,那么怎么办呢?
打开photoshop,打开一张图片

调用曲线命令
使用快捷键ctrl+M是大家在photoshop中常用的。也能通过图像——调整——曲线调用曲线工具
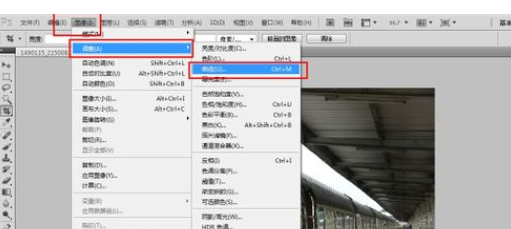
曲线的基本原理
输入:在坐标的底部横着的是输入,显示的是当前图片上的颜色信息
输出:竖着的是输出线,使我们调整图片的输出结果
输入和输出轴上都有一条明暗信息,告诉我们那边是阴影那边是高光。我们调节的时候也就是根据这个信息来调整图片
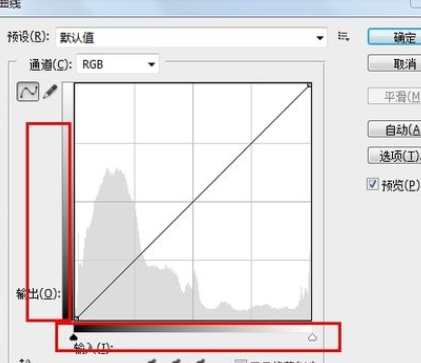
添加控制点
在曲线上单击鼠标就可以添加控制点,通过控制点调整曲线的位置从而改变图像的颜色和饱和度。可以在曲线上添加多个控制点来达到自己想要的效果
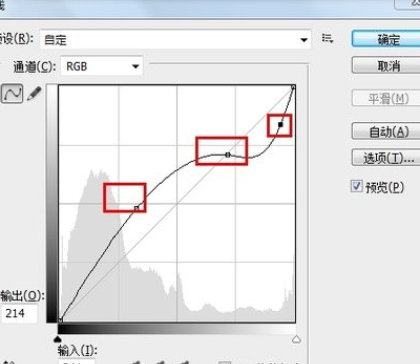
手绘曲线
自己画一条曲线,在曲线控制面板的左侧有一个画笔的图标,点击后就能在曲线坐标中随意绘制一条曲线

单通道调节
默认的是调节RGB通道,即所有颜色都调整也就变成明暗对比度的调整,可以更改通道,只选择R或G或B进行调节

黑白场的变化
在RGB模式下拖动输入输出条线面的滑块即可改变黑白场的值。黑白场的值改变会直接改变曲线的起始点
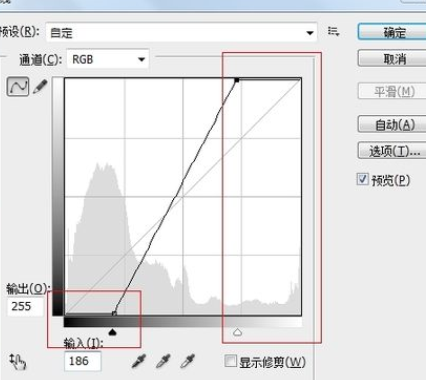
预设的内容
在预设里有很多效果,就像是相机中已为我们定好的效果一样,不过photoshop的效果还可以在他的基础上加以调整,选择一个预设,调整曲线既可以达到很多不同的效果。曲线是非常使用的工具。
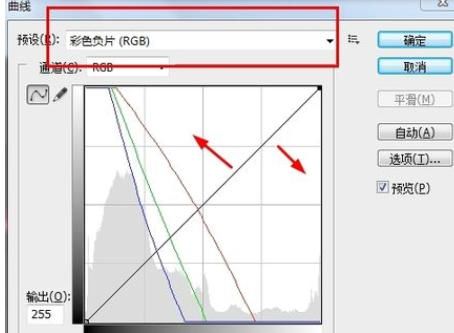
曲线显示选项
在曲线控制面板的下面有一个曲线显示选项,这里面有几种效果和一些曲线功能的设置,一般不会去动它
重置曲线
在调整曲线的时候不会很顺利,肯定会出现一些失误的操作导致图像变得很乱。那么如何还原到开始的状态进行重新调节呢,按住Alt键点击复位就可以将原来的曲线还原回来
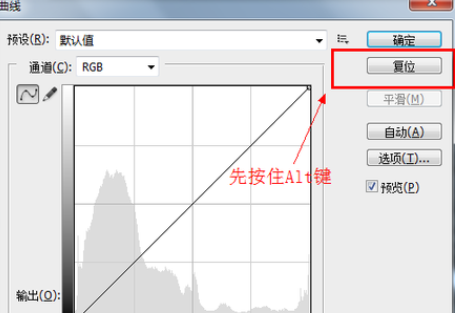
以上这里为各位分享了photoshop使用曲线的详细操作方法。有需要的朋友赶快来看看本篇文章吧。
- 微信怎么绑定QQ?微信绑定QQ的方法
- 如何使用QQ号注册微信账号?用QQ号注册微信账号的方法
- 迅雷9如何开启下载完成后关机功能?
- 迅雷9如何使用离线下载?迅雷9离线下载使用教程
- 高德地图如何做标注?高德地图标注的方法
- 微信如何设置群成员无法添加自己为好友?
- 微信加好友对方收不到是怎么回事?
- Excel求和怎么操作?Excel如何批量求和?
- 音乐下载歌曲收费怎么办?怎么免费下载收费歌曲?
- WinXP玩DNF游戏时弹出“qqlogin.exe应用程序错误”怎么办?
- Win7系统总是弹出“PPAP.exe应用程序错误”窗口怎么解决?
- Win7 iTunes安装出错怎么办?电脑上无法安装iTunes怎么解决?
- QQ音乐如何关注好友?QQ音乐关注好友教程
- Win7登录msn失败提示“错误代码80040154”怎么解决?
- Word中文字上的圆圈如何去除?
- Win10和Win7系统局域网打印机共享设置过程介绍
- dhmachinesvc.exe是什么进程?Win10如何关闭dhmachinesvc.exe进程?
- 微信怎么设置支付手势密码?微信设置支付手势密码的方法
- 压缩文件解压失败了怎么办?
- 有道词典如何翻译图片上的文字?
- 微信如何设置隐藏微信号?设置隐藏微信号的方法
- Win7系统软件无法卸载怎么办?
- 爱奇艺播放失败怎么办?爱奇艺不能播放怎么办?
- 如何测试Android应用的启动速度?
- Win10系统gpedit.msc找不到的解决方法
- MD5校验器 V1.0.1.2 绿色版
- 果核文件加密大师 V1.0 绿色版
- 光头强空间主页刷赞工具 V1.7 绿色版
- 期翼嘻嘻 V7.8.1111
- 思恋说说助手 V5.0 绿色版
- Batch Mp3Cutter(Mp3切割大师) V1.16 绿色版
- 狐狸朗读助手 V1.2 绿色版
- 完美高清 V19.32 beta
- 深度技术 GHOST WIN7 SP1 X64 新春贺岁版 V2019.02(64位)
- 电脑公司 GHOST WIN7 SP1 X64 极速体验版 V2019.02(64位)
- 黑手党3分地盘前对决存档 v2.0
- 影子武士2两项修改器 v3.0
- 影武者2全橙装CE掉率修改器 v3.0
- Warshift五项修改器 v3.0
- 影子武士2100%全通关存档 v2.0
- 泰拉瑞亚六项修改器 v3.0
- 可执行突击五项修改器 v3.0
- 影武者2五项修改器 v3.0
- 杀手狙击手挑战两项修改器 v3.0
- 古埃及文明四项修改器 v2.0
- eagle
- eagle eye
- ear
- earache
- earbashing
- eardrops
- eardrum
- earflaps
- earful
- earl
- 思却深宫寒
- 木笙子歌
- 寄语花
- 伊人
- 幻然之未闻花开
- 婢妾
- 滚蛋吧,面瘫君
- 缥缈
- 头条八卦
- 叶叶生辉
- 七九河开
- 阳光满溢
- 一又二分之一的夏天
- 历史转折中的邓小平
- 刑警处容
- 副总统 第三季
- 菜刀班尖刀连
- 神的测验4
- 金玉瑶
- 血族 第一季