使用Photoshop软件进行抠图是非常方便快捷的,那么在使用过程里,倘若想制作彩虹效果图,该如何操作呢?接下来小编就来讲解Photoshop制作彩虹图的操作流程,相信一定可以帮助到你们。
首先导入风景照到PS里,然后新建图层准备添加彩虹
接着使用【渐变工具】(快捷键G),在上面模式里点击第二个【径向渐变】
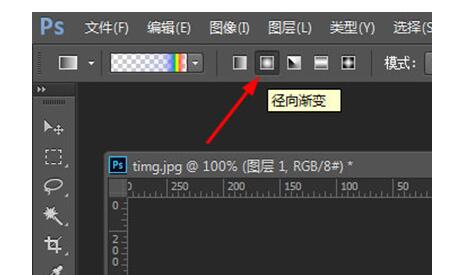
选择颜色,进入渐变编辑器,点击预设旁边的齿轮按钮,在弹出的菜单中选择【特殊效果】,弹出窗口提示是否替换当前的颜色,选择追加。
在添加的渐变效果预设中,选择最后一个【罗素彩虹】,然后什么都不用动确定就可以了
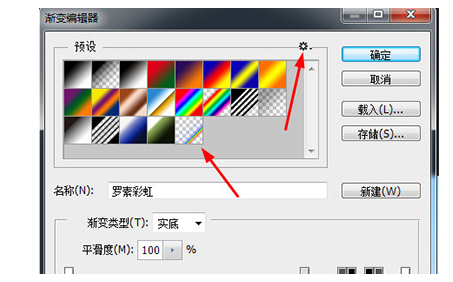
调整好后就能在画布上画彩虹了,我们在要添加彩虹的位置按住鼠标从上到下拖动,最后松开,一个彩虹就生成了,具体大小位置请根据实际情况来添加

彩虹添加好后若发现很丑,可以接着进行修饰
首先将彩虹的图层模式选择为【滤色】
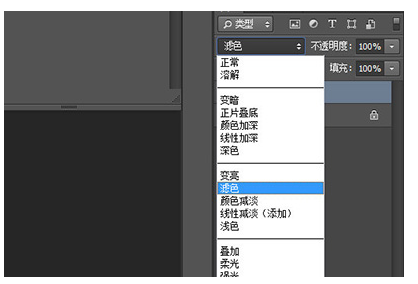
使用【滤镜】—【模糊】—【高斯模糊】,在里面根据喜好来调整半径像素,越大越模糊
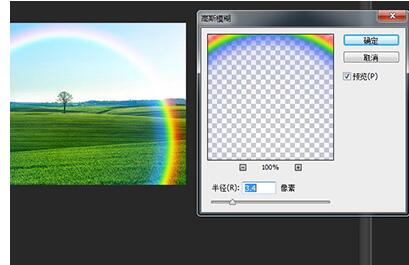
最后给图层添加蒙板,然后再次使用【渐变工具】,模式为【线性渐变】,颜色选择【黑白渐变】
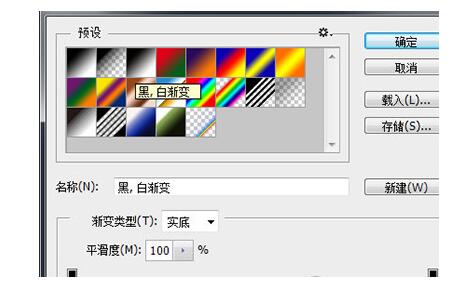
在画布中鼠标从下到上往上拖动,直到彩虹的下半部消失就可以了

上文就讲解了Photoshop制作彩虹图的操作流程,希望有需要的朋友都来学习哦。
- 暴走地下城公会玩法攻略
- 暴走地下城钻石使用攻略
- 暴走地下城最强职业详细介绍
- 暴走地下城组队秘境玩法攻略
- 暴走地下城宠物攻略
- 暴走地下城地牢系统介绍
- 王者荣耀澜铭文怎么搭配-王者荣耀澜铭文搭配详解
- 王者荣耀电脑版怎么下载安装-王者荣耀电脑版下载安装的方法
- 王者荣耀澜怎么连招-王者荣耀澜的连招技巧介绍
- 王者荣耀司空震铭文怎么选-王者荣耀司空震铭文搭配推荐
- 王者荣耀澜的信物怎么获得-王者荣耀澜的信物获得方法介绍
- 王者荣耀怎么克制澜-王者荣耀澜攻略
- 王者荣耀澜克制英雄有哪些-王者荣耀澜攻略
- 王者荣耀新英雄司空震是谁-王者荣耀新英雄司空震介绍
- 王者荣耀司空震什么时候上线-王者荣耀司空震上线时间介绍
- 王者荣耀司空震有什么背景故事-王者荣耀司空震故事介绍
- 王者荣耀新英雄澜定位是什么-王者荣耀新英雄澜的定位介绍
- 王者荣耀新英雄司空震怎么出装铭文-新英雄司空震出装铭文推荐
- 王者荣耀新英雄司空震怎么出装-王者荣耀新英雄司空震出装推荐
- 王者荣耀新英雄澜怎么获得-王者荣耀新英雄澜获得攻略
- 王者荣耀新英雄司空震有什么技能-王者荣耀新英雄司空震技能介绍
- 王者荣耀新英雄澜怎么出装-王者荣耀新英雄澜出装攻略
- 王者荣耀夏洛特怎么换中文语音-夏洛特中文语音切换方法
- 王者荣耀新英雄澜背景是什么-王者荣耀新英雄澜背景故事介绍
- 王者荣耀夏洛特怎么玩-王者荣耀夏洛特玩法介绍
- DJ音乐盒
- RME FireWire系列声卡驱动
- Superbird Browser For DEB
- Lenovo联想CPU Test系统诊断工具
- 优云(原咕咕网盘)
- Lenovo联想CPU Test系统诊断工具
- IPGet专利检索系统
- Ralink雷凌RT2860无线网卡驱动
- Areca Backup Pro
- ZTE中兴手机通用USB驱动
- 霸权3远古的冲突九项修改器 v3.0
- 余火五项修改器 v3.0
- 奥斯库拉失去的光明两项修改器 v3.0
- 公理边缘无限生命修改器 v3.0
- 552wg魔域辅助 v7.2
- 俄国母亲洒热血四项修改器 v3.0
- Nether五项修改器 v3.0
- 2DGM传奇数据库编辑器 v0.52
- 阿尔法协议十一项修改器 v3.0
- 公理边缘两项修改器 v3.0
- ecumenical
- eczema
- Edam
- eddy
- edema
- Eden
- edge
- edged
- edger
- edgeways
- [唐琅探案&红色同人]《魔都诡探》
- 红色
- 瓶邪生子纯爱
- 珠殇
- 顶楼
- [主家教]待我笑靥如花
- 指尖花
- 只是为了你
- 世界上唯一的你
- 重生之为了遇见你
- [BT下载][白夜破晓][第02集][WEB-MKV/5.51G][国语配音/中文字幕][4K-2160P][高码版][H265][流媒体][ParkTV]
- [BT下载][珠帘玉幕][第36集][WEB-MKV/6.38G][国语配音/中文字幕][4K-2160P][高码版][H265][流媒体][ParkTV]
- [BT下载][白夜破晓][第07集][WEB-MKV/1.30G][国语配音/中文字幕][4K-2160P][H265][流媒体][MiniTV]
- [BT下载][重组家庭][第13-14集][WEB-MKV/3.00G][中文字幕][4K-2160P][H265][流媒体][ParkTV]
- [BT下载][中央公园.第一季][第01-02集][WEB-MKV/2.46G][简繁英字幕][4K-2160P][H265][流媒体][ParkTV]
- [BT下载][中央公园.第二季][第01-10集][WEB-MKV/7.20G][简繁英字幕][1080P][流媒体][ParkTV]
- [BT下载][人间有味山河鲜.第三季][全5集][WEB-MKV/0.84G][国语配音/中文字幕][1080P][H265][流媒体][ZeroTV]
- [BT下载][人间有味山河鲜.第三季][全5集][WEB-MKV/2.89G][国语配音/中文字幕][4K-2160P][H265][流媒体][ZeroTV]
- [BT下载][伍六七之记忆碎片][全10集][WEB-MKV/3.64G][国语配音/中文字幕][4K-2160P][H265][流媒体][ParkTV]
- [BT下载][向北的遗憾][全20集][WEB-MKV/2.19G][国语配音/中文字幕][1080P][H265][流媒体][ZeroTV]