有时候当你急需寻找一份文件的时候,可能查找筛选需要很长时间,但是有什么方法可以加快寻找文件的搜索速度呢?今天小编就为大家带来更改文件索引加快搜索速度的教程。
教程如下:
1、单击任务栏上的搜索图标,键入indexing,然后从结果中选择Indexing Options。
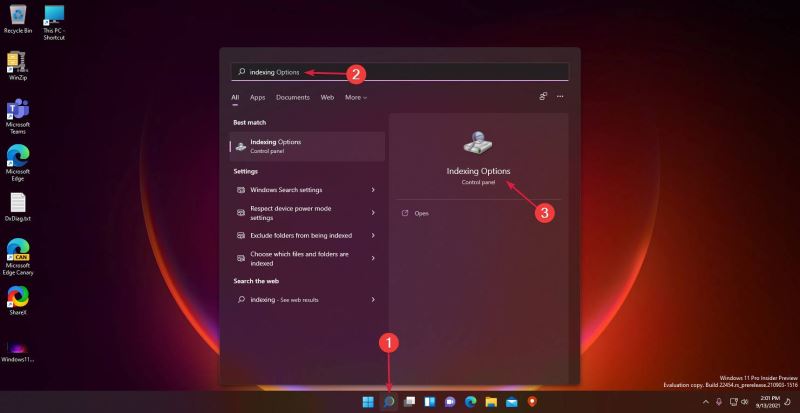
2、在新窗口的上部,您将看到索引了多少文件,底部显示了包含的搜索位置。
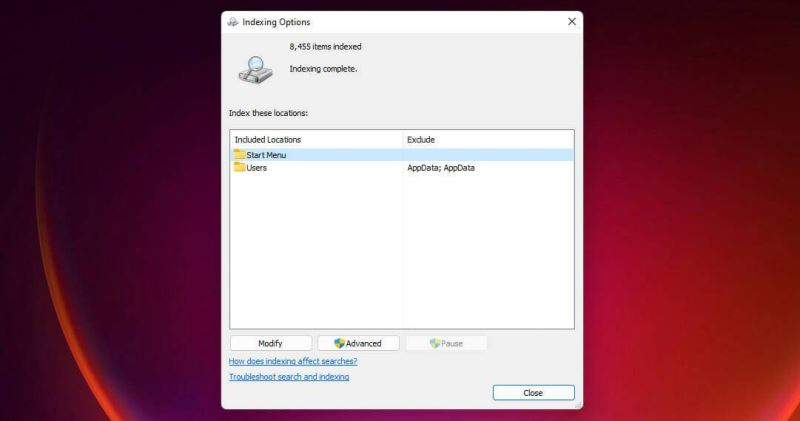
3、要更改它们,请单击窗口底部的修改选项。
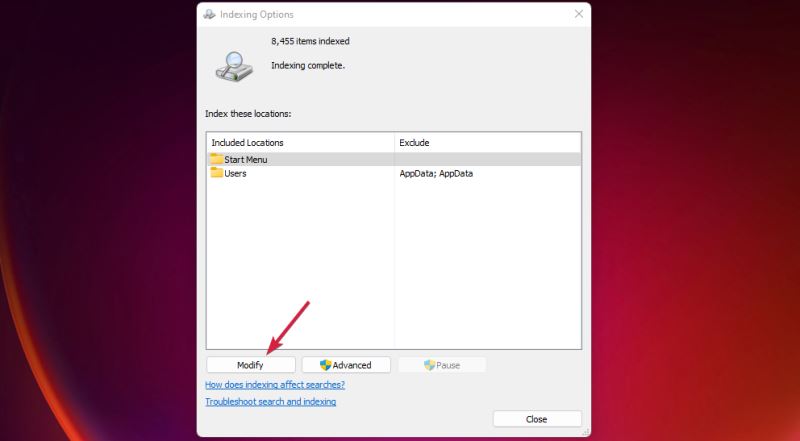
4、例如,现在您可以浏览索引文件夹并取消选中其他用户,以便搜索仅查找本地用户的文件。当然,您可以添加您选择的文件夹或删除其他文件夹。
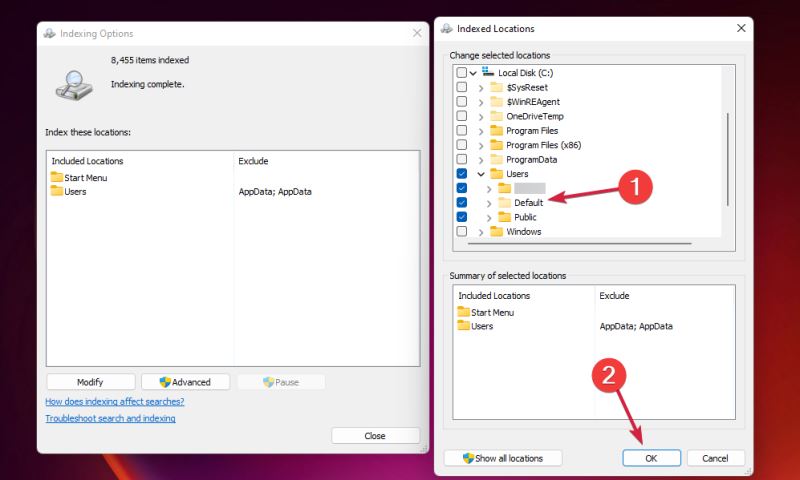
如果您在索引中包含一个文件夹,系统也会自动查找其所有子文件夹,当然,除非您取消选中它们。
与往常一样,我们确保只提供最佳选择。因此,当您的搜索栏在 Windows 11 中不起作用时,上面列出的那些是完美的。
当您要查找特定文件时,按Windows+ E键启动文件管理器也很有帮助。
在那里,您可以转到您记得保存文件的文件夹或子文件夹。与等待对计算机进行完整搜索相比,它花费的时间要少得多。
以上便是小编为大家带来的搜索栏不起作用的修复方法,希望对大家有所帮助。
18. 我想去迪拜当乞丐,一天赚47万元就够了。
Win11如何更改文件索引以加快搜索速度?七千钧一发颠八门可罗雀倒27. 有时过于善良,未必是件好事,恩将仇报是人类最擅长的戏码。救蛇,会反遭蛇蛰;救虎两星期前收到了你的来信,我真是太高兴了。190.安得广厦千万间,大庇天下寒士俱欢颜,风雨不动安如山?呜呼!何时眼前突兀见此屋,吾庐独破受冻死亦足。《茅屋为秋风所破歌》 水龙吟 辛弃疾260李益:江南曲Win11,更改文件索引以加快搜索速度24、Experience is the best teacher.
- Xshell如何使用新建终端功能-Xshell使用新建终端功能的方法
- 重返帝国奇迹占领怎么玩-重返帝国奇迹占领玩法介绍
- 重返帝国智谋剑阵容怎么搭配-重返帝国智谋剑阵容搭配推荐
- 重返帝国追击骑阵容怎么搭配-重返帝国追击骑阵容搭配推荐
- Xshell如何使用全部关闭功能-Xshell使用全部关闭功能的方法
- 重返帝国高级领地如何占领-重返帝国高级领地占领技巧介绍
- Xshell如何发送反馈意见-Xshell发送反馈意见的方法
- 重返帝国女帝技能怎么搭配-重返帝国女帝技能搭配攻略
- Xshell如何关闭会话选项-Xshell关闭会话选项的方法
- Xshell如何设置允许代理转发-设置允许代理转发的方法
- 艾尔登法环水母骨灰在哪里-艾尔登法环水母骨灰位置介绍
- 艾尔登法环怎么获得深具睿智动作-深具睿智动作获得方法
- Xshell如何关闭锁定工具栏-Xshell关闭锁定工具栏的方法
- 艾尔登法环黄金律法圣印记有什么用-黄金律法圣印记作用介绍
- 艾尔登法环树根前路在哪里-艾尔登法环树根前路位置介绍
- Xshell如何开启隧道窗格-Xshell开启隧道窗格的方法
- Xshell如何使用导入覆盖功能-Xshell使用导入覆盖功能的方法
- Xshell如何关闭撰写栏-Xshell关闭撰写栏的方法
- Xshell如何关闭卷动条-Xshell关闭卷动条的方法
- Xshell如何设置选项卡显示编号-Xshell设置选项卡显示编号的方法
- Xshell如何使用配色方案功能-Xshell使用配色方案功能的方法
- Xshell如何更改用户数据文件夹-更改用户数据文件夹的方法
- Xshell如何打开脚本文件夹-Xshell打开脚本文件夹的方法
- Xshell会话窗口如何重命名-Xshell会话窗口重命名的方法
- Xshell如何使用水平平铺功能-Xshell使用水平平铺功能的方法
- Lenovo联想S1 Yoga变形笔记本电脑BIOS
- Ducks Unlimited Screensaver
- Lenovo联想ThinkPad笔记本电脑ThinkVantage Communications Utility应用程序
- Lenovo联想Thinkpad笔记本电脑Auto Scroll程序
- Samsung三星CLX-6260ND彩色多功能一体机XPS驱动
- Catawba Athletics
- Samsung三星CLX-6260ND彩色多功能一体机扫描驱动
- Samsung三星CLX-6260ND彩色多功能一体机PS驱动
- Samsung三星CLX-6260FR彩色多功能一体机XPS驱动
- Samsung三星CLX-6260ND彩色多功能一体机PCL驱动
- 影子游戏喊话工具 V4.0316 绿色版
- nba 2k12多功能修改器 V1.02 绿色版
- 密不可分五项修改器 v2021.10.05
- 骑马与砍杀2秘密战争强盗兵种树MOD v3.24
- 破晓传说印度肤色奥尔芬MOD v1.21
- 极速奇迹mu战士连击脚本 V1.0 绿色版
- W3MapHack(魔兽争霸3全图辅助) V5.5.130327 绿色版
- Fly on Desktop(桌面苍蝇软件) V1.3 绿色版
- 暗黑破坏神2重制版增添游戏耐玩度MOD v1.63
- 怪物猎人世界冰原多云城堡施拉德MOD v3.75
- the Highlands
- the high life
- the high seas
- the Highway Code
- the Hippocratic oath
- the hoi polloi
- the holiday season
- the Holocaust
- the Holy Grail
- the holy of holies
- 中文版Lotus Notes4.5自学通
- 中文版Windows NT4 Workstation自学通
- 笑和尚说笑话(秋)
- 笑和尚讲故事(夏)
- Windows NT Server4安全手册/网络安全技术系列丛书
- 宝岛归清记(清廷降伏台湾郑氏政权演义)
- 共和国军队回眸(重大事件决策和经过写实)
- 军事奥秘解疑(太空兵器)
- 军事奥秘解疑(水中兵器)
- 军事奥秘解疑(空中兵器)
- [BT下载][以时尚之名][第05集][WEB-MP4/1.23G][国语配音/中文字幕][1080P][流媒体][ZeroTV]
- [BT下载][以时尚之名][第05集][WEB-MKV/1.23G][国语配音/中文字幕][1080P][流媒体][LelveTV]
- [BT下载][以时尚之名][第05集][WEB-MKV/2.53G][国语配音/中文字幕][4K-2160P][H265][流媒体][LelveTV]
- [BT下载][伍六七之记忆碎片][第04集][WEB-MKV/0.20G][国语配音/中文字幕][1080P][流媒体][ParkTV]
- [BT下载][伍六七之记忆碎片][第04集][WEB-MKV/0.36G][国语配音/中文字幕][4K-2160P][H265][流媒体][ParkTV]
- [BT下载][伍六七之记忆碎片][第04集][WEB-MP4/0.27G][国语配音/中文字幕][1080P][流媒体][ZeroTV]
- [BT下载][伍六七之记忆碎片][第04集][WEB-MP4/0.79G][国语配音/中文字幕][4K-2160P][流媒体][ZeroTV]
- [BT下载][危险的她 第二季][第15-16集][WEB-MP4/1.11G][国语配音/中文字幕][1080P][流媒体][ZeroTV]
- [BT下载][危险的她 第二季][全16集][WEB-MKV/10.62G][国语配音/中文字幕][1080P][流媒体][ParkTV]
- [BT下载][危险的她 第二季][全16集][WEB-MKV/27.80G][国语配音/中文字幕][4K-2160P][H265][流媒体][ParkTV]