前段时间很多亲们咨询PPT对文字进行切割设计的相关操作,而下文笔者就分享了PPT对文字进行切割设计的详细操作内容,相信对大家会有所帮助的。
让大家看一下做好的效果。
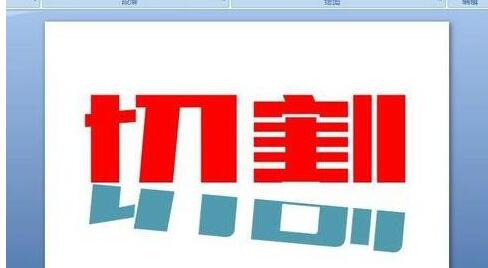
第一步:用文本框打出文字-“切割”,文字字体大家可以选择“黑体”,这样看起来会美观些。
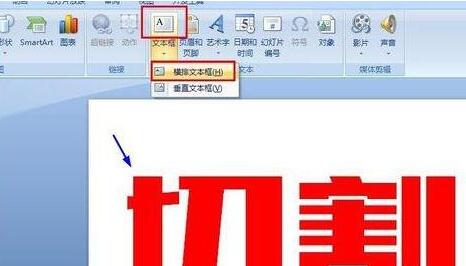
第二步:点击文字“切割”,鼠标右键,选择“另存为图片”,将文字存处为图片格式,放到电脑某个盘中或是电脑桌面备用。
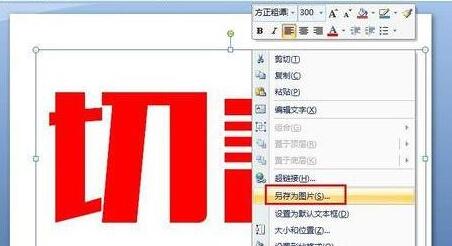
第三步:将第三步中的图片格式文字”切割“插入到当前PPT中。
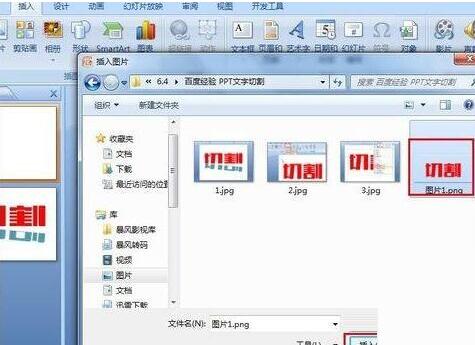
第四步:将图片”切割“复制一份备用。选中图片”切割“,按ctrl+c然后按ctrl+v即可。然后,通过鼠标将两个“切割”移开些。
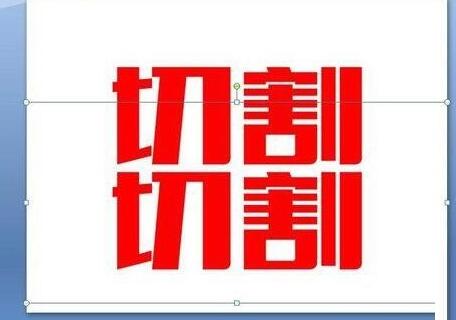
第五步:选中上面的第一个“切割”图片,选择“格式”-“裁剪”,通过粉色标识点调整你要切割的范围。如图的蓝色横线处。
*注意要记住你切掉的文字下部分的位置,我这里将边界切到“割”字的“口字”第一笔的位置。这一步是为了第七步的切割操作。
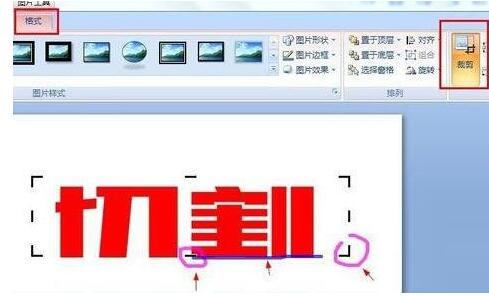
第六步:选择第二个“切割”图片,将文字切割如图所示.
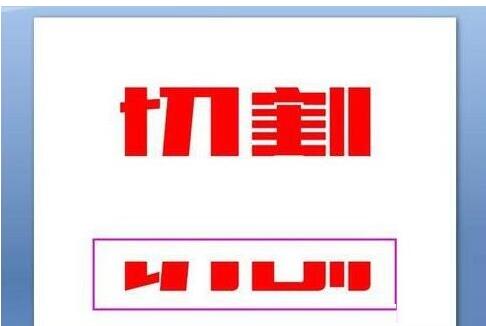
第七步:如图所示,给下半部分“切割”调色。依次操作:“格式”-“重新着色”-选择色彩
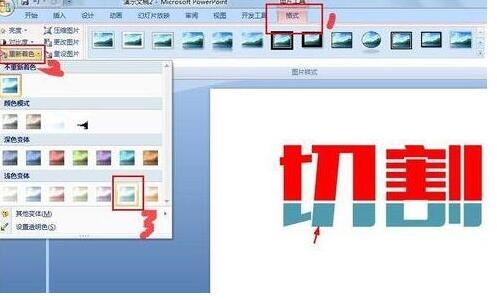
第八步:如图,鼠标按住绿色操作点,对图片进行旋转,并调整到合适位置。到此,大功造成。
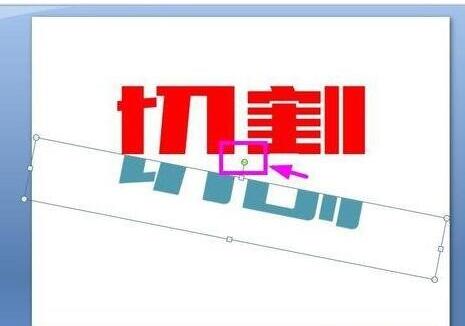
注意:
建议PPT软件版要高级点,这用的是2007版。低版本可能不能操作哦。
快来学习学习PPT对文字进行切割设计的详细操作内容吧,一定会帮到大家的。
- 《三国志战略版》PK赛季十队吴枪共存阵容分享
- 《三国志战略版》S13最强阵容搭配推荐
- 《三国志战略版》特技装备兑换优先级一览
- 明日方舟新手分配卡池资源详解 新手怎么分配卡池资源
- 哈利波特魔法觉醒追忆之境梦魇赫敏通关攻略 赫敏怎么通关追忆之境梦魇
- 《未定事件簿》悠风旅会活动收益与可兑换道具一览
- 《六界召唤师》平民微氪党阵容推荐
- 《六界召唤师》前期玩法技巧与阵容推荐
- 暗区突围新版本更新浅解 新版本有什么变化
- 《重返帝国》李广黑科技阵容搭配分享
- 《重返帝国》李广阵容搭配推荐 李广怎么搭配
- 《重返帝国》S3开荒转型阵容分享
- 《赛博朋克2077》黑拳河谷区任务攻略 赛博朋克2077黑拳河谷区怎么过
- 《赛博朋克2077》不朽获得方法 赛博朋克2077不朽怎么获得
- 《原神》回应心意之舞妮露H5活动介绍
- 《原神》3.1版温迪0命辅助向培养指南
- 《太吾绘卷》正式版无极剑式玩法讲解
- 《怪物猎人崛起》棘茶龙招式展示 棘茶龙怎么打
- 《骑马与砍杀2》1.8.1版瓦兰迪亚兵种改动分析
- 《怪物猎人崛起》樱花神威太刀配装分享 怪物猎人崛起太刀樱花怎么配装
- 《环形战争》教堂通关攻略 教堂怎么打
- 《环形战争》15—1偷物资攻略 15-1怎么过关
- 《太吾绘卷》正式版狮相大拙手Build教学
- 《太吾绘卷》正式版必死难度瞬杀刺客流Build指南
- 《环形战争》游骑兵佣兵攻略 游骑兵厉害吗
- 惠而浦AVH-170B1分体落地式房间空调器使用安装说明书
- 园刚AVerTV Hybrid+FM Volar电视盒最新驱动
- 园刚DVD EZMaker PCI视频采集卡最新驱动
- 天敏DV玩家--先锋版(DV800)采集卡最新应用程序
- TP-Link普联 TL-SL5428 V1版交换机固件
- Intel英特尔蓝牙驱动
- 美嘉欣T11遥控直升机使用说明书
- 天敏DV玩家--先锋版(DV800)采集卡最新驱动
- 朗视FlyDVB-T Duo CardBus电视卡最新驱动
- 天敏TV MASTER 4(天敏电视大师4)电视卡最新应用程序
- 废品机械师
- LSD梦境模拟器
- 黑道圣徒逃出地狱
- 海王星竞技场FPS
- 美丽水世界开发版
- 孤岛惊魂2
- 地下冒险派对
- 未转变者
- 食魂徒
- 虚拟生命
- Tibet
- Tibetan
- tibia
- tic
- tick
- ticker
- ticker-tape parade
- ticket
- ticketing
- ticking off
- 「驱魔」幽灵与书人
- 来为我们家樱木拉个票
- 暖宝宝
- 评《阳光·萝莉·野望[猎人同人]》
- 给阿晓姑娘~~
- 宇宙皇子大穿越(暂定)
- 琉璃的修真之道
- 综不可名状的琼瑶
- 企鹅的生存日记
- 三岔口
- [BT下载][甜蜜的任务][第23集][WEB-MP4/0.19G][国语配音/中文字幕][1080P][流媒体][LelveTV] 剧集 2019 大陆 其它 连载
- [BT下载][百万新娘之爱无悔][第29-30集][WEB-MKV/1.50G][国语配音/中文字幕][1080P][流媒体][ParkTV] 剧集 2013 大陆 爱情 连载
- [BT下载][百万新娘之爱无悔][第28-29集][WEB-MKV/2.61G][国语配音/中文字幕][4K-2160P][H265][流媒体][ParkTV] 剧集 2013 大陆 爱情 连载
- [BT下载][百万新娘之爱无悔][第06-07集][WEB-MKV/3.26G][国语配音/中文字幕][4K-2160P][60帧率][H265][流媒体][P 剧集 2013 大陆 爱情 连载
- [BT下载][百分百出品][第12集][WEB-MKV/3.18G][国语配音/中文字幕][1080P][H265][流媒体][BlackTV] 剧集 2024 大陆 歌舞 连载
- [BT下载][百炼飞升录][第53-54集][WEB-MKV/0.42G][国语配音/中文字幕][1080P][流媒体][ParkTV] 剧集 2023 大陆 武侠 连载
- [BT下载][百炼飞升录][第53-54集][WEB-MKV/0.80G][国语配音/中文字幕][4K-2160P][H265][流媒体][ParkTV] 剧集 2023 大陆 武侠 连载
- [BT下载][直弯好基友][第21-22集][WEB-MKV/0.32G][国语配音/中文字幕][4K-2160P][H265][流媒体][ZeroTV] 剧集 2012 美国 喜剧 连载
- [BT下载][神龙星主][全48集][WEB-MKV/12.96G][国语配音/中文字幕][4K-2160P][H265][流媒体][ParkTV] 剧集 2024 大陆 动作 打包
- [BT下载][神龙星主][全48集][WEB-MKV/23.87G][国语配音/中文字幕][4K-2160P][60帧率][H265][流媒体][ParkTV] 剧集 2024 大陆 动作 打包