对于Adobe Illustrator CS6软件,有的新用户还不了解的,今日笔者就带来了Adobe Illustrator CS6创建新的渐变色的详细步骤,有需要的伙伴一起好好学习下吧!
新建文档,画一个矩形
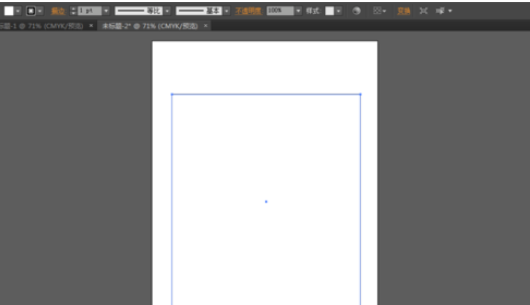
将右侧的“色板”及“渐变”界面调出,选择我们画的矩形
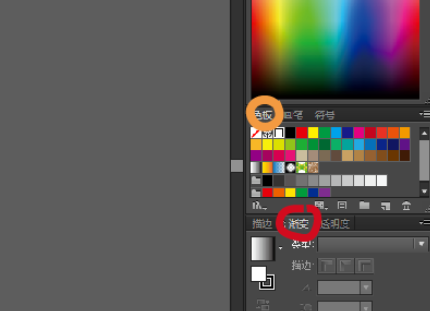
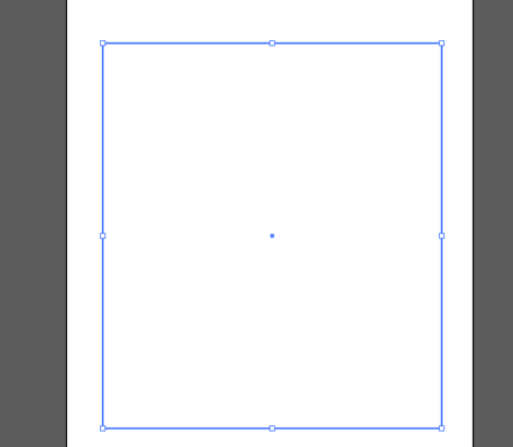
这时选择色斑中喜欢的颜色并且拖入到下面的渐变色条中(以洋红为例)
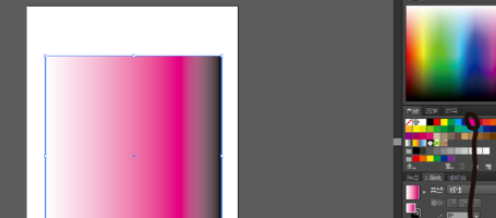
鼠标点击“渐变”中的“渐变滑块”设置不透明度;或者左右拖动“渐变滑块”可从左向右或者从右向左等方向设置不透明度逐渐改变。
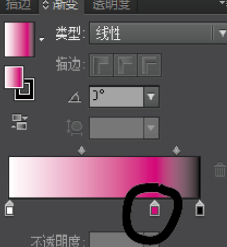
鼠标左键双击“渐变滑块”可以调出选择“色板”选择其中认可一种你喜欢的颜色即可更改渐变色
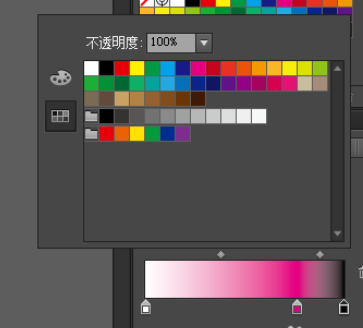
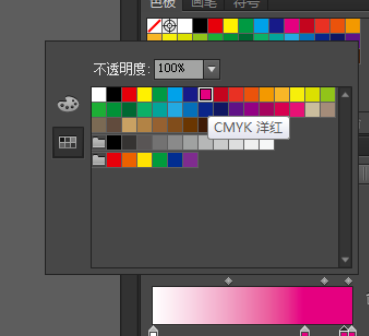
单击“渐变滑块”两侧空白区可以增加渐变滑块;单击“渐变滑块”然后点击右侧的删除图标,可以删除“渐变滑块”。
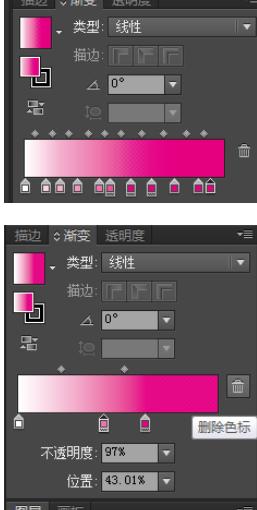
调出自己想要的渐变色以后我们可以选择“角度”来改变其方向,例如选择“-90”度可以将左右渐变改为上下渐变。
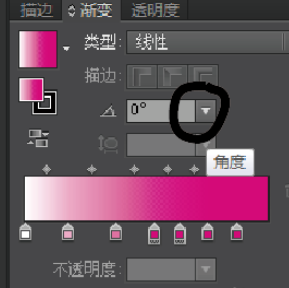
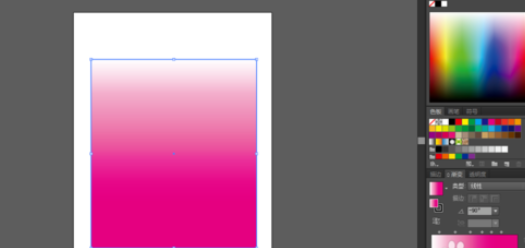
快来学习学习Adobe Illustrator CS6创建新的渐变色的详细步骤吧,一定会帮到大家的。
- 《炉石传说》32.4.2补丁前瞻 德鲁伊、盗贼卡组遭削弱
- 《剑星(星刃)》妮姬DLC解锁方法 怎么进入剑星妮姬DLC
- 《幻想生活i》伙伴属性及强化力量效果一览
- 《剑星》妮姬联动DLC任务触发教程 妮姬联动任务怎么触发
- 《幻想生活i》BUG刷岛民配方及动作方法
- 《剑星》妮姬联动服装展示
- 《NS2》入门全教程 NS2版本、账号详解及游戏购买指南
- 《剑星》钓鱼地点说明 海的女仆皮肤怎么解锁
- 《鸣潮》2.4版本更新内容说明 全新五星共鸣者卡提希娅登场
- 《鸣潮》卡提希娅培养一图流 卡提希娅武器、声骸与配队推荐
- 《鸣潮》卡提希娅一图流攻略 卡提希娅怎么培养
- 《剑星》完整版新增服装一览
- 《剑星》妮姬联动服装与发型一览
- 《鸣潮》卡提希娅声骸搭配推荐 卡提希娅用什么声骸
- 《饿狼传说群狼之城》堕落洛克连段分享
- 《鸣潮》卡提希娅武器选择推荐 卡提希娅用什么武器
- 《鸣潮》七丘红名怪位置一览 七丘红名怪在哪
- 第79届戛纳电影节时间确定!将于2026.5.12-23举行
- 《饿狼传说群狼之城》SCS2025第一周赛事高光
- 《鸣潮》卡提希娅配队参考 卡提希娅怎么配队
- 《鸣潮》2.4七丘任务合集 2.4版本七丘任务攻略
- 《鸣潮》卡提希娅养成攻略 卡提希娅怎么培养
- 《最终幻想14水晶世界》全职业简评与选择推荐 最终幻想14水晶世界选什么职业
- 《胜利女神新的希望》国际服剑星联动内容及兑换码介绍 剑星联动服装介绍
- 《幻想生活i》全图纸收集攻略
- Ultimate Vocal Remover GUI v5.4.0
- Soft4Boost Any Audio Grabber vAny
- 拼多多评论采集 V2.49
- KSA-Kanxue Security Access v2.64
- ultimate vocal remover5 v2.56
- Ultimate Vocal Remover GUI v5.4.0
- Soft4Boost Any Audio Grabber vAny
- 拼多多评论采集 V2.49
- KSA-Kanxue Security Access v2.64
- ultimate vocal remover5 v2.56
- 无主之地前传十七项修改器 MrAntiFun版
- 不死军团十项修改器 v0.9.0.5
- 超级龙珠英雄世界使命十一项修改器 风灵月影版
- 文明6迭起兴衰十二项修改器 MrAntiFun版
- 灵魂掠夺者七项修改器 v3.0
- 杀手已死五项修改器 v3.0
- 核爆RPG末日余生九项修改器 v3.0
- 海贼王世界探索者十项修改器 v3.0
- 幽灵教义八项修改器 v3.0
- 物质世界十八项修改器 风灵月影版
- cretin
- Creutzfeldt-Jakob disease
- crevasse
- crevice
- crew
- crew cut
- crewmember
- crew neck
- crib
- crib death
- 异世狐恋(暂名)
- 溟沙
- 评《重生周芷若》
- 陌上花正开
- 评《满庭芳》
- 墨青衣
- 睡火莲
- 清水源
- 情人结
- 牵手奇缘
- [BT下载][72种危险动物——亚洲篇.第一季][第05-06集][WEB-MP4/2.96G][中文字幕][4K-2160P][H265][流媒体][
- [BT????][???????.?????][?8??][WEB-MKV/40.56G][??????][4K-2160P][HDR?汾][H265][Netflix][??y?
- [BT下载][华Doll*][第09集][WEB-MKV/0.53G][中文字幕][1080P][流媒体][BlackTV]
- [BT下载][恋爱是黑暗][第08集][WEB-MKV/2.18G][无字片源][1080P][流媒体][BlackTV]
- [BT下载][血谜拼图][全11集][WEB-MKV/21.08G][简繁英字幕][1080P][Disney+][流媒体][BlackTV]
- [BT下载][光明大押][第08集][WEB-MKV/1.06G][中文字幕][1080P][流媒体][BlackTV]
- [BT下载][罪孽深种.第二季][全8集][WEB-MKV/52.94G][简繁英字幕][4K-2160P][H265][Netflix][流媒体][ColorT
- [BT下载][血谜拼图][全11集][WEB-MKV/70.22G][简繁英字幕][4K-2160P][杜比视界版本][H265][Disney+][流媒体
- [BT下载][血谜拼图][全11集][WEB-MKV/55.38G][简繁英字幕][4K-2160P][HDR版本][H265][Disney+][流媒体][Bla
- [BT下载][嘻哈星节奏:波兰篇][全8集][WEB-MKV/16.33G][简繁英字幕][1080P][Netflix][流媒体][DeePTV]