小伙伴们知道Windows 11如何删除临时文件吗?那么今天小编就来讲解Windows 11删除临时文件的方法,感兴趣的快跟小编一起来看看吧,希望能够帮助到大家呢。
一、使用设置菜单
1、按Windows键,然后打开“设置”菜单。
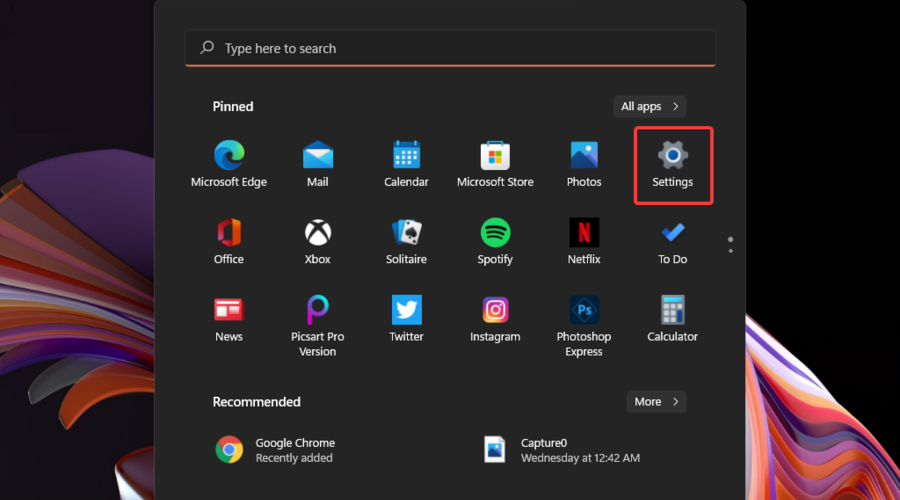
2、选择System部分,然后导航到Storage。
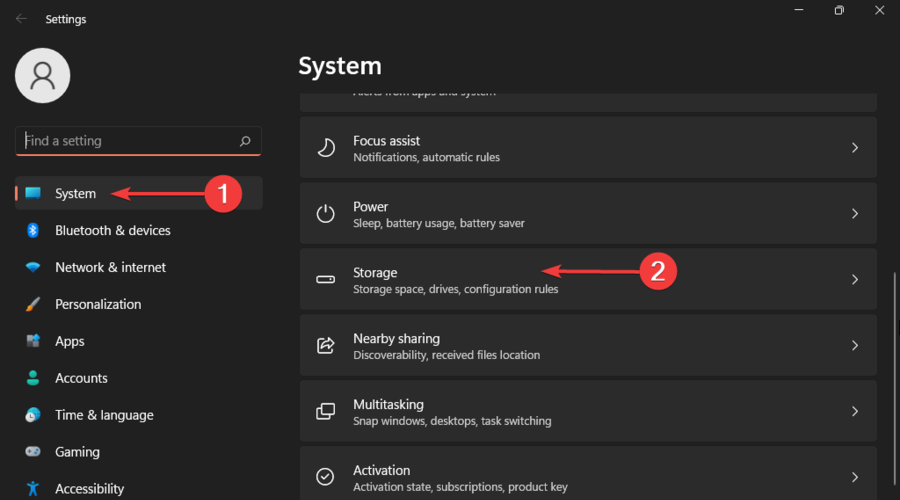
3、单击临时文件部分。
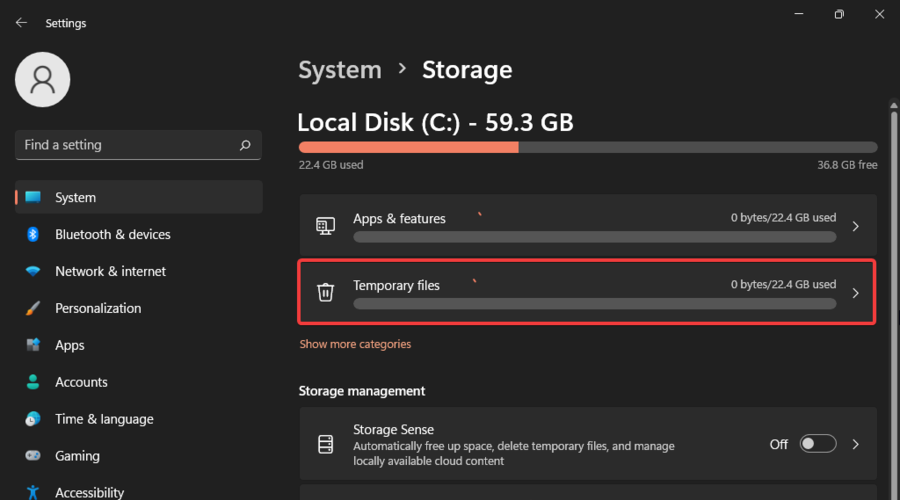
4、选中要删除的所有文件,然后单击“删除文件”按钮。
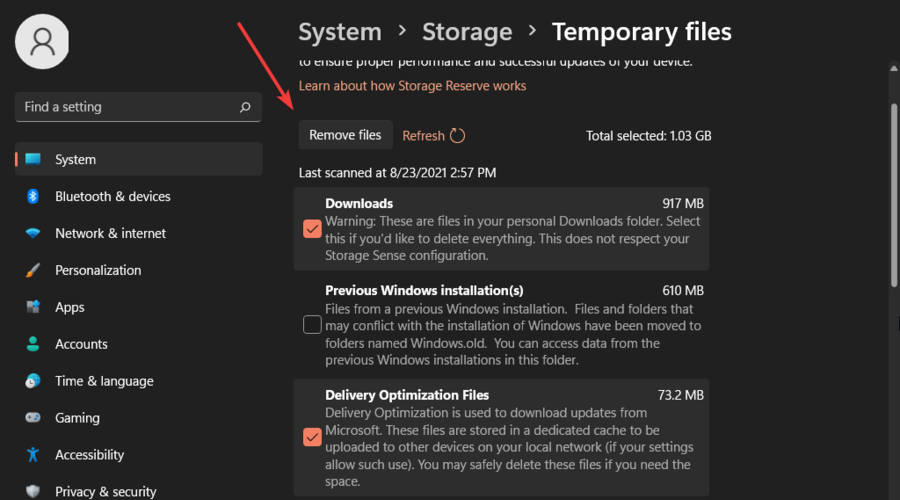
二、 尝试磁盘清理
1、按Windows key,然后键入磁盘清理,然后打开它。
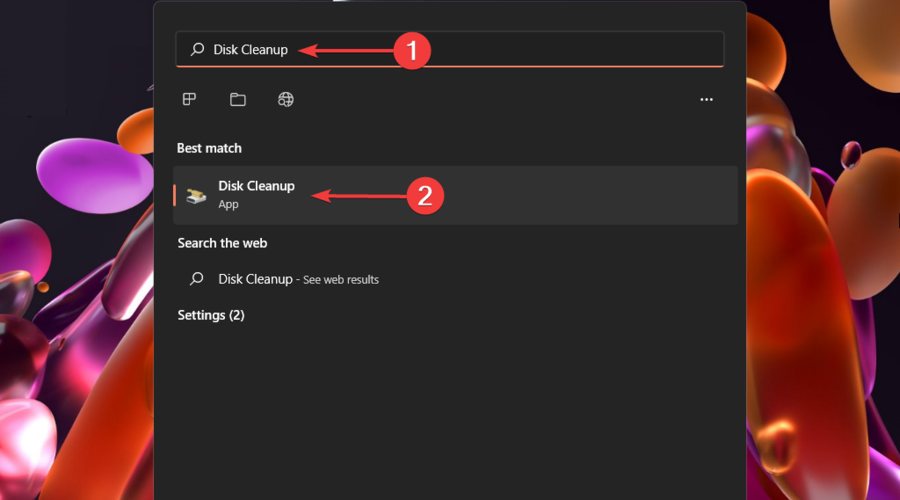
2、选中要删除的文件,然后单击OK。
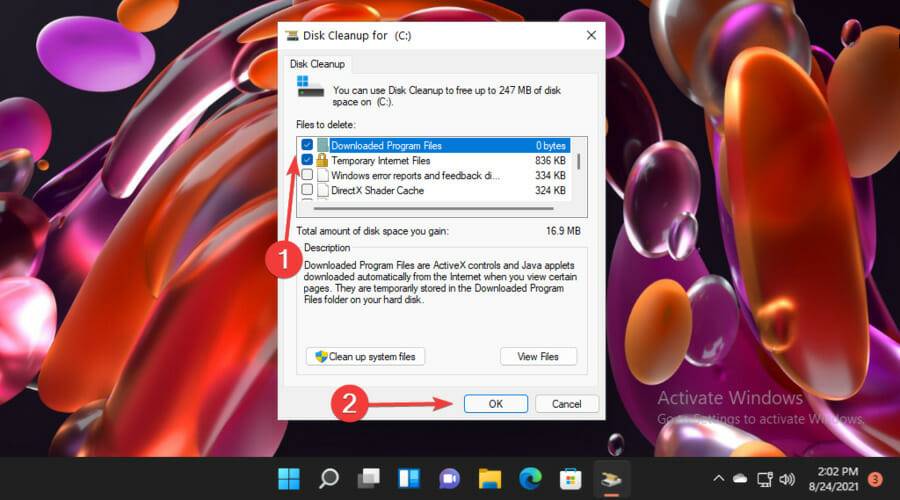
3、您也可以选择清理系统文件。
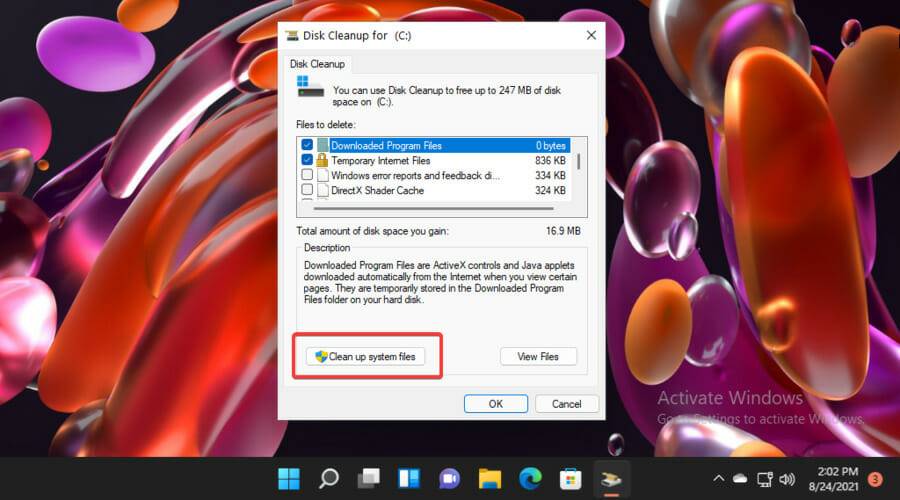
4、选中要删除的文件,然后单击OK。
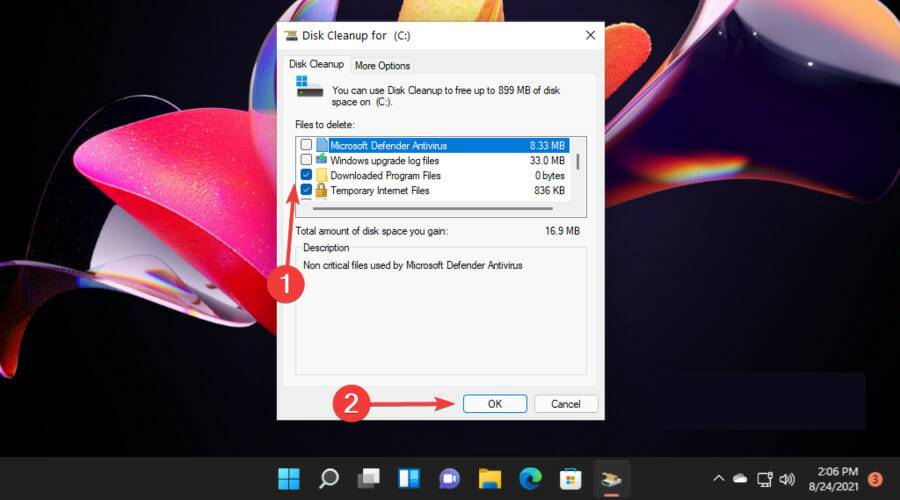
5、要确认更改,请单击“删除文件”按钮。
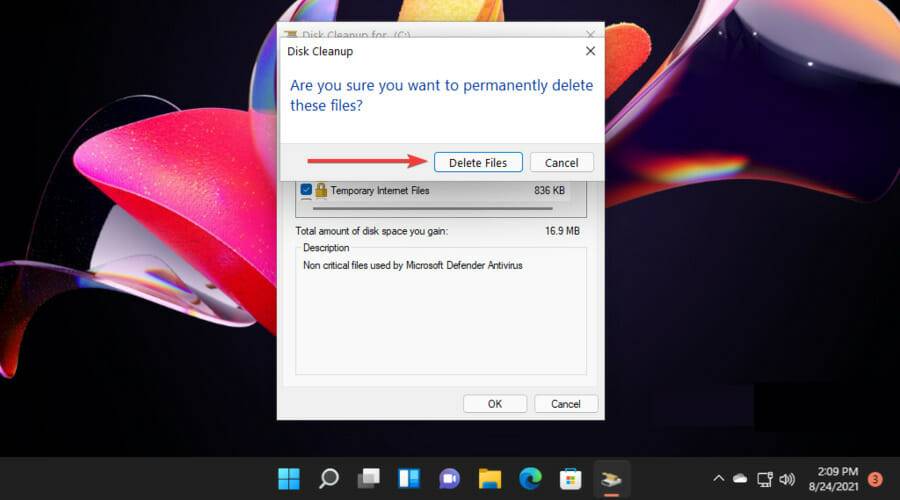
正如您可能预测的那样,磁盘清理代表一个 Windows 内置实用程序,它允许您通过删除不需要的临时文件来清理存储空间。
三、从临时文件夹中删除文件
3.1 使用文件资源管理器
1、使用以下键盘快捷键:Windows+R。
2、在“运行”对话框中,键入%temp%,然后单击“确定”。
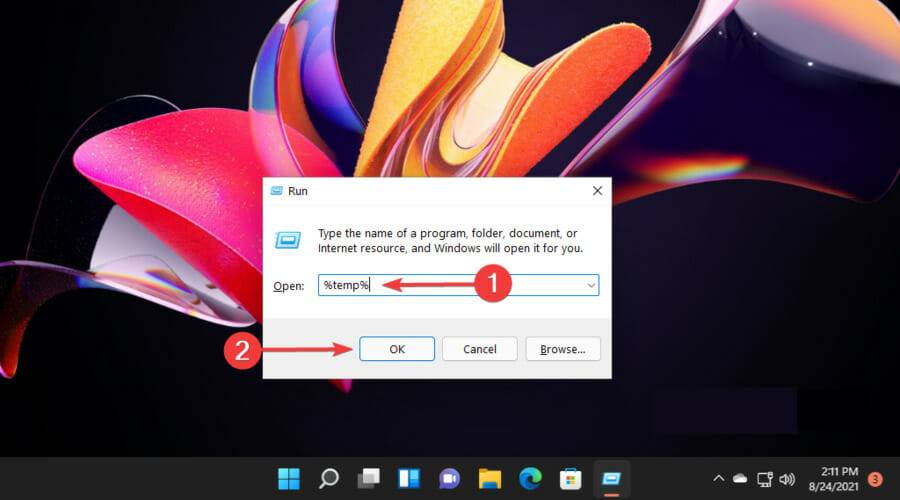
3、选择您需要删除的文件,然后单击标记为垃圾箱的删除图标。
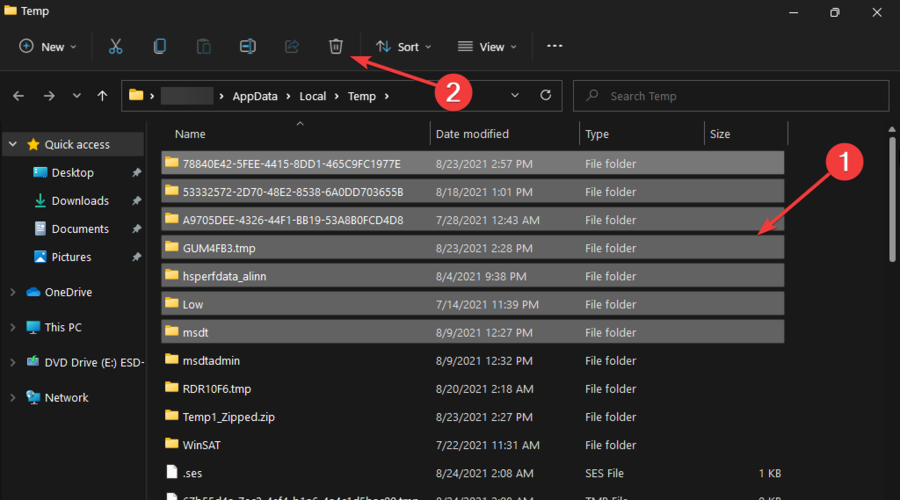
3.2 使用命令提示符
1、按Windows键,键入cmd,然后选择以管理员身份运行。
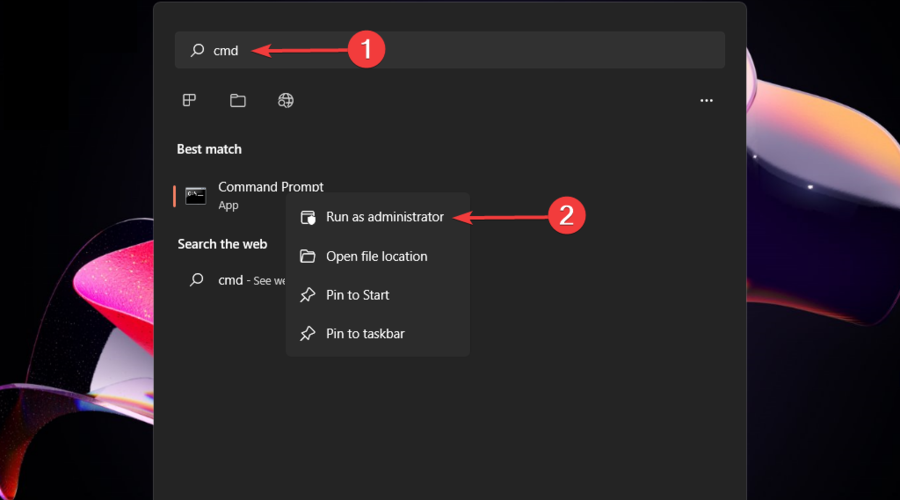
2、复制并粘贴以下命令,然后按Enter键:del /q/f/s %TEMP%*
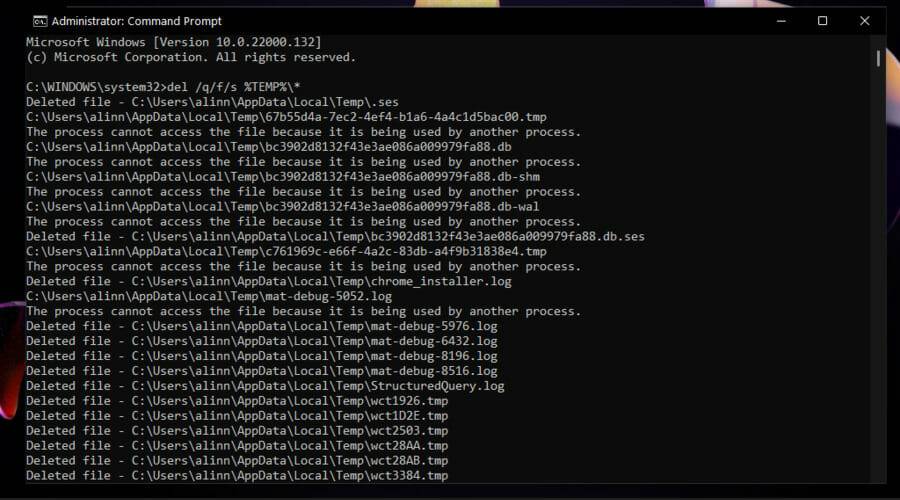
3、现在所有不需要额外权限的临时文件都将被删除。
win11如何删除临时文件夹?
方法一
1、依次打开C:Windows,然后在右上角的搜索框输入“Temp”回车
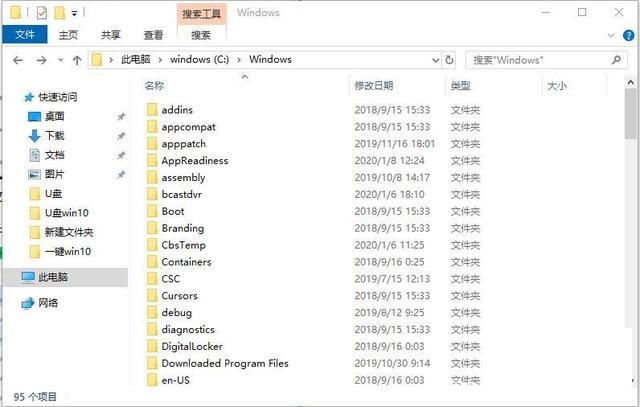
在下图中获取一些临时文件夹。建议您根据文件夹的属性有选择地删除它们,以免影响计算机的正常使用;
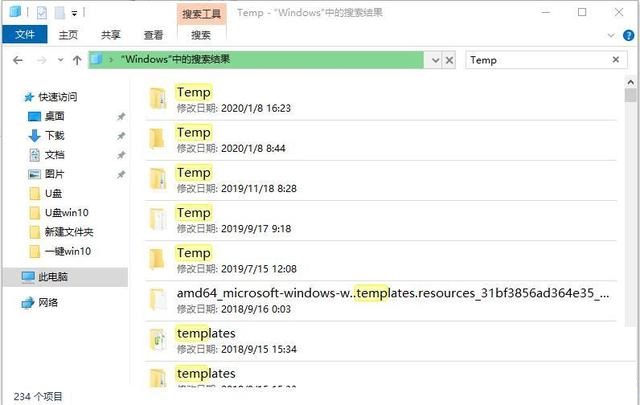
方法二
打开运行输入%temp%命令并输入
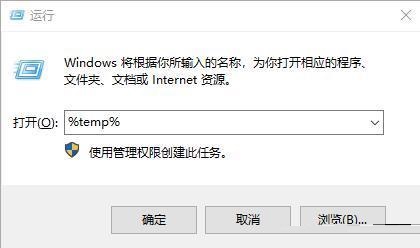
此处显示的文件夹都是临时文件,可以通过选择“全部”删除;
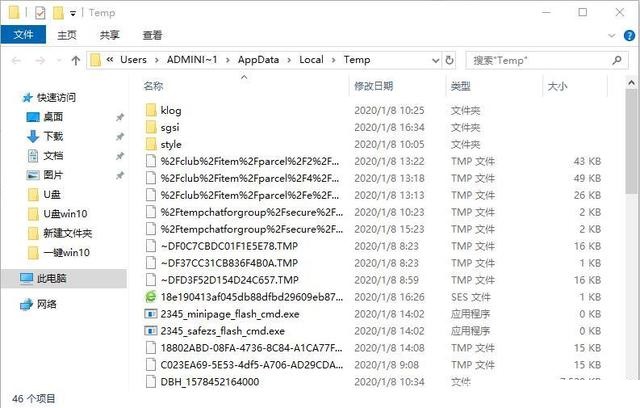
方法三
依次打开
C:Users/Administrator/AppData/Local/Microsoft/Windows,在右上角搜索输入“Temp”,搜索出来的文件全选删除即可;
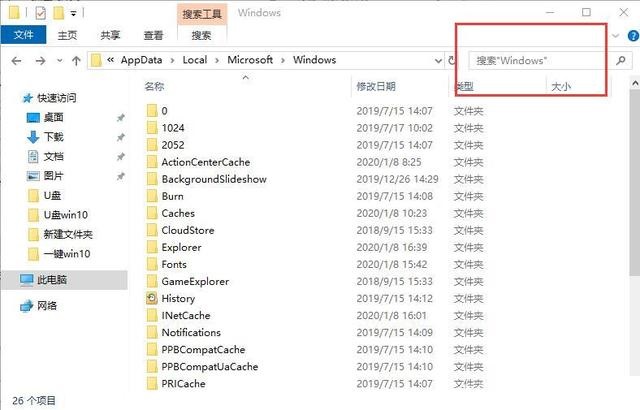
方法四
点击控制面板上的“互联网选项”进入;
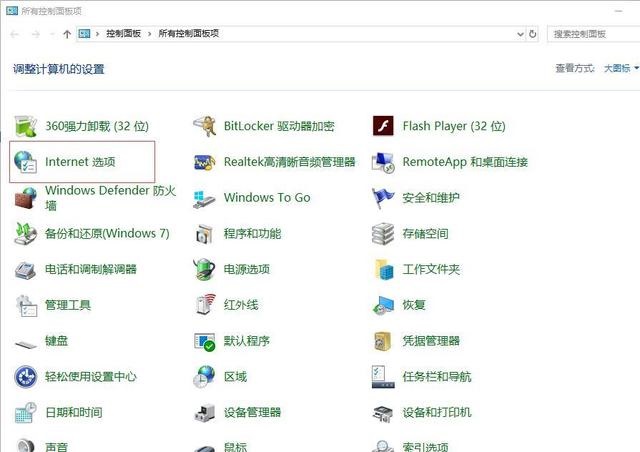
在“选项卡”中,选择“退出时删除浏览历史”,然后单击“底部OK”按钮,然后单击“设置”;
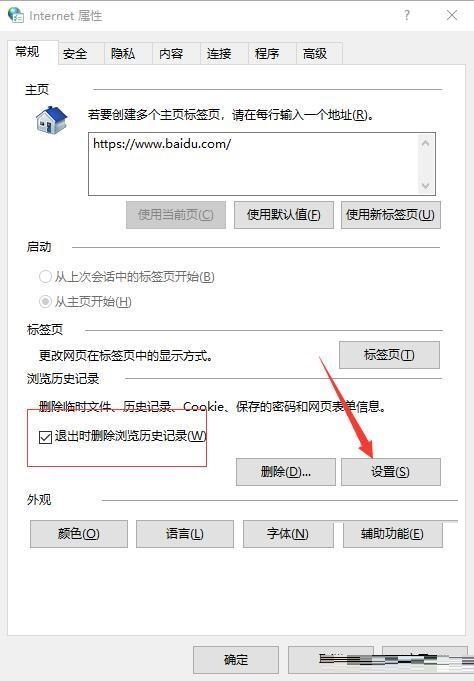
点击“查看文件”

选择并删除所有显示的文件;
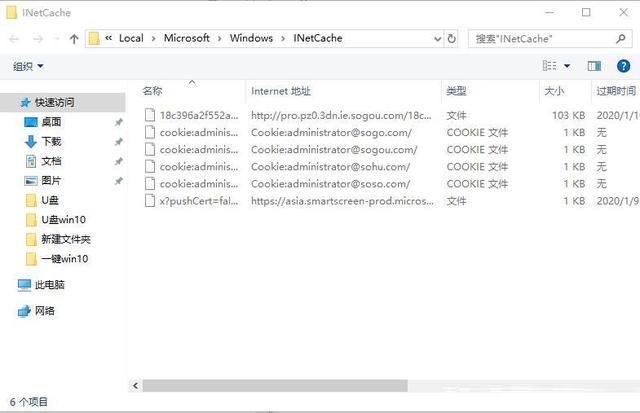
方法五
右键单击C盘的“属性”打开下一页签,单击“磁盘清理”;
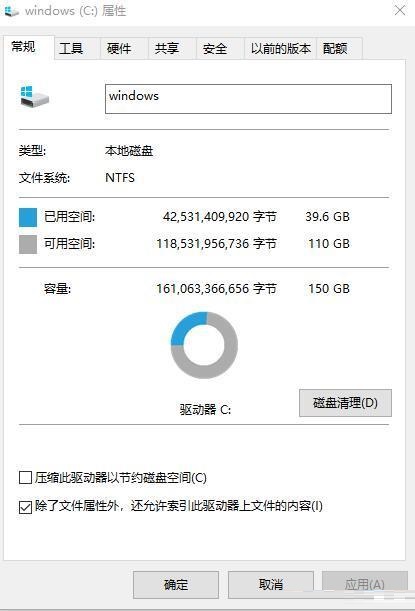
检查“磁盘清理”类别中的临时文件,然后单击“确定”。
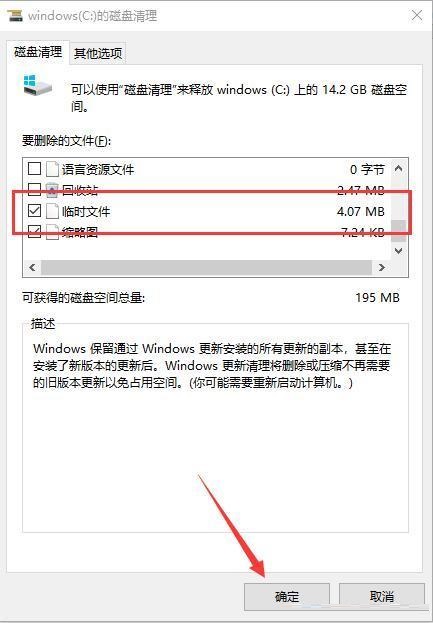
- 一键u盘装系统哪个好?好用的u盘装系统工具下载
- Adobe Camera Raw 13.2新增功能介绍(附下载地址)!
- 你的Windows 10版本即将终止服务怎么办?教你两招快速解决
- Win10镜像安装教程 附Win10镜像百度云下载
- Win10 1909系统即将终止服务怎么办?升级系统和关闭更新教程
- 致命错误 Unhandled Access Violation Reading 0×0000 Exception at 601790h怎么办?
- 致命错误:Unhandled e0434352h Exception at 7538845dh怎么办?
- U盘重装Win10系统显示error loading operating怎么办?
- Win7笔记本电脑已关闭无线功能要怎么办?怎么打开无线功能?
- 安装photoshop CS6出现安装错误怎么办?
- MTU设置多少最好?MTU设置最佳的网速方法
- Win10系统在复制文件的时候出现错误0x8007045d 由于i/o设备错误怎么办?
- Win10开机蓝屏提示0xc000000d怎么解决?
- Win10重装之后会删除原来的文件吗?
- 使用硬盘安装系统出现pGptRestore部署失败怎么解决?
- 2000元电脑主机配置清单 2000元电脑主机配置推荐
- SVN怎么使用?SVN使用教程
- 默认网关不可用是什么原因?
- 默认网关不可用怎么修复?默认网关不可用修复方法分享
- 默认网关是什么?默认网关的作用详解
- igfxtray.exe是什么?可以删除igfxtray.exe吗?
- 默认网关怎么设置?
- 重装Win10系统时开机反复蓝屏怎么解决?
- 怎么使用Excel去重?
- 360浏览器网页提示“此网页包含重定向循环”怎么回事?
- Zook OST to EMLX Converter(邮件转换工具) v3.0
- 管家通陶瓷建材进销存 v2.6
- 管家通进销存商贸版 v10.5
- Scratch我的世界2D版 v3.0
- Ltlbar PDF2Word Converter(PDF转Word工具) v1.5
- 电影1921影评观后感精选 v1.0免费版
- BETA CAE Systems(有限元件分析软件) v21.0.1
- 三易通化妆品店管理软件 v4.46
- 利信进销存管理软件 v3.0.24
- 小财主云店进销存 v8.0
- 怪物猎人崛起曙光全新修改黒蚀龙套装MOD v3.3
- 漫威蜘蛛侠重制版黑猫经典漫画外观MOD v1.47
- 风色幻想XX交错的轨迹十项修改器 v1.00
- 钢之崛起修改器 v1.0
- 艾尔登法环黎明伊洛蒂替换观星者套MOD v3.75
- 漫威蜘蛛侠重制版黑白蜘蛛假面骑士战衣MOD v2.70
- 新剑侠情缘修改器 v1.0
- 尼尔机械纪元2B姐时尚街舞吊带MOD v2.90
- 瓦格鲁斯万壑之地LMAO汉化补丁 v2.45
- 怪物猎人崛起水芸火芽服装外观美化MOD v3.59
- white-tie
- white trash
- white van man
- whitewash
- white water
- white-water rafting
- white wedding
- whitey
- whither
- whiting
- 数据库原理与应用(Access高等职业院校规划教材)/计算机应用技术系列
- 物流配送实务(高等职业教育规划教材)/物流系列
- Visual Basic程序设计教程(高职高专计算机实用教程系列规划教材)
- 金融罪案深度调查--来自惩治和预防职务犯罪第一线的报告
- Visual FoxPro程序设计实践教程(面向21世纪高等学校计算机基础课程规划教材)
- 常用工具软件(高等院校计算机应用技术规划教材)
- 多媒体技术与应用(高等职业院校规划教材)/计算机应用技术系列
- 信息技术应用基础实验指导与习题解答(21世纪高校计算机应用技术系列规划教材)/高职高专系列
- 日本恐怖小说选(卷1)
- Linux网络操作系统与实训(高等职业院校规划教材)/计算机应用技术系列
- [BT下载][归途.第二季][全07集][WEB-MKV/22.71G][简繁英字幕][4K-2160P][H265][流媒体][ZeroTV]
- [BT下载][归途.第二季][全07集][WEB-MKV/29.45G][简繁英字幕][4K-2160P][HDR版本][H265][流媒体][ZeroTV]
- [BT下载][归途.第二季][全07集][WEB-MKV/29.50G][简繁英字幕][4K-2160P][HDR+杜比视界双版本][H265][流媒体
- [BT下载][徒弟个个是大佬][第25集][WEB-MKV/0.18G][国语配音/中文字幕][1080P][流媒体][ZeroTV]
- [BT下载][想摆脱公主教育的我][第02集][WEB-MKV/0.54G][中文字幕][1080P][流媒体][ZeroTV]
- [BT下载][我与尼特女忍者的莫名同居生活][第02集][WEB-MKV/1.31G][国语音轨/简繁字幕][1080P][流媒体][ZeroTV]
- [BT下载][我和班上最讨厌的女生结婚了。][第02集][WEB-MKV/1.34G][中文字幕][1080P][流媒体][ZeroTV]
- [BT下载][奇探佩辛丝 Patience 第一季][全06集][英语中字][MKV][1080P][多版]
- [BT下载][我独自升级.第二季][第01-13集][WEB-MKV/8.67G][国语音轨/简繁字幕][1080P][流媒体][ZeroTV]
- [BT下载][我独自升级.第二季][第02集][WEB-MKV/1.31G][国语音轨/简繁字幕][1080P][流媒体][ZeroTV]