近日有一些小伙伴咨询小编Win11怎么自定义开始菜单?下面就为大家带来了Win11自定义开始菜单的方法,有需要的小伙伴可以来了解了解哦。
重新排列图标并将应用固定到 Windows 11 开始菜单
1. 在任何 Windows 版本上找到您喜爱的应用程序的最佳方式是将它们固定到“开始”菜单。您也可以在 Windows 11 中执行相同的操作。只需单击右上角的“所有应用程序”,向下滚动并转到要固定到“开始”菜单的应用程序。
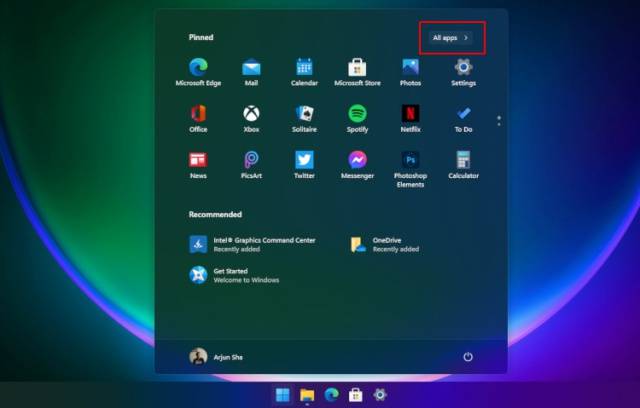
2. 然后,右键单击它并选择“固定到开始”选项。您也可以从桌面或任何其他位置执行此操作。正如我们在下面解释的那样,您还可以将文件夹固定到“开始”菜单。
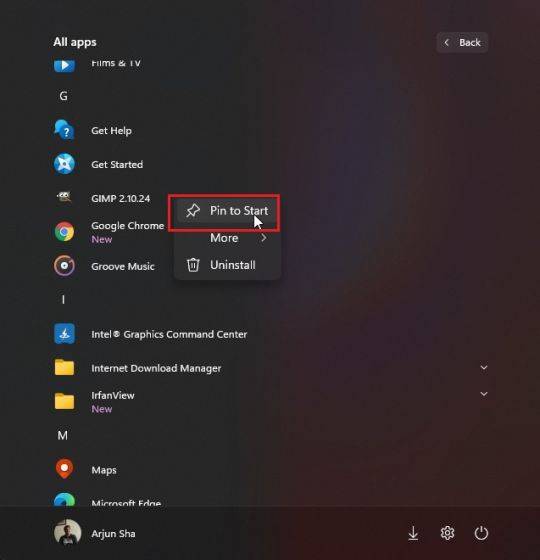
3. 该应用程序将出现在“固定”部分的前面和中间。
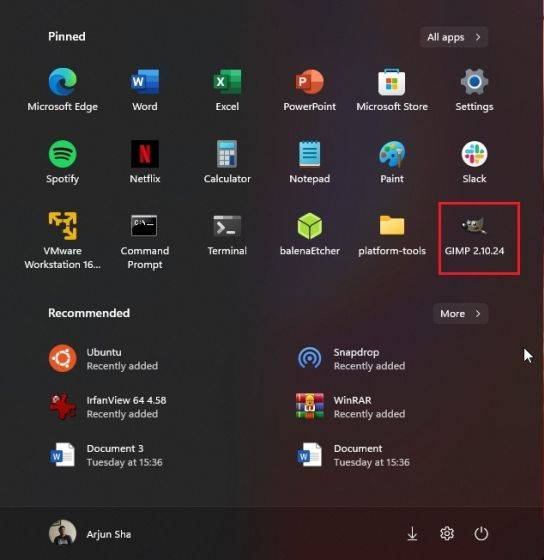
在 Windows 11 开始菜单中管理固定的应用程序
1.您也可以拖动应用程序,将其移动到您喜欢的“固定”应用程序列表中的任何位置
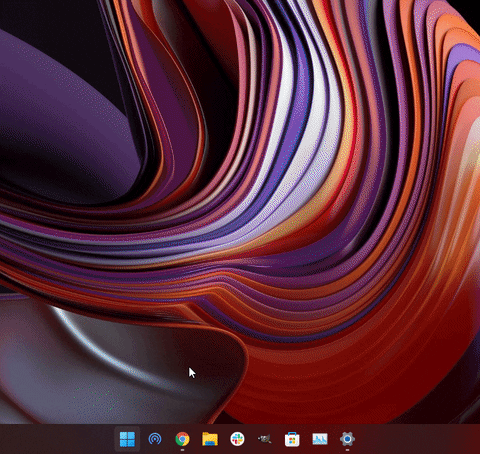
2. 此外,如果您将超过 18 个应用程序固定到“开始”菜单,则 Windows 11会添加第二个页面。您可以滚动以在固定应用程序的不同页面之间移动。
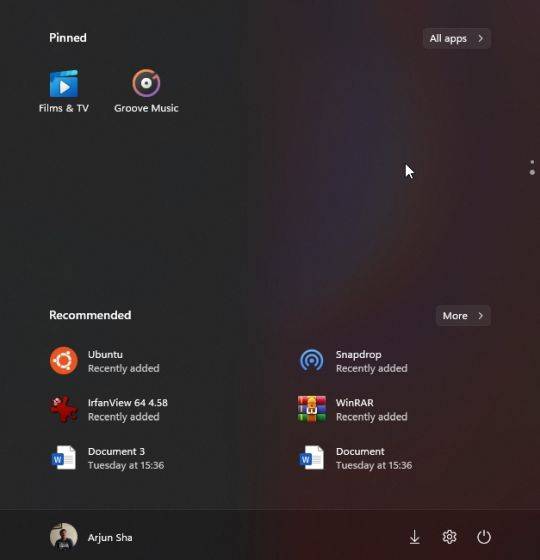
3. 顺便说一下,您仍然可以按字母顺序搜索 Windows 11 上的应用程序。只需打开“所有应用程序”并单击任何字母。
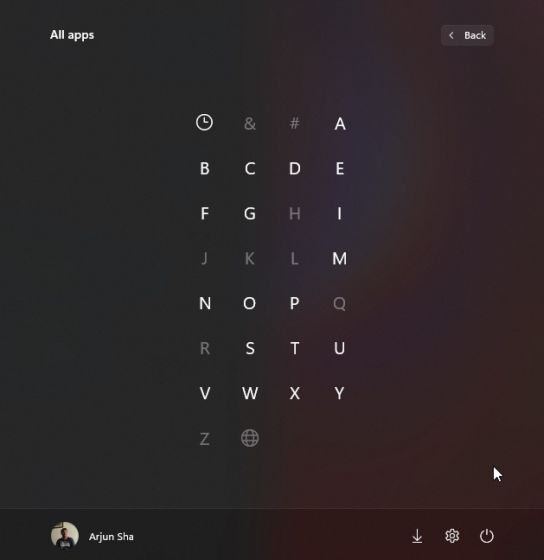
调整 Windows 11 开始菜单中的建议
1. 首先,打开设置并从左侧窗格导航到“个性化”。在这里,向下滚动并转到“开始”设置。
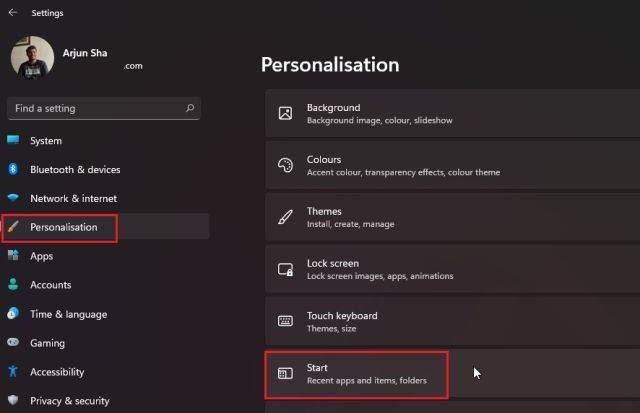
2. 我建议在安装后立即启用“显示最近添加的应用程序”以在“开始”菜单中找到新的应用程序或程序。您无需滚动浏览整个应用程序列表来查找新安装的应用程序,从而节省时间。
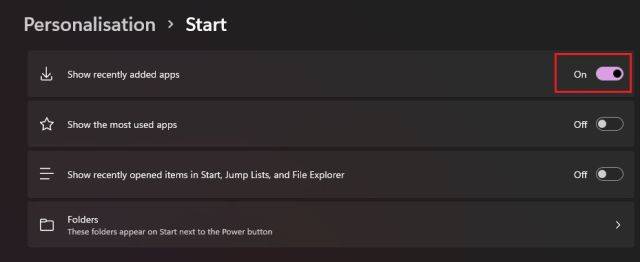
3.接下来,启用“显示最常用的应用程序”以在“开始”菜单中获得常用应用程序的推荐。
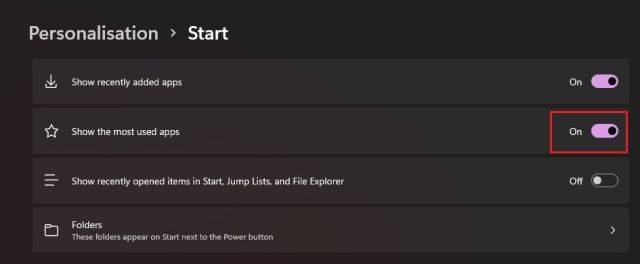
4.接下来,如果“显示最常用的应用程序”切换是灰色的,您需要启用隐私设置才能使其工作。打开设置并从左侧窗格跳转到“隐私和安全”。在这里,单击“常规”。
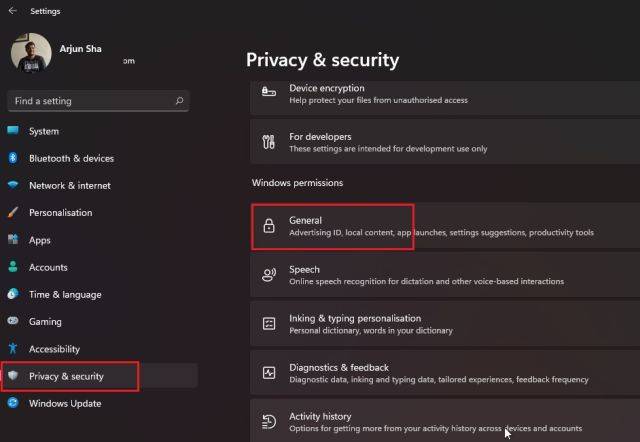
5. 之后,启用“让 Windows通过跟踪应用程序启动来改进开始和搜索结果”。现在,继续并再次打开个性化页面。您现在可以打开“显示最常用的应用程序”选项。
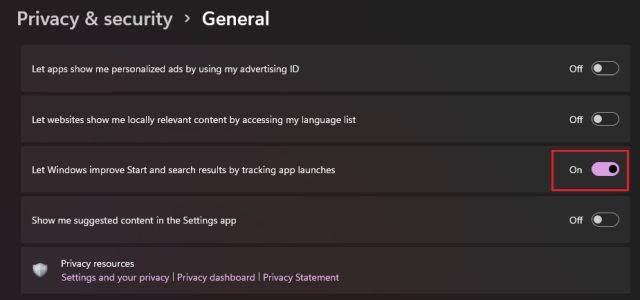
6. 除此之外,启用“在开始、跳转列表和文件资源管理器中显示最近打开的项目”选项。它将让您快速访问您在 Windows 11 PC 上的“开始”菜单中访问的文件和程序。
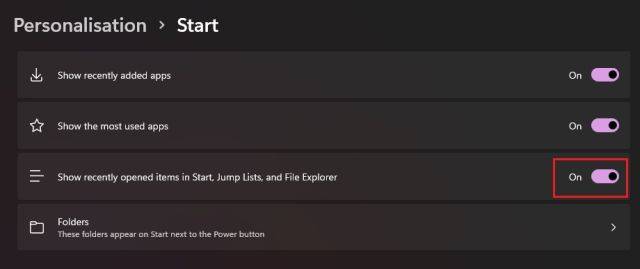
将文件夹添加到 Windows 11 开始菜单
1. 与 Windows 10 类似,Windows 11 也允许您将文件夹添加到“开始”菜单。转到设置 -> 个性化 -> 开始页面,然后单击“文件夹”。
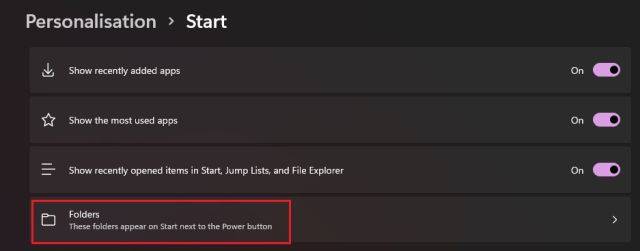
2. 在这里,您可以将下载、文档、图片等文件夹添加到开始菜单。
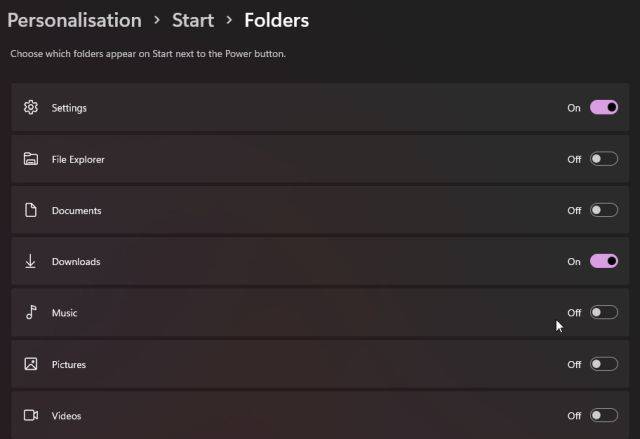
3. 文件夹将出现在开始菜单中电源菜单的左侧。这样,您可以从 Windows 11 开始菜单快速访问重要文件夹,而无需滚动固定应用程序或任何内容。
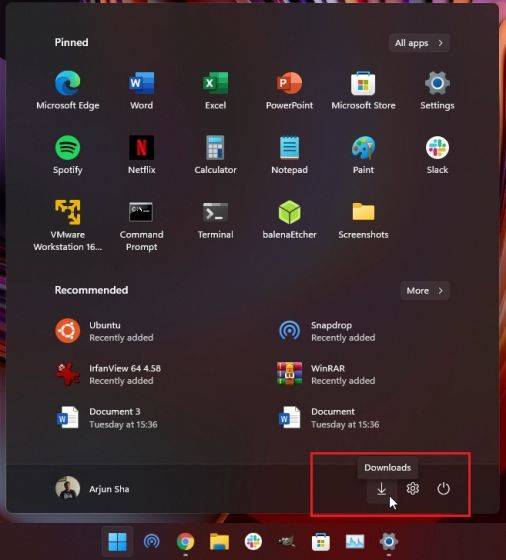
4. 如果您想将自定义文件夹添加到“开始”菜单,这在 Windows 11 中也是可能的。为此,请右键单击该文件夹,然后单击“固定到开始”选项。新操作系统本身支持将文件夹固定到“开始”菜单,因此您无需使用任何第三方应用程序或调整 AppData 文件夹。
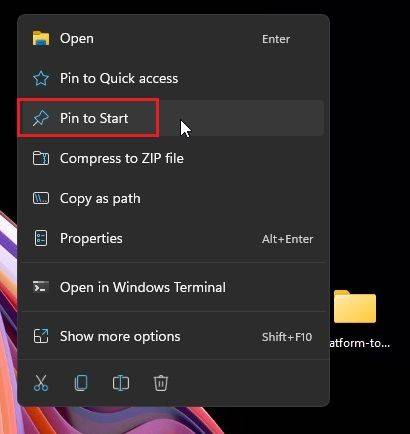
5. 现在,自定义文件夹将出现在“开始”菜单的“固定”应用程序部分。您可以使用此功能保持桌面干净整洁。
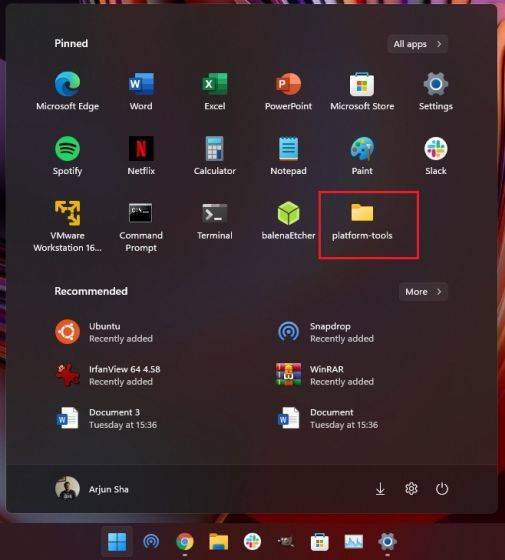
- BandiZip如何启用以管理员身份解压-启用以管理员身份解压的方法
- BandiZip如何启用压缩时排除文件类型-启用排除文件类型的方法
- Bandizip如何以图标样式显示文件-以图标样式显示文件的方法
- Bandizip如何设置解压大文件时使用快速拖放-使用快速拖放的方法
- Bandizip如何启用解压后不关闭进度窗口-不关闭进度窗口的方法
- Bandizip如何将默认压缩级别更改为快速压缩-改为快速压缩的方法
- Bandizip如何开启未解压时预览图像-开启未解压时预览图像的方法
- Bandizip双击动作如何开启显示上下文菜单-开启显示上下文菜单的方法
- Bandizip视图如何开启启动画面-开启启动画面的方法
- Bandizi列设置如何关闭文件类型-关闭文件类型的方法
- Bandizi列设置如何开启CRC校验-列设置开启CRC校验的方法
- Microsoft Visio如何自定义页面尺寸-自定义页面尺寸的方法
- Microsoft Visio圆形如何添加发光效果-添加发光效果的方法
- Microsoft Visio如何插入Excel表格-插入Excel表格的方法
- Microsoft Visio如何绘制半径度量尺寸-绘制半径度量尺寸方法
- V Rising无暇者怎么打-V Rising无暇者打法攻略
- V Rising暗影女祭司琳德拉在哪-暗影女祭司琳德拉位置介绍
- V Rising碎石者埃罗尔在哪-V Rising碎石者埃罗尔位置介绍
- V Rising元素法师在哪-V Rising元素法师位置介绍
- V Rising原始血液精华怎么获得-原始血液精华获得方法
- V Rising单人模式怎么玩-V Rising单人模式玩法介绍
- V Rising纯净之心怎么获得-V Rising纯净之心获得方法
- V Rising黄金珠宝怎么获得-V Rising黄金珠宝获得方法
- V Rising怎么炸家-V Rising炸家攻略
- V Rising牧羊人拉齐尔怎么打-V Rising牧羊人拉齐尔打法攻略
- 商标注册查询
- 偶家到家
- 刷芯测温
- 四六级万题库
- 小利生活
- 跑步日历
- 合利宝
- 每日德语听力
- 云检通APP软件
- 手机画图板
- 僵尸毁灭工程安全门不能拆卸MOD v1.18
- 模拟人生4时尚方框耳环MOD v1.0
- 模拟人生4女性吊带双层连衣裤MOD v1.0
- 鬼谷八荒丰满旗袍琵琶立绘MOD v1.73
- 模拟人生4男款的破洞牛仔裤MOD v1.0
- 赛博朋克2077Steez83电台MOD v3.81
- 模拟人生4水晶泪珠耳环MOD v1.0
- 模拟人生4可爱的月亮挂画MOD v1.0
- 模拟人生4男性的休闲短裤MOD v1.0
- 赛博朋克2077圆形小地图MOD v3.19
- bespeak
- bespectacled
- bespoke
- bespoke tailor
- best
- best-before date
- best bet
- best boy
- bestial
- bestiality
- 贵公子学园恋世纪
- 不来也不去
- 评《君问归期未有期》
- 清平雅乐
- 叶落惜以珊
- 明天天气,晴——写在我的2011
- 评《[古剑]但愿人长久》
- 错
- hp-Su
- 失败者的飞翔
- [BT下载][我们恋爱吧 第六季][第17-18集][WEB-MP4/1.42G][国语配音/中文字幕][1080P][流媒体][LelveTV]
- [BT下载][我们恋爱吧 第六季][第17-18集][WEB-MP4/2.76G][国语配音/中文字幕][4K-2160P][H265][流媒体][Lel
- [BT下载][我的主场][第05集][WEB-MP4/1.98G][国语配音/中文字幕][1080P][流媒体][ZeroTV]
- [BT下载][我的主场][第05集][WEB-MKV/1.98G][国语配音/中文字幕][1080P][流媒体][LelveTV]
- [BT下载][我的主场][第05集][WEB-MKV/3.99G][国语配音/中文字幕][4K-2160P][H265][流媒体][LelveTV]
- [BT下载][我的微信通龙宫][第29集][WEB-MP4/0.25G][国语配音/中文字幕][1080P][流媒体][ZeroTV]
- [BT下载][战利品 第一季][全10集][WEB-MKV/48.03G][简繁英字幕][4K-2160P][杜比视界版本][H265][流媒体][Pa
- [BT下载][战利品 第一季][全10集][WEB-MKV/47.86G][简繁英字幕][4K-2160P][HDR版本][H265][流媒体][ParkTV]
- [BT下载][战利品 第二季][第01-06集][WEB-MKV/29.04G][简繁英字幕][4K-2160P][杜比视界版本][H265][流媒体]
- [BT下载][战至巅峰 第三季][第53集][WEB-MP4/0.27G][国语配音/中文字幕][1080P][H265][流媒体][ZeroTV]