Win11文件资源管理器总是崩溃怎么办?今天小编带你们来了解一下Win11资源管理器崩溃的原因,还有不清楚小伙伴和小编一起去学习一下吧。
一、检查 Windows 更新
打开设置。
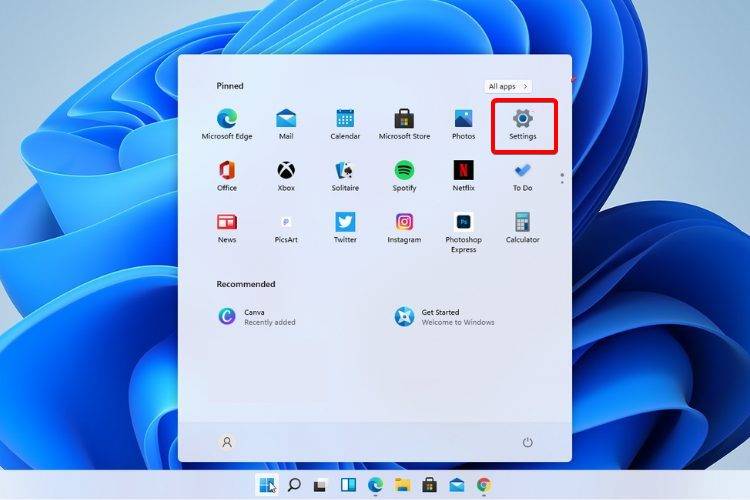
转到Windows 更新。
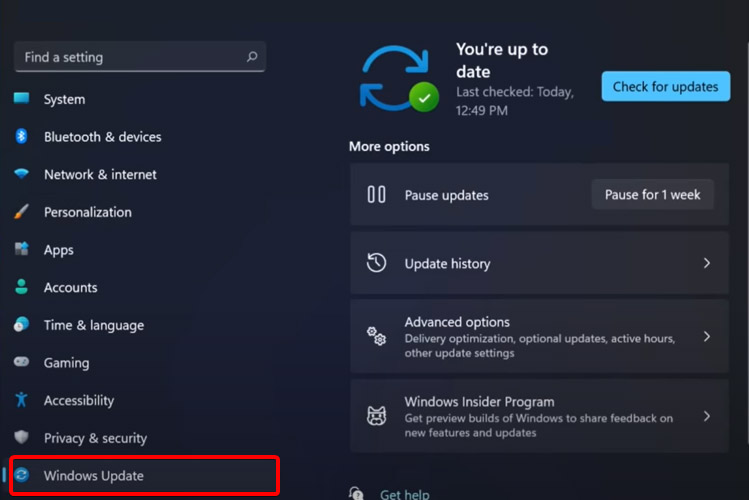
选择检查更新。
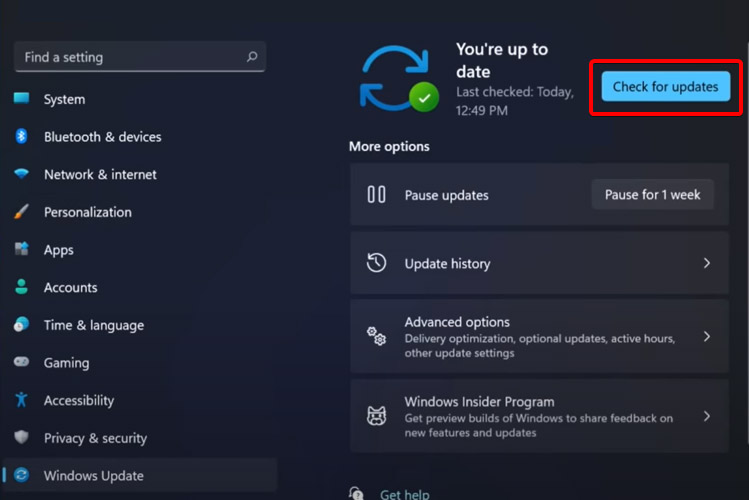
使用此选项,您的操作系统将自动推荐并修复问题,例如导致 Windows 11 文件资源管理器崩溃的损坏设置。
二、重新启动 Windows 11 文件资源管理器
按键盘上的 Ctrl + Alt + Delete,然后选择Task Manager。
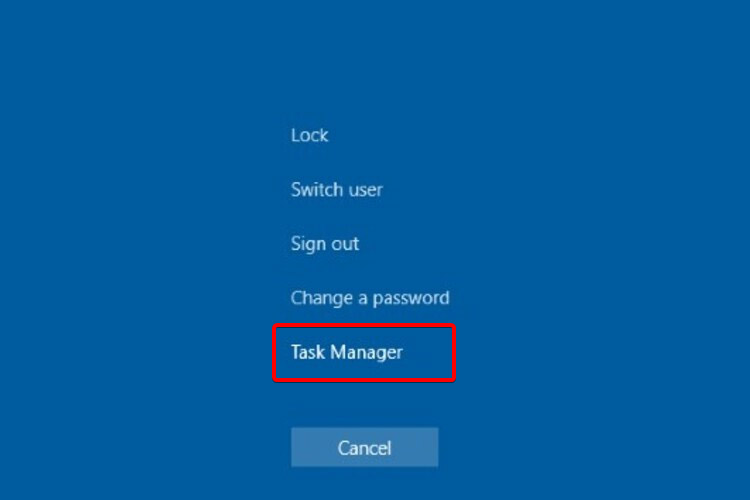
单击“进程”选项卡,搜索“文件资源管理器”,然后选择它。
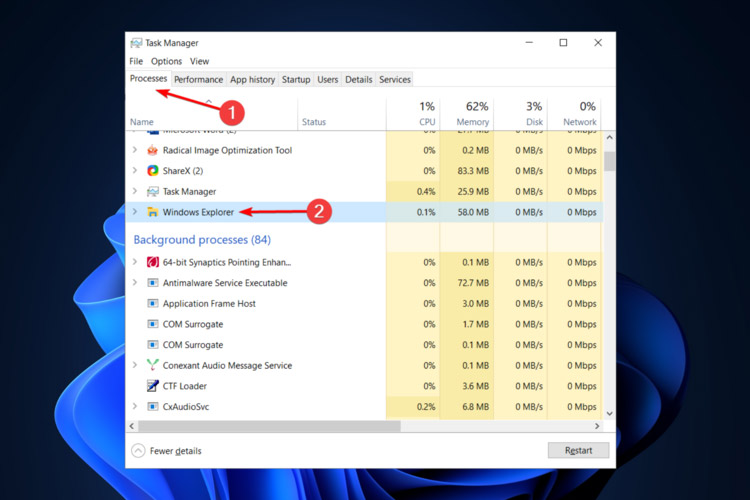
单击重新启动按钮。
三、调整文件资源管理器选项
打开控制面板。
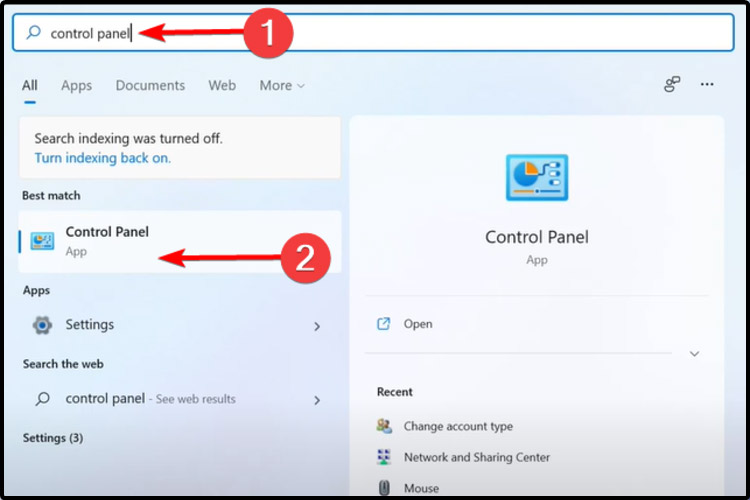
在右上角的搜索栏中,键入文件资源管理器选项并打开它。
选择常规选项卡。
在打开文件资源管理器旁边:下拉菜单,然后选择此电脑选项。
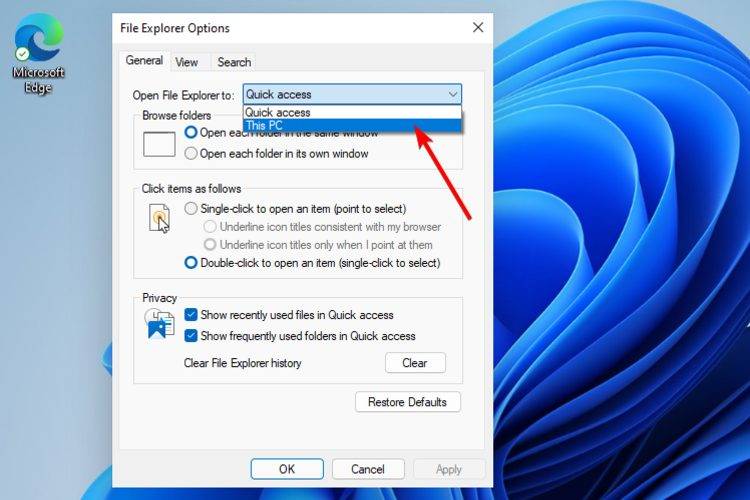
单击应用,然后单击确定。
四、使用 Windows PowerShell 执行某些命令
右键单击 开始图标,然后选择Windows Terminal (admin) 。
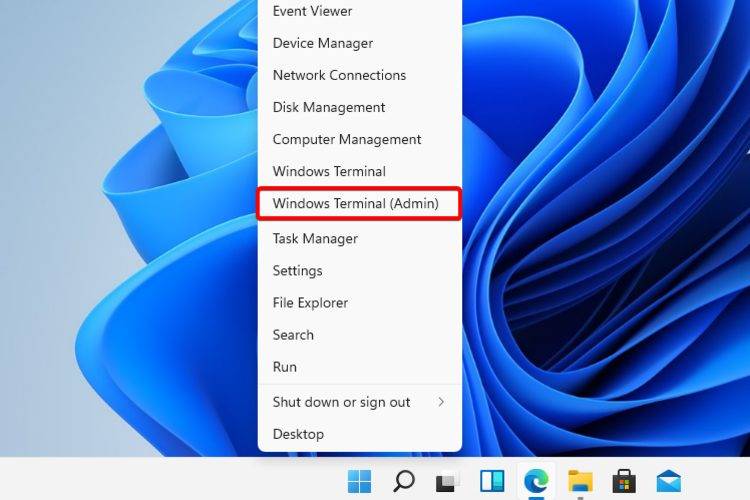
在 PowerShell 中,键入以下命令,然后执行它:Repair-WindowsImage -Online –RestoreHealth。
等待该过程完成。
重新启动您的电脑。
五、使用命令提示符阻止Windows 11文件资源管理器崩溃
单击开始按钮,键入命令提示符,然后右键单击它并选择以管理员身份运行。
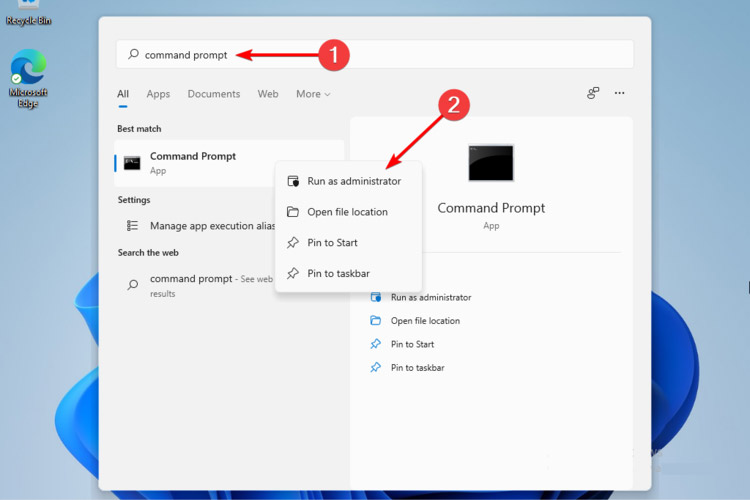
在弹出的窗口中,输入以下命令,然后回车:sfc /scannow
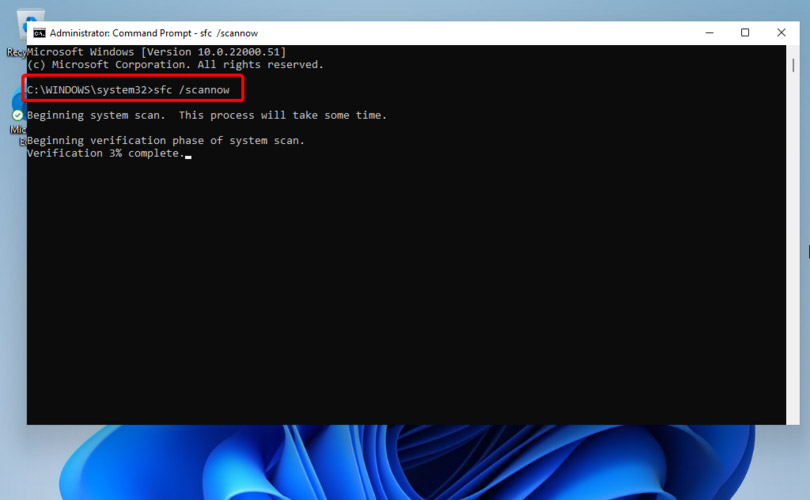
等待该过程完成。
重新启动您的电脑。
此命令也称为系统文件检查器,允许您扫描和恢复 Windows 系统文件中的损坏。因此,如果您的 Windows 11 文件资源管理器崩溃,它肯定会有所帮助。
六、清除缓存
单击“开始”按钮,键入“控制面板”,然后单击它。
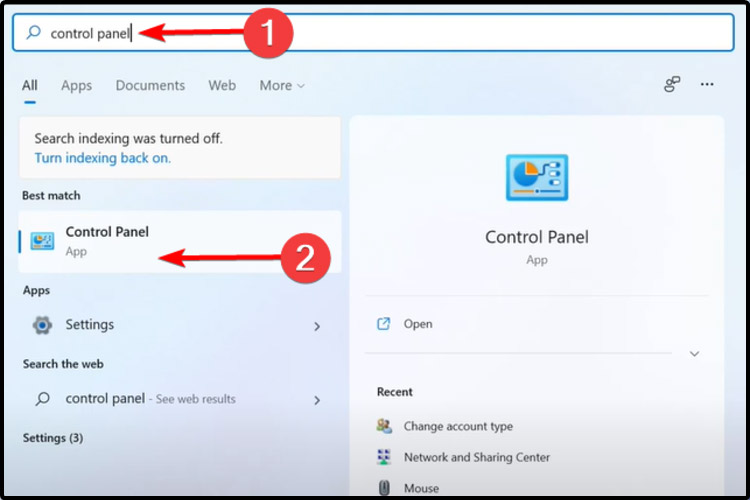
在右上角的搜索栏中,键入文件资源管理器选项并打开它。
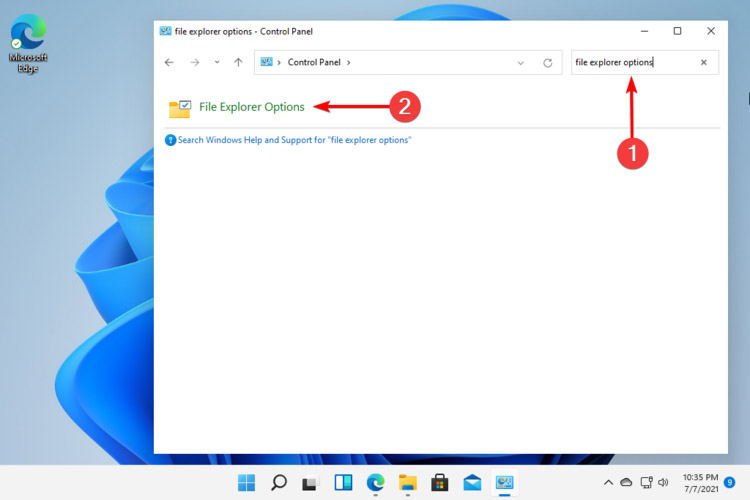
选择General选项卡,然后在Privacy部分,单击Clear,然后选择OK。
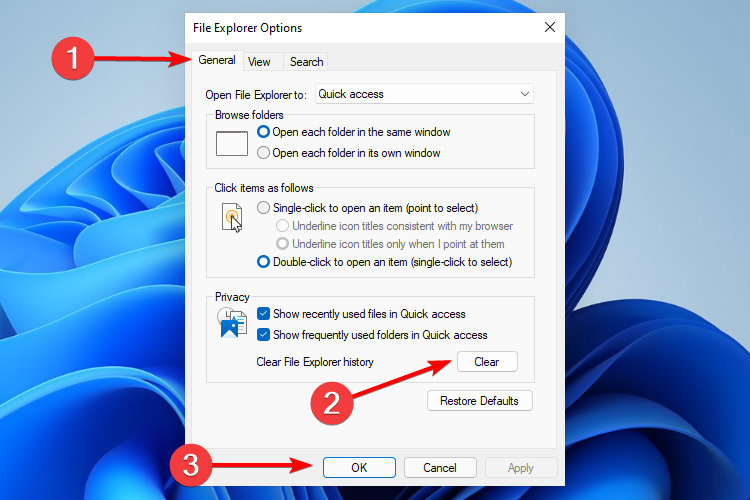
使用此选项,您将能够清除可能导致 Windows 11 文件资源管理器崩溃的历史记录。
- Excel数字变成了小数点+E+17怎么办?
- 惠普Win10改Win7系统BIOS设置怎么弄?
- 笔记本电脑如何连接打印机?笔记本连接打印机的方法
- Excel数字变成了小数点+E+17怎么办?
- 惠普Win10改Win7系统BIOS设置怎么弄?
- 笔记本电脑屏幕亮度无法调节怎么办?笔记本亮度无法调节的解决方法
- Excel数字变成了小数点+E+17怎么办?
- 惠普Win10改Win7系统BIOS设置怎么弄?
- 笔记本电脑热键冲突怎么办?笔记本电脑热键冲突的解决方法
- Excel数字变成了小数点+E+17怎么办?
- 惠普Win10改Win7系统BIOS设置怎么弄?
- 惠普暗影精灵5一键重装Win10系统教程图解
- Excel数字变成了小数点+E+17怎么办?
- 惠普Win10改Win7系统BIOS设置怎么弄?
- Win11贴靠功能如何使用?使用贴靠功能的方法
- Excel数字变成了小数点+E+17怎么办?
- 惠普Win10改Win7系统BIOS设置怎么弄?
- 笔记本电脑fn键锁定怎么解除?笔记本电脑锁定fn键的解决方法
- Excel数字变成了小数点+E+17怎么办?
- 惠普Win10改Win7系统BIOS设置怎么弄?
- ROG装系统按F几?华硕ROG装系统教程
- Excel数字变成了小数点+E+17怎么办?
- 惠普Win10改Win7系统BIOS设置怎么弄?
- 电脑录屏快捷键有几种? 电脑录屏快捷键ctrl+什么?
- Excel数字变成了小数点+E+17怎么办?
- yuv播放器
- Real媒体过滤器(realfilter)
- x264编码器(x264Gui)
- SongTastePlayer
- 优酷flv播放器(ikuplayer)
- 声卡切换软件Which Sound
- AVI-MUX GUI
- 视频字幕合并软件VirtualDubMod
- 绿色数码钢琴
- xv视频格式转换器(XVE7s+)
- 孤岛惊魂6通关存档 v2.40
- 拳皇15魅魔莫莉卡紫衣风格夏尔米MOD v2.58
- 怪物猎人崛起凯恩的遗产主角形象MOD v2.9
- 艾尔登法环蒙葛特咒剑深靛蓝纹理MOD v3.83
- 太阁立志传5DX二次元头像武将立绘 v1.0
- 艾尔登法环魔法少女伊莉雅流浪骑士套和熔炉套MOD v3.41
- 工业巨头修改器 v1.0
- 艾尔登法环尼尔人工生命A2替换观星者套装MOD v1.80
- 艾尔登法环尼尔凯妮替换观星者套MOD v1.41
- 捣蛋猪新创unity v2022.1.4
- snag
- snail
- snail mail
- snake
- snake charmer
- snakes and ladders
- snaky
- snap
- snap bean
- snapdragon
- 三国鼎立(彩图易读版)/给孩子读的中国历史
- 中国京剧音配像工程及剧目研究
- 战国七雄(彩图易读版)/给孩子读的中国历史
- 大唐盛世(彩图易读版)/给孩子读的中国历史
- 乡村记忆--山东农村民俗资源旅游开发研究
- 鉴宝师(赏玩)
- 心怀初衷做美丽女人
- 和陌生人共进下午茶/长江的孩子儿童文学名家名作系列
- 高职音乐教育探索
- 猫护士雷德(精)
- [BT下载][我的足球教练][全16集][WEB-MKV/46.16G][中文字幕][1080P][流媒体][LelveTV] 剧集 2022 泰国 剧情 打包
- [BT下载][只是结婚的关系][全24集][WEB-MKV/56.48G][国语配音/中文字幕][1080P][流媒体][LelveTV] 剧集 2021 大陆 喜剧 打包
- [BT下载][大奥][第06集][WEB-MKV/2.53G][中文字幕][1080P][流媒体][LelveTV] 剧集 2024 日本 剧情 连载
- [BT下载][大叔的爱:归来][第08集][WEB-MKV/1.07G][中文字幕][1080P][流媒体][LelveTV] 剧集 2024 日本 喜剧 连载
- [BT下载][乡村爱情16][更至36集][国语中字][HD-MP4][1080P] 剧集 2024 大陆 剧情 连载
- [BT下载][狩龙人拉格纳][第19集][WEB-MKV/0.23G][简繁英字幕][1080P][流媒体][ZeroTV] 剧集 2023 日本 动画 连载
- [BT下载][大王别慌张][更至04集][国语中字][HD-MP4][1080P] 剧集 2024 大陆 喜剧 连载
- [BT下载][狩龙人拉格纳][第19集][WEB-MP4/0.36G][中文字幕][1080P][流媒体][ZeroTV] 剧集 2023 日本 动画 连载
- [BT下载][南来北往][更至38集][国语中字][HD-MP4][1080P] 剧集 2024 大陆 剧情 连载
- [BT下载][狩龙人拉格纳][第19集][WEB-MKV/0.94G][简繁英字幕][4K-2160P][流媒体][ZeroTV] 剧集 2023 日本 动画 连载