Adobe Illustrator CS6是当前很多朋友常用的一款绘制图形设计应用,那大伙晓得如何修改辅助线颜色吗?若还不了解相关的操作,那就看一看下文Adobe Illustrator CS6修改辅助线颜色的图文步骤吧。
打开AI文件(打开方式以前讲过,这里不重复)

按Ctrl+R打开标尺,已打开的可省略这步,然后拖出辅助线,从图中可以看出,我们这根线即使不更换颜色也是可以看清的,不过如果遇到辅助线颜色与图中主体部分颜色相仿时,就不得不得不更换辅助线的颜色了

现在开始更改辅助线颜色的具体操作,将鼠标移到软件左上角的编辑按钮上

接着单击后,在下拉菜单中找到,并将鼠标移到图中所示的“首选项”上

然后将鼠标移到“参考线和网格”选项上
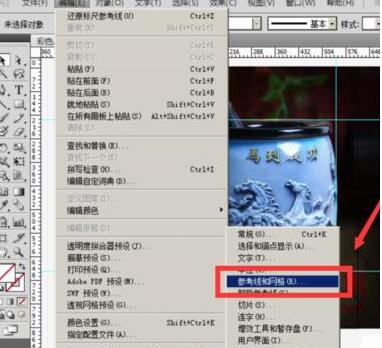
再单击它,便能打开一个选顶卡,如图

在选项卡中,找到参考线下的颜色选项,单击颜色旁边的那个黑色小三角便可以选择辅助线所需要的颜色了

选好后单击确定即可生效,这时就可以看到你的辅助线已改变了颜色。
上面就是小编为各位讲解的Adobe Illustrator CS6修改辅助线颜色的图文步骤,一起来学习学习吧。相信是可以帮助到一些新用户的。
- 《鸣潮》洛可可培养及出装配队一图流 洛可可怎么培养
- 《鸣潮》洛可可突破素材收集攻略 洛可可突破材料点位一览
- 《暗黑破坏神4》第七赛季开荒巫术搭配推荐
- 《炉石传说》红龙星灵法卡组分享
- 《炉石传说》星际联动全职业卡组推荐
- 《炉石传说》巨像星灵法卡组分享 巨像星灵法怎么构筑
- 《中国式相亲》打钱卡组构筑分享
- 《炉石传说》异虫彩DK卡组分享 异虫彩DK怎么构筑
- 《炉石传说》异虫瞎卡组代码 异虫瞎构筑分享
- 《原神》春曦画桃符活动说明 春曦画桃符活动怎么玩
- 《炉石传说》武士贼卡组代码 武士贼构筑分享
- 《封神第二部》曝特辑 揭秘殷商阵营拍摄幕后!
- 《炉石传说》星际宇宙战构筑分享 星际宇宙战卡组推荐
- 《炉石传说》虫DK卡组构筑与赢点讲解
- 《炉石传说》拍照星舰萨卡组与玩法攻略
- 《炉石传说》航母德构筑分享 航母德卡组推荐
- 《炉石传说》星舰萨构筑分享 星舰萨卡组推荐
- 《绝区零》1.5版本全角色培养攻略 1.5全角色出装与队伍搭配推荐
- 《炉石传说》星灵贼卡组与打法分享
- 《中国式相亲》宠物店7只狗位置分享 宠物店7只狗在哪
- 《炉石传说》异虫快攻猎构筑分享 异虫猎卡组推荐
- 《中国式相亲》中后期通用刷钱卡组分享
- 《炉石传说》大哥德卡组构筑分享
- 《炉石传说》星舰骑构筑分享 星舰骑卡组推荐
- 《炉石传说》地标术构筑分享 地标术卡组推荐
- 输入法删除工具 v1.0
- 铠侠SSDUtility v5.6.0015
- FXGearQualoth v1.0
- StudioLibrary v2.6.3
- IP网卡修改&IP端口重定向 v1.0.0
- Reqable v1.6.0
- IP网卡修改&IP端口重定向 v1.0.0
- IP网卡修改&IP端口重定向 v1.0.0
- IP网卡修改&IP端口重定向 v1.0.0
- IP网卡修改&IP端口重定向 v1.0.0
- 异星工厂图书馆MOD v2.36
- 我的世界1.16.5矿石高亮MOD v1.0
- 模拟老大爷升级档+未加密补丁 v1.2.9
- 惩戒魅魔四位银发白皙姐捏脸MOD v1.0
- 永恒空间2十项修改器 v1.0
- 辐射4现代战争战术装备MOD v3.10
- 环世界鹅卵石地板v1.3MOD v3.18
- 模拟人生4钻石树叶耳环MOD v1.0
- 僵尸毁灭工程可种植植物MOD v3.9
- 异星工厂EzLib电子书MOD v3.60
- leading man
- leading question
- lead-poisoning
- lead singer
- lead time
- leaf
- leaflet
- leaf mould
- leafy
- league
- 西北民族大学美术学院教师作品集(2008-2014)
- 英语写作漫谈
- 从洋务运动到改革开放--武汉百年思潮研究
- 让不可移动文物活起来--博物馆的生存与探索
- 武昌区志简明读本
- 善治与自治--武汉社区治理实证研究
- 企业劳资收入分配正义论--基于法律的视角
- 住房保障模式改革研究
- 品读武汉非物质文化遗产
- 赏菊
- [BT下载][尘缘][第21-24集][WEB-MP4/5.00G][中文字幕][4K-2160P][H265][Xiaomi] 剧集 2023 大陆 剧情 连载
- [BT下载][犬与屑][第01-05集][WEB-MKV/6.72G][中文字幕][1080P][Hami] 剧集 2023 日本 其它 连载
- [BT下载][榴莲][第05-08集][WEB-MKV/6.95G][中文字幕][1080P][BlackTV] 剧集 2023 韩国 剧情 连载
- [BT下载][榴莲][第05-08集][WEB-MKV/3.12G][中文字幕][1080P][BlackTV] 剧集 2023 韩国 剧情 连载
- [BT下载][晚酌的流派2][第01-02集][WEB-MKV/2.86G][中文字幕][1080P][Hami] 剧集 2023 日本 其它 连载
- [BT下载][是好朋友的周末][第04集][上][下][WEB-MP4/2.64G][国语配音/中文字幕][4K-2160P][H265][Huawei] 剧集 2023 大陆 其它 连载
- [BT下载][幸福][全12集][WEB-MKV/86.37G][中文字幕][4K-2160P][H265][TVING] 剧集 2021 韩国 剧情 打包
- [BT下载][心跳][第03-07集][WEB-MKV/19.06G][中文字幕][1080P][Huawei] 剧集 2023 韩国 爱情 连载
- [BT下载][偷偷藏不住][第23-25集][WEB-MP4/2.92G][国语配音/中文字幕][4K-2160P][60帧率][H265][Huawei] 剧集 2023 大陆 剧情 连载
- [BT下载][不完美受害人][第01-04集][WEB-MP4/5.10G][中文字幕][4K-2160P][H265][Xiaomi] 剧集 2023 大陆 剧情 连载