当前使用115网盘的伙伴已经越来越多,不过对于一些新手朋友来讲,可能使用时还不会上传整个文件夹,那么115网盘如何上传整个文件夹呢?请看下文分享的详细步骤吧。
先下载115盘云备份,安装后打开115盘云备份,在红色区域输入115盘用户名和密码,在绿色区域选择是否记住密码或自动登陆 若没有注册用户能在点击紫色区域内的免费注册来进行注册

在此提供三种上传文件夹的方式
1、右键菜单选择
选择需上传的文件夹>点击右键>选择备份到115网盘

2、拖动选择
选择文件拖动到红色框里
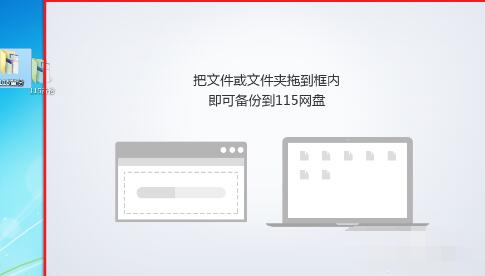
3、手动选择
先选择备份(上传)方式
分为手动和自动(选择一个本地文件夹,里面文件有任何变动时可自动备份到云端)
可按自己需求选择 这里小编已手动为例
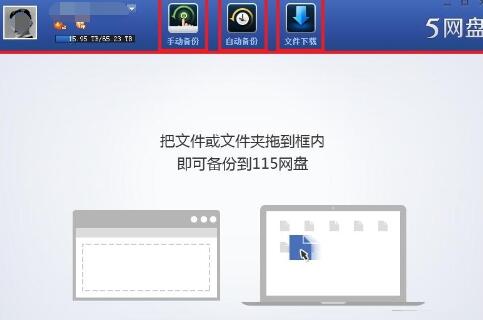
选择手动备份后,点击上传文件右边的小三角

选择上传文件夹(红色框)
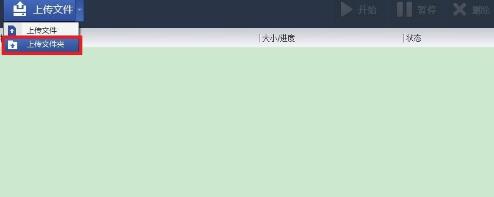
这里小编选择115备份这个文件夹,点击确定
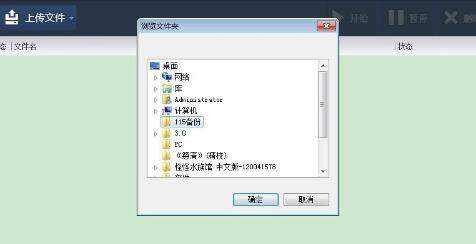
以上三种方式任意一种成功后就会出现 以下样式
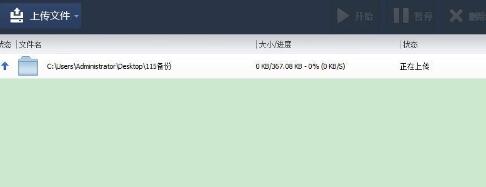
等待上传成功
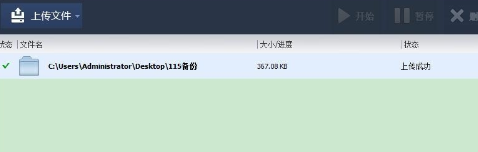
之后就你那个到115盘>我的备份(红色框)查看刚刚上传的文件了

各位小伙伴们,看完上面的精彩内容,都清楚115网盘上传整个文件夹的详细步骤了吧!
- 《炉石传说》红红绿DK卡组代码分享 红红绿DK构筑参考
- 《原神》5.1版本秘源机兵位置及新增锚点位置
- 《炉石传说》机械贼卡组玩法教学
- 《炉石传说》机械战上传构筑推荐
- 《炉石传说》污手骑卡组代码分享
- Excel数字变成了小数点+E+17怎么办?
- 惠普Win10改Win7系统BIOS设置怎么弄?
- Win7精简版32位239M终极纯净版无法使用无线网络怎么办?
- Excel数字变成了小数点+E+17怎么办?
- 惠普Win10改Win7系统BIOS设置怎么弄?
- Win7精简版32位239M终极纯净版无法使用无线网络怎么办?
- Excel数字变成了小数点+E+17怎么办?
- 惠普Win10改Win7系统BIOS设置怎么弄?
- Win7精简版32位239M终极纯净版无法使用无线网络怎么办?
- 电影《816》发布群像特辑 真挚动人展现儿癌家庭
- 李玉刚《云上的云》预告 钩织爱与亲情的治愈力量
- 《不想和你有遗憾》将上映 丞磊索微上演爱情童话
- 签协议须谨慎!罗伯特·帕丁森《米奇17》首曝海报
- 游改电影《忍者》落户环球 《惊天营救》导演执导
- 福山雅治再合作东野圭吾 《无名之町》首搭档村花
- 三宅健等加盟!菅田将晖《日落日出》曝先导预告
- Excel数字变成了小数点+E+17怎么办?
- 惠普Win10改Win7系统BIOS设置怎么弄?
- Win7精简版32位239M终极纯净版无法使用无线网络怎么办?
- Excel数字变成了小数点+E+17怎么办?
- 好用收费管理系统 v1.12
- Softdiv PDF to Image Converter(PDF转图片转换器) v1.3
- 绿叶医药综合管理系统 v20212
- 美萍宠物店管理系统 v20212
- 全能王定时关机 v2.0.0.1
- 超时代CAD快速看图 v2.0.0.1
- pc版微信多开防撤回补丁软件 v1.43
- 弹框广告删除软件 v1.0
- Nexus桌面美化插件 v20.10
- 人工智能快速起名专业版 v1.0.1
- 九阴绝学东城辅助 v8.7
- 英雄连勇气传说十四项修改器 v3.0
- 特技摩托血龙计时停止修改器 v3.0
- 头颅着陆者三项修改器 v2.0
- 新浪青云志日常辅助工具 v2.2.3
- 收获日2九项修改器 v3.0
- 漫漫长夜十项修改器 v2.82
- 收获日2任意版本修改器 v3.0
- 新浪魔法王座辅助工具 v2.2.3
- 游行传奇私服辅助 v1.0
- skulduggery
- skulk
- skull
- skull and crossbones
- skullcap
- skunk
- sky
- sky-blue
- skycap
- skydiving
- 温婉的天下
- 遇魔
- Blame
- 瓶邪—关于机器人夫夫的五十件小事
- 与狼族后裔的婚后生活
- [综]个性名为齐木
- 十八号隔离区
- 度假山庄
- 方之岛屿
- boss他日常想辞职
- [BT下载][最强大脑.第十二季][第04集][WEB-MKV/3.13G][国语配音/中文字幕][4K-2160P][H265][流媒体][LelveTV]
- [BT下载][登场了!丝绸之路][第06集][WEB-MKV/2.43G][国语配音/中文字幕][4K-2160P][H265][流媒体][LelveTV]
- [BT下载][白色橄榄树][第07-08集][WEB-MKV/1.52G][国语配音/中文字幕][1080P][流媒体][ZeroTV]
- [BT下载][白色橄榄树][第07-08集][WEB-MKV/2.74G][国语音轨/简繁英字幕][4K-2160P][H265][流媒体][MiniTV]
- [BT下载][白色橄榄树][第07-08集][WEB-MKV/4.07G][国语配音/中文字幕][4K-2160P][60帧率][H265][流媒体][Ze
- [BT下载][相思令][第25集][WEB-MKV/0.37G][简繁英字幕][1080P][流媒体][MiniTV]
- [BT下载][致1999年的自己][第19-20集][WEB-MKV/0.80G][简繁英字幕][1080P][流媒体][MiniTV]
- [BT下载][鹊刀门传奇.第二季][第20集][WEB-MKV/0.41G][国语配音/中文字幕][1080P][流媒体][MiniTV]
- [BT下载][三叉戟2][第14-15集][WEB-MKV/2.07G][国语配音/中文字幕][4K-2160P][H265][流媒体][ZeroTV]
- [BT下载][三叉戟2][第14-15集][WEB-MKV/3.04G][国语配音/中文字幕][4K-2160P][60帧率][H265][流媒体][ZeroT