今天讲解了WPS Office 2016在线图片的使用操作方法,相信通过学习WPS Office 2016在线图片的使用步骤,大家对WPS Office 2016软件一定会有更多的了解的!
一、建立新的wps
打开WPS Office 2016,建立一个新的空白ppt。操作如下:双击桌面WPS Office 2016图标,再打开的页面中关闭“我的wps”,在新的页面中点击“新建空白文档”,即可创建新的wps。
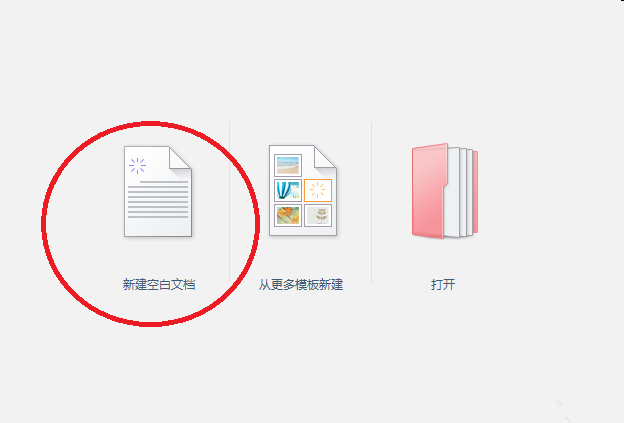
在新建wps文档中,点击上方工具栏中“插入”,在“插入”的下面就会出现一排可供插入的工具,选择并点击“在线图片”。
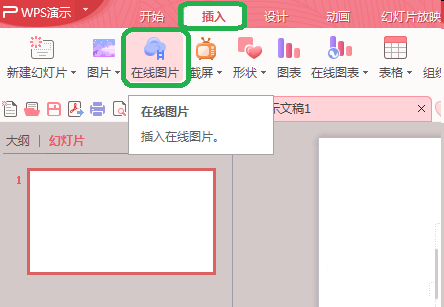
二、筛选并插入在线图片的操作
在弹出的在线图片选项卡中,点击“办公专区”,在左上角有可供选择图片的范围。点击“全部”右侧的小箭头,在弹出的范围中选择“节日庆祝”。
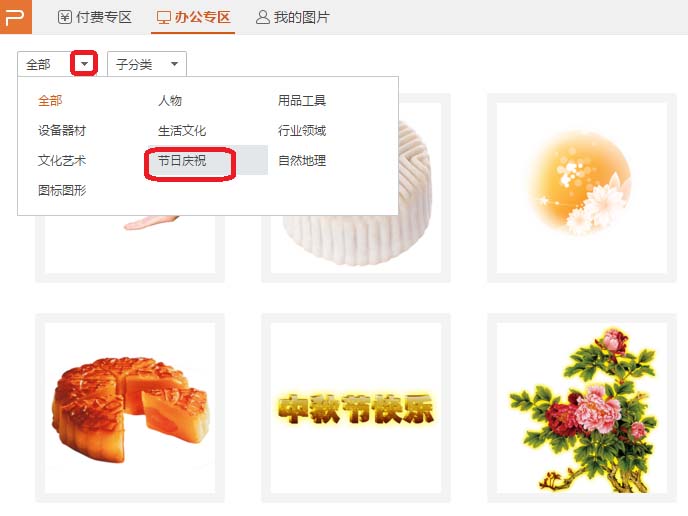
点击子分类后的小箭头,在弹出项里选择“贺卡”。
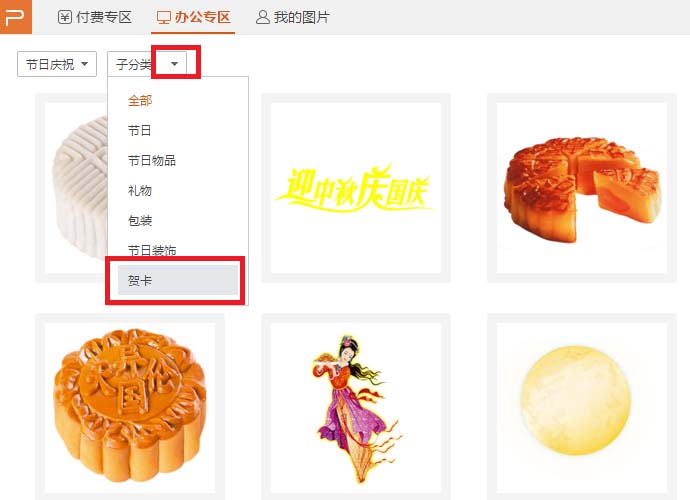
最后筛选出符合条件的图片。然后单击图片右下角的插入,图片就会插入到wps中。
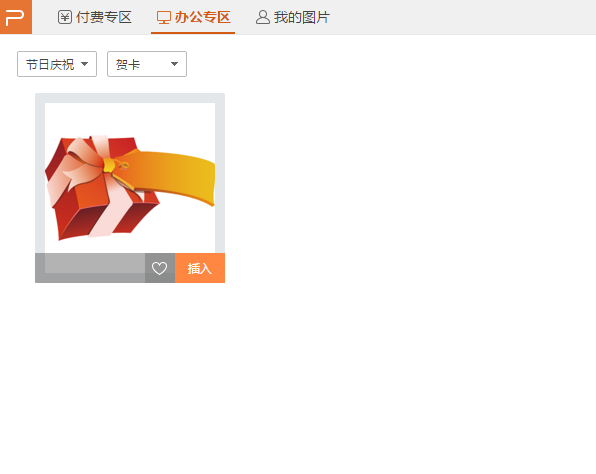
查看插入到wps中图片,调整图片的位置大小等。
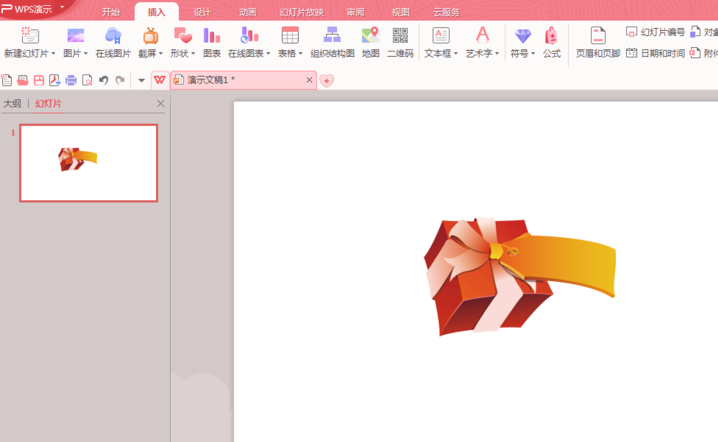
三、搜索并插入在线图片的操作
点击插入——在线图片,在在线图片选项卡中点击“办公专区”,在右侧搜索图片中输入图片的要求,点击搜索图标。
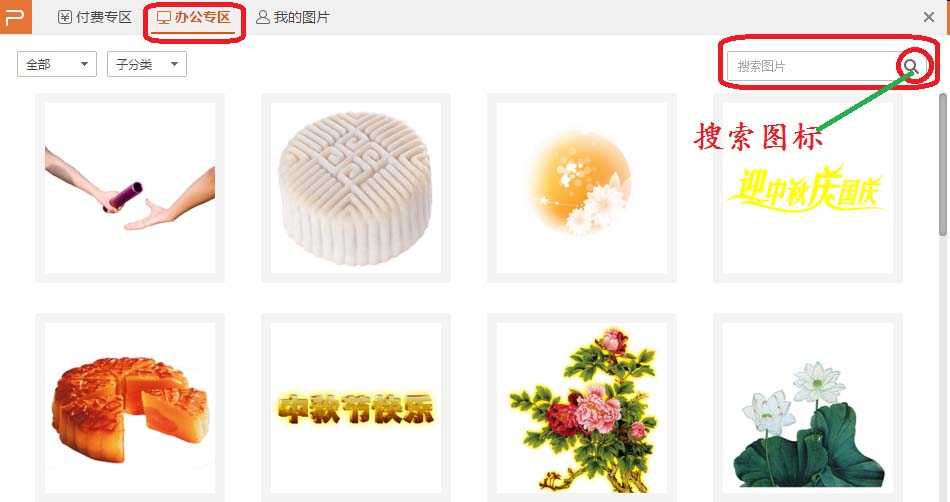
比如输入“贺卡”,所有符合要求的图片就出现在下面空白处。点击喜欢的图片右下角的并”,即可完成工作。
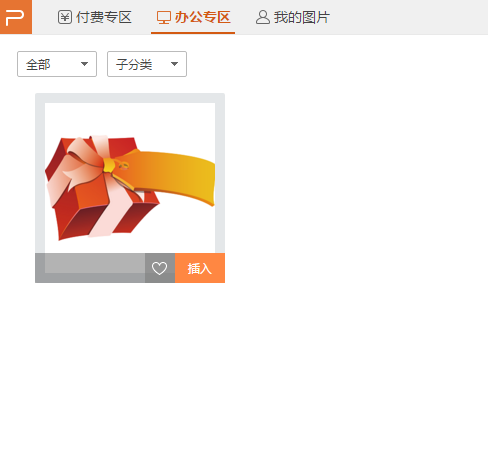
学完本文WPS Office 2016在线图片的使用操作方法,是不是觉得以后操作起来会更容易一点呢?
- Word文档太大怎么缩小?六大方法教你缩小Word文档
- 把100个Word文档快速合并成一个文档怎么弄?
- Win10补丁右键没有卸载选项怎么办?Win10补丁右键无法卸载的解决方法
- Win11补丁安装失败怎么办?Win11补丁更新失败的解决方法
- Win7补丁怎么安装?Win7补丁安装教程
- Win7补丁什么时候停止更新?Win7补丁停止更新时间介绍
- Windows下载的补丁在哪个文件夹?Win11补丁下载位置介绍
- Win7补丁更新失败怎么办?Win7补丁更新失败解决方法
- 微软笔记本一键重装系统怎么操作?微软笔记本一键重装系统教程
- 深度技术和雨林木风哪个系统好?深度技术和雨林木风系统对比介绍
- 官网下载Win10镜像太慢了怎么办?
- Win10补丁和打印机冲突怎么解决?Win10补丁和打印机冲突的解决方法
- Steam出现错误代码102怎么办?Steam错误102解决方法
- Steam您最近作出的请求太多了四种解决方法!
- Win7补丁下载在哪个文件夹?Win7补丁下载位置介绍
- Win7补丁包怎么安装?Win7补丁包安装方法
- 联想电脑如何开启护眼模式?联想Win10打开护眼卫士的方法
- KB4474419补丁安装失败怎么办?Win7补丁安装失败KB4474419解决方法
- 联想Windows7怎么打开vt?联想Windows7打开VT的方法
- 七彩虹将星X17重装系统怎么操作?七彩虹将星X17重装系统步骤图解
- 联想Win11怎么改Win10?联想Win11重装成Win10的方法
- 华硕Windows11怎么退回Windows10?华硕电脑回退到以前的版本的方法
- Word自动编号设置怎么取消?Word自动编号设置取消方法
- Excel排序怎么排名次由小到大?Excel排序排名次由小到大教程
- Word大括号怎么打出来?Word大括号打出来教程
- 维克旅行社管理软件
- 精工DVD
- 酷旋风视频格式转换器大师
- ALO AVI MPEG WMV 3GP MP4 iPod PSP Converter
- 石明科技称重软件系统 普通版
- AnVir Security Suite
- EMS Data Import for DB2
- 词汇之沙背单词
- 月亮flv合并器
- EMS SQL Query for MySQL
- 《潜水员戴夫(DAVE THE DIVER)》官方中文 集成一番的休日DLC TENOKE镜像版
- 《13F(13F)》官方中文 Build 14798407 P2P硬盘版
- 《时空少女蕾佳:高清重制版(TIMEGAL HD-Remaster)》官方中文 TiNYiSO镜像版
- 《勇闯死人谷:暗黑之日(Into the Dead: Our Darkest Days)》EA P2P硬盘版
- 《忍者疾风 HD Remaster(NINJA HAYATE HD-Remaster)》TiNYiSO镜像版
- 《雪地奔驰(SnowRunner)》官方中文 集成油污DLC RUNE镜像版
- 《空手道的制作(The Making Of Karateka)》V1.1官方版[俄网GOG 2025.04.10更新3.24G]
- 《虚实之间2(Synthetik 2)》Build13454299官方中文版[俄网Пиратка 2025.04.09更新9G]
- 《深渊绝赌-千王处刑(All In Abyss Judge The Fake)》Build18036408官方中文版[俄网Пиратка 2025.04.10更新1.33G]
- 《潜行者2(The Stalked 2)》Build17891465官方中文版[俄网portable 2025.04.10更新6.8G]
- Easter egg
- easterly
- eastern
- easterner
- easternmost
- Eastern Standard Time
- Easter Sunday
- East Timor
- East Timorese
- eastward
- 桃花源记
- [猎人]萝莉崩坏论
- 惹怒网文写手的下场[快穿]
- 巫师攻略圈养指南
- 与弦语
- 自从我买了个李白
- 扭曲十三年
- 不须归
- 学生时代1
- 今晚夜色不错
- [BT下载][流水迢迢][第22集][WEB-MKV/0.42G][国语配音/中文字幕][1080P][H265][流媒体][ZeroTV]
- [BT下载][流水迢迢][第22集][WEB-MKV/1.14G][国语配音/中文字幕][4K-2160P][H265][流媒体][MiniTV]
- [BT下载][流水迢迢][第22集][WEB-MKV/1.44G][国语配音/中文字幕][4K-2160P][H265][流媒体][ZeroTV]
- [BT下载][海贼王][第563-567集][WEB-MKV/1.46G][中文字幕][4K-2160P][H265][流媒体][ParkTV]
- [BT下载][狐狸在手][第12集][WEB-MP4/0.70G][国语配音/中文字幕][1080P][H265][流媒体][ZeroTV]
- [BT下载][狐狸在手][第12集][WEB-MKV/0.81G][国语音轨/简繁英字幕][4K-2160P][H265][流媒体][MiniTV]
- [BT下载][狐狸在手][第12集][WEB-MP4/1.50G][国语配音/中文字幕][4K-2160P][H265][流媒体][ZeroTV]
- [BT下载][独活女子的推荐3][第03-05集][WEB-MKV/1.95G][中文字幕][1080P][流媒体][ParkTV]
- [BT下载][王者天下 第二季][第21-22集][WEB-MKV/1.18G][中文字幕][1080P][流媒体][ParkTV]
- [BT下载][脱口秀和Ta的朋友们][第13集][WEB-MP4/1.71G][国语配音/中文字幕][1080P][流媒体][LelveTV]