微软正式发布 Windows 11 之后,很快便带来了首个预览版 22000.51。相比此前泄露的版本,这一个预览版全面支持简体中文,可以看出文件资源管理器、右键菜单的新变化,下面为大家带来体验。
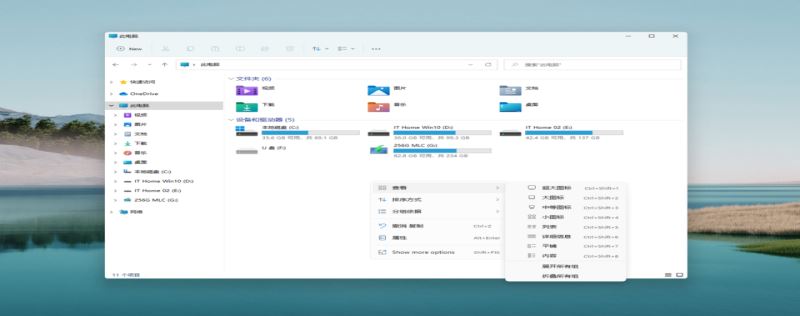
一、文件资源管理器
微软为 Win11 带来了全新的文件资源管理器,系统图标全面改版,更易识别。在资源管理器中,空白处点击右键菜单,新增了“查看”选项,便于快速切换界面视图,选择个各种大小的图标,或详细信息。值得注意的是,列表展现了不同视图的快捷键,方便用户记住,并进一步提高操作效率。
超大图标:Ctrl+Shift+1
大图标:Ctrl+Shift+2
中等图标:Ctrl+Shift+3
小图标:Ctrl+Shift+4
列表:Ctrl+Shift+5
详细信息:Ctrl+Shift+6
平铺:Ctrl+Shift+7
内容:Ctrl+Shift+8
目前这一组快捷键暂时不可用,不清楚是否是个例还是 Win11 预览版没有启用该功能。
除了右键菜单切换视图,新版资源管理器顶部也提供了专属按钮,一键可切换视图类型,相比 Win10 的方式更加快捷。
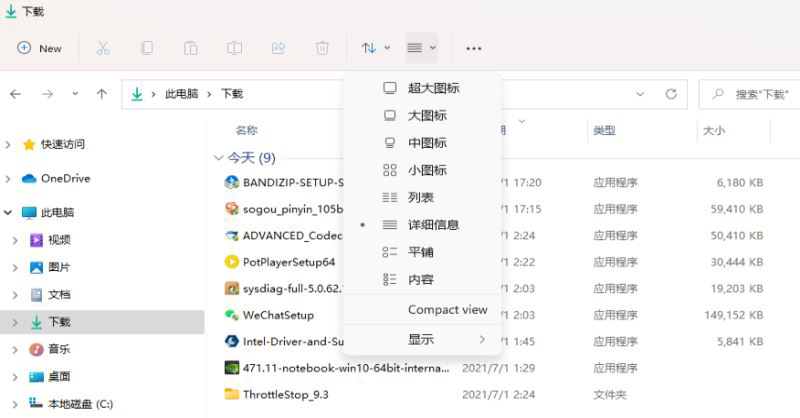
在这一菜单中,还提供了“Compact view”模式,点击后可以同时使得侧边的导航窗格以及文件视图的列表更紧凑,显示更多的信息。以下为对比:
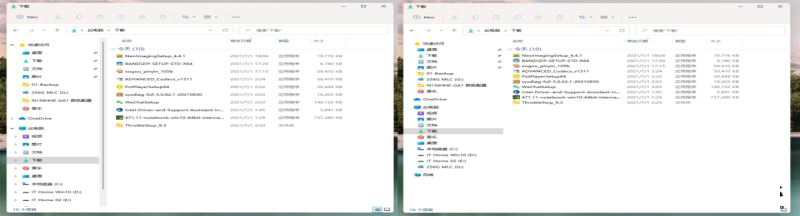
▲ 右侧为 Compact view 模式
二、新旧右键菜单对比
Win11 对桌面、资源管理器的右键菜单(上下文菜单)进行了重新设计。外观更加美观的同时,在右键菜单集成了剪切、复制、粘贴、重命名、共享、删除按钮。不仅如此,菜单中还展现了快捷键提示,如“Enter”打开,“Alt+Enter”打开属性。
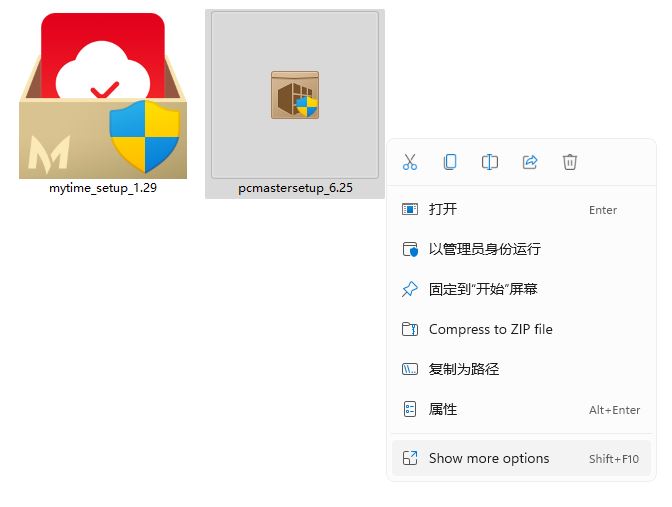
想要使用传统右键菜单的用户,可以先选中文件或文件夹,使用快捷键“Shift+F10”即可直接打开传统右键菜单。
值得注意的是,新版右键菜单没有加入阴影,而传统菜单则应用了大面积阴影效果,同时采用了明显的圆角边框。
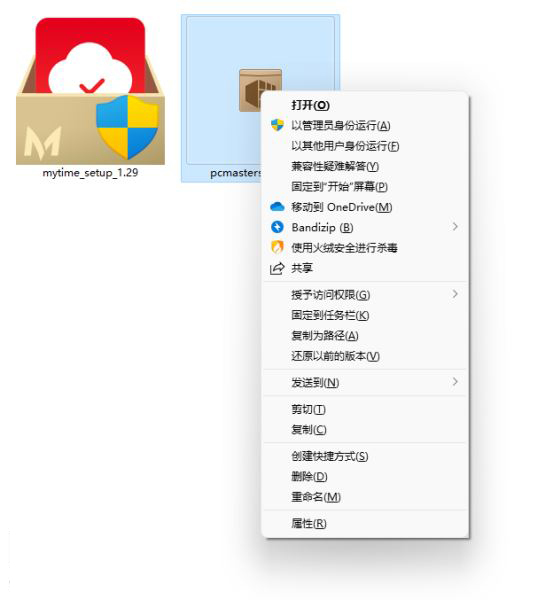
在文件夹图标单击右键,新增了打开 Terminal 选项。单击后,即可打开 Windows PowerShell 窗口,路径自动切换到选中的文件夹,便于执行指令。没有这个功能之前,用户需要使用快捷键“Win+X”打开 Terminal 窗口,然后手动输入 cd 指令,定位到需要的路径。


新版 Win11 的系统快捷键、文件资源管理器,常见快捷键与 Win10 相同,用户可以沿用以往的操作习惯。在使用“Win+E”打开文件资源管理器时,默认依旧打开的是“快速访问”,用户可以手动更改为默认打开“此电脑”。
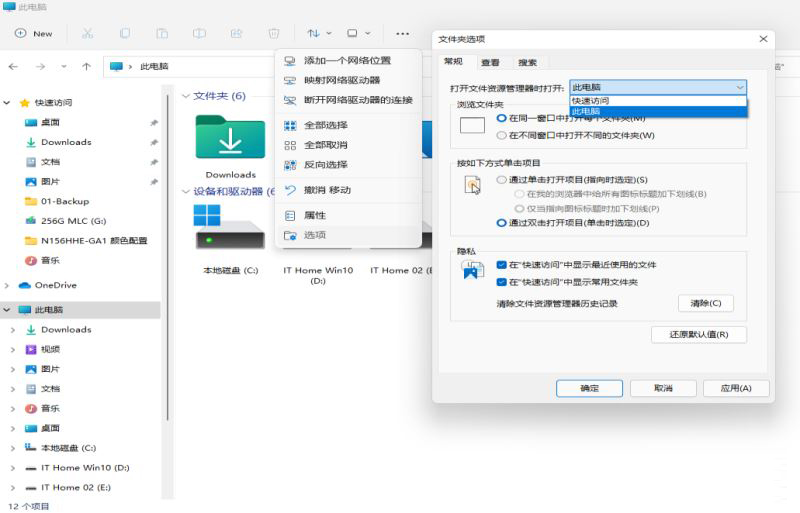
由于 Win11 的任务栏以及开始菜单进行了大改,用户无法在任务栏单击右键打开任务管理器,只能使用快捷键“Ctrl+Shift+Esc”打开,或者在开始菜单图标点击右键,进行打开。这个应用的界面、功能与之前没有变化,仅图标变得更加现代。
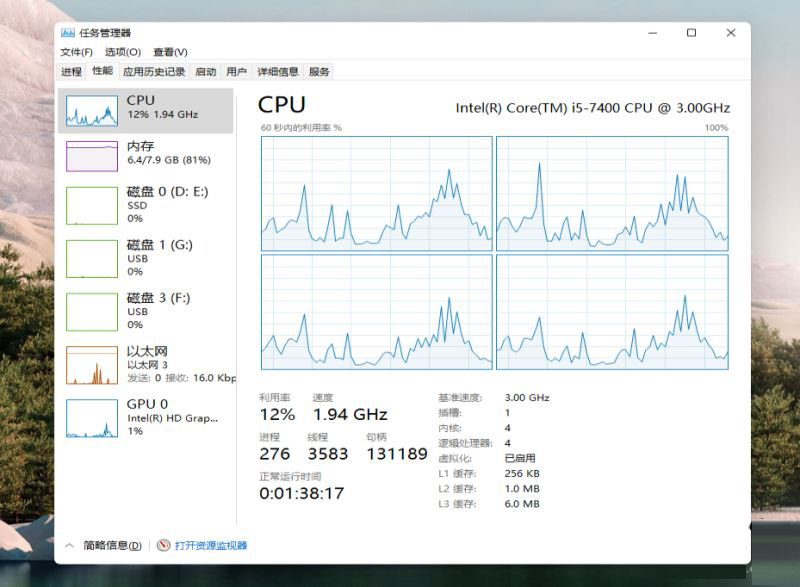
想要尝试 Windows 11 预览版的用户,可以加入预览体验计划,或者使用第三方打包的 ISO 文件进行全新安装。
以上就是为大家带来的Win11中文文件资源管理器体验:全新右键菜单,快速切换视图详解,希望对大家有所帮助,更多内容请继续关注软件园。
- 怎么重装系统Win10?U行侠U盘启动盘制作工具重装Win10系统教程
- 如何制作文件夹侧标签?Excel表格制作文件夹标签的方法
- 怎么在GIMP将彩色pdf图片导出黑白pdf图片?
- Ghost win7和原版win7之间有什么区别?
- 百度杀毒怎么设置病毒提醒?百度杀毒设置发现病毒时的处理方式
- Win10专业版如何安装dll文件?DLL文件的安装方法
- UOS系统如何整理桌面图标?UOS桌面图标排序方法
- 如何在QQ浏览器查看默认搜索引擎?QQ浏览器查看默认搜索引擎的方法
- 怎么在金舟截图软件将多张图片合并?金舟截图软件多张图片合并的方法
- 虚拟机如何安装UOS系统?虚拟机安装UOS系统步骤详解
- Win7专业版如何设置开机密码?
- Win10专业版重装系统后没有声音怎么办?
- 明振搜索盒子怎么搜索导出内容?明振搜索盒子搜索导出内容的方法
- 怎么在WinRAR中给文件注释?WinRAR给文件注释的方法
- 腾讯文档怎么看创建者是谁?腾讯文档查找创建者的方法
- 烁光PDF转换器如何将PDF转换成图片?
- notepad++怎么设置中文?notepad++将默认语言设置为中文的方法
- 如何在金山格式转换器将Word转换成PDF?
- 微信怎么更改实名认证?微信更改实名认证的方法
- Win7旗舰版无法预览图片怎么办?Win7预览图片的设置方法
- Win10专业版如何打开控制面板?控制面板开启的四种方法
- 滴滴出行结束后怎么联系司机?滴滴订单结束后联系司机的方法
- 怎么在PrivaZer设置定时清理?PrivaZer设置定时清理的方法
- 支付宝没有访问网络的权限怎么办?支付宝未开启网络权限的解决方法
- Win8专业版如何安装?大番茄U盘启动盘安装Win8系统的详细流程
- 优优高清影视 V1.22
- 深度技术 WIN7 64位正式安装版 V2020.08
- 深度技术 WIN7 32位正式安装版 V2020.08
- 电脑公司 GHOST WIN7 32位专业旗舰版 V2020.08
- 小黄条便签 v2.1.0
- ADB通用执行器 v1.0
- 京瓷1040打印机驱动 v5.3.23.06
- 一键读图OCR扩展 v6.4.19.32
- CHKen FTP Server(ftp上传软件) v2.2
- A-PDF To Video(视频转换工具) v2.3
- 孔明传修改器 V1.0 绿色版
- 传奇黑屏补丁 完整通用版
- 土城黑屏补丁 通用版
- 最终幻想7重制版铁剑替换尤菲的手里剑MOD v2.81
- 僵尸毁灭工程芝士面包MOD v2.10
- 赛博朋克2077发型收藏2MOD v1.11
- 米乐汇游戏中心 V2.0.0.6
- 打造世界四项修改器 V1.2.010 绿色版
- 三国志12多功能修改器 V1.2 绿色版
- 口袋妖怪究极绿宝石5修改器 v20211221
- companion
- companionable
- companionship
- companionway
- company
- company car
- company man
- company town
- comparable
- comparative
- 评《我与洪荒众多美男不得不说的故事》
- 天堂绝路
- 快穿之我妈是女主
- 巴啦啦小魔仙之我的姑姑是女王
- 爆笑穿越:我与狐狸有段情
- 笑靥如花
- 好歹是份心意的说
- 评《素衣未成妆(涅凤磐凰千叶莲)》
- 评《凤凰花·续(GL)》
- 评《将军大人等等我》
- [BT下载][阴阳裁缝][短剧][全24集][WEB-MKV/6.19G][国语配音/中文字幕][4K-2160P][H265][流媒体][ZeroTV]
- [BT下载][许食堂][第03集][WEB-MKV/2.81G][中文字幕][1080P][流媒体][ZeroTV]
- [BT下载][中世纪摩登][全10集][WEB-MKV/8.99G][简繁英字幕][1080P][Disney+][流媒体][ZeroTV]
- [BT下载][中世纪摩登][全10集][WEB-MKV/23.87G][简繁英字幕][4K-2160P][HDR版本][H265][Disney+][流媒体][Z
- [BT下载][机动战士高达SEED][第01-48集][WEB-MKV/34.54G][中文字幕][1080P][流媒体][ZeroTV]
- [BT下载][雁回时][第24集][WEB-MKV/0.78G][国语配音/中文字幕][1080P][流媒体][ZeroTV]
- [BT下载][仙逆][第82集][WEB-MKV/1.13G][国语配音/中文字幕][4K-2160P][H265][流媒体][ZeroTV]
- [BT下载][卧底高中][全12集][WEB-MKV/12.05G][简繁英字幕][1080P][流媒体][ZeroTV]
- [BT下载][棋士][第08集][WEB-MKV/0.47G][国语音轨/简繁英字幕][1080P][流媒体][MiniTV]
- [BT下载][谁看见了孔雀在跳舞?][全10集][WEB-MKV/22.52G][简繁英字幕][1080P][Netflix][流媒体][ZeroTV]