一、输入基本信息并利用函数计算所需数据
1、运行WPS表格新建一个空白工作薄,输入学生的姓名、成绩等基本信息后,设置文字及表格的格式(如图1)。
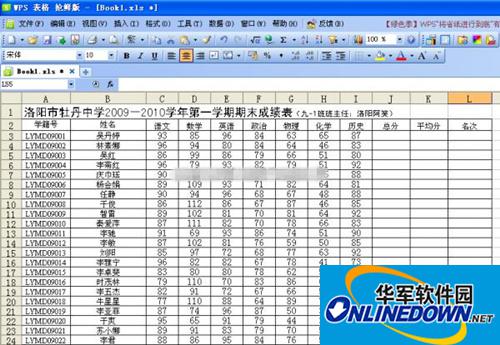
图1
2、分别在以下单元格输入相关公式,完成相关数据的计算:
单元格公式说明
J3=SUM(C3:I3)计算该生各科总分。
K3=AVERAGE(C3:I3)计算该生各科平均分。
L3=IF(RANK(K3,K$3:K$62,0)<16,RANK(K3,K$3:K$62,0),"")得到该生平均分的班级排名,如果属于前15名,则显示名次。
B64=B2得到行标题。
C64=C2
C66{=AVERAGE(IF(RANK(C$3:C$55,C$3:C$55)<=10,C$3:C$55))}在该单元格内输入的是数组公式,输入方法是:输入完大括号里面的内容后按下
C67=AVERAGE(C3:C55)计算该科目平均分。
3、拖动鼠标选中J3:L3单元格,用鼠标双击单元格区域右下角的填充柄(就是那个黑色小方块),利用WPS表格的快速输入法完成相关数据的计算。
4、拖动鼠标选中C64:C66单元格,将鼠标指针移到单元格区域右下角的填充柄上,按下左键向右拖动到K66单元格,仍利用WPS表格的快速输入法完成相关公式的输入(如图2)。
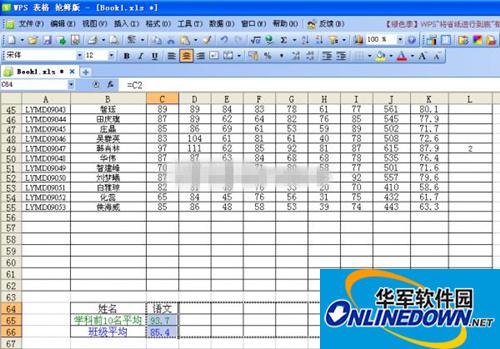
图2
5、在第一名学生信息的上方插入1个空行,输入一个虚拟学生的信息(如图3)。

图3
二、利用记录单实现数据查询
1、单击A2单元格,单击“数据”菜单下的“记录单”命令(如图4),在弹出的“Sheet1”对话框里可以看到数据表中第一名学生(虚拟学生)的相关信息(如图5)。

图4
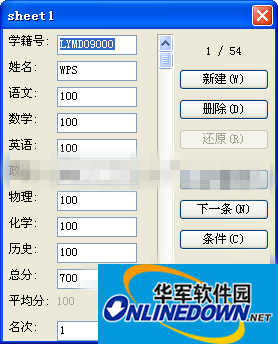
图5
2、单击话框里右侧的“条件”按钮,在输入对应学生的学籍号或姓名信息后敲回车,即可看到与该生对应的成绩信息(如图6)。
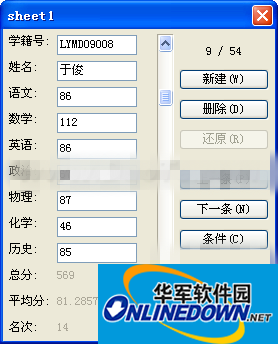
图6
3、为了尊重其他学生的隐私,我们需要将成绩表隐藏:关闭对话框,将鼠标移到工作表左侧的行标题上,拖动鼠标选中第3—63行后,在行标题上单击鼠标右键,在弹出菜单里单击“隐藏”命令(如图7),隐藏成绩表。

图7
4、再次将光标定位在A2单元格,单击“数据”菜单下的“记录单”命令,在弹出的“Sheet1”对话框里单击“条件”按钮,重复刚才的操作,即可完成任意学生成绩的查询(如图8)。

图8
以上就是小编关于怎么用WPS表格解决学生的查分问题的内容,希望对大家有所帮助,更多精彩教程请关注软件园。
- 驾考宝典怎么查看考试记录?驾考宝典查看考试记录的方法
- 如何使用wps制作长微博图片 使用wps制作微博长图片的教程
- 驾考宝典怎么进行pk?驾考宝典进行pk的方法
- 个人所得税app如何调用公安服务异常 个人所得税app调用公安服务异常的教程
- soul如何设置阅后即焚?soul设置阅后即焚的方法
- 个人所得税app任职受雇信息为零的解决办法
- 滴滴出行注册不了怎么办?滴滴出行注册不了的解决方法
- 如何取消支付宝爱心捐赠 取消支付宝爱心捐赠的方法
- 携程旅行怎么注销当前账号?携程旅行注销当前账号的方法
- 如何查看2018微信年度账单 查看2018微信年度账单的方法
- 携程旅行怎么更改绑定手机号码?携程旅行更改绑定手机号码的方法
- 麦当劳小程序怎么免费领取小食 麦当劳小程序免费领取小食的方法
- vivo nex双屏版怎么开启蓝牙?vivo nex双屏版开启蓝牙的方法
- 怎么查看QQ授权应用 解绑QQ授权应用的教程
- 熊猫动态壁纸如何设置循环?熊猫动态壁纸设置循环的方法
- kk录像机如何使用 kk录像机使用方法
- 个人所得税app如何填写赡养老人资料 个人所得税app赡养老人资料填写方法
- 谷歌浏览器怎么将迅雷设置为默认下载方式 谷歌浏览器设置迅雷为默认下载的教程
- iphone用户怎么在线解压百度云文件 iphone用户在线解压百度云文件的方法
- 怎么申请成为抖音音乐人 申请成为抖音音乐人的教程
- 小米手机怎么连接电脑进行文件传输 小米手机连接电脑进行文件传输的方法
- 如何设置花呗分期可以不需手续费 花呗分期不要手续费的方法
- 如何注销度小满金融 注销度小满金融的具体步骤
- 如何利用百度网盘合并重复的电话号码?
- PS文件大于2G无法保存怎么办?
- 台电 TL-T51 MP4播放器固件
- 台电 TL-T56 MP4播放器固件
- 台电 TL-C430H MP4播放器固件
- 台电 TL-K6电子书固件
- OneNote Gem–Favorites(数字笔记珍宝之至爱)
- 台电 TL-C410HD MP4播放器固件
- 三星I9300 GALAXY S3手机新蜂ROM
- 台电 TL-K3电子书固件
- 台电 TL-C430 MP4播放器固件
- 台电 TL-C410HD MP4播放器固件
- 模拟人生4精致星星项圈MOD v1.0
- 英灵神殿帅气武器外观包MOD v0.4.1
- 模拟人生4小女孩短吊带运动裤MOD v1.0
- 上古卷轴5天际重置版熊的纹理大修MOD v1.0
- 模拟人生4v领裹身连衣裙MOD v1.0
- 模拟人生4男士多款式角色纹身MOD v1.0
- 僵尸毁灭工程新的大修MOD v1.0
- 赛博朋克2077夜城的幽灵 v2.50
- 模拟人生4纱布吊带泳装MOD v1.0
- 上古卷轴5天际重置版夜空高清纹理MOD v1.0
- off beam
- offbeat
- off-centre
- off chance
- off-colour
- off-duty
- offence
- offend
- offender
- offender profile
- 坝基软弱结构面抗剪强度指标取值方法
- 气球猫历险记(狮头密码馆)
- 电力施工企业计量管理
- 沭阳水利志(精)
- 乡镇水利管理员基础教程
- 水库安全管理员基础教程
- 工程力学(普通高等教育十二五规划教材)
- 水资源系统分析(普通高等教育十二五规划教材)
- 物流设施与设备(物流管理专业现代服务领域技能型人才培养模式创新规划教材)
- 汉字历险记(汉字宝宝开party)
- [BT下载][逆天奇案2][第21集][WEB-MKV/6.11G][国语配音/中文字幕][4K-2160P][高码版][H265][流媒体][LelveTV] 剧集 2024 香港 剧情 连载
- [BT下载][逆天奇案2][第21集][WEB-MKV/0.37G][国粤多音轨/中文字幕][1080P][流媒体][BlackTV] 剧集 2024 香港 剧情 连载
- [BT下载][逆天奇案2][第21集][WEB-MKV/7.63G][国粤多音轨/中文字幕][4K-2160P][高码版][60帧率][H265][流媒体][B 剧集 2024 香港 剧情 连载
- [BT下载][逆天奇案2][第21集][WEB-MKV/6.11G][国粤多音轨/中文字幕][4K-2160P][高码版][H265][流媒体][BlackTV 剧集 2024 香港 剧情 连载
- [BT下载][逆天奇案2][第21集][WEB-MKV/1.81G][国粤多音轨/中文字幕][4K-2160P][60帧率][H265][流媒体][BlackT 剧集 2024 香港 剧情 连载
- [BT下载][逆天奇案2][第21集][WEB-MKV/1.52G][国粤多音轨/中文字幕][4K-2160P][H265][流媒体][BlackTV] 剧集 2024 香港 剧情 连载
- [BT下载][致光之君][第17集][WEB-MKV/0.95G][中文字幕][1080P][流媒体][BlackTV] 剧集 2024 日本 剧情 连载
- [BT下载][哭泣少女乐队][第04集][WEB-MKV/1.47G][中文字幕][1080P][流媒体][ZeroTV] 剧集 2024 日本 剧情 连载
- [BT下载][花咲舞无法沉默 第三季][第03集][WEB-MKV/1.02G][中文字幕][1080P][流媒体][BlackTV] 剧集 2024 日本 剧情 连载
- [BT下载][神明渴望游戏][第05集][WEB-MKV/1.34G][简繁英字幕][1080P][流媒体][ZeroTV] 剧集 2024 日本 剧情 连载