如何快速调整图表文字格式
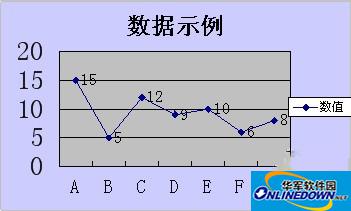
数据示例
制作图表的过程中,用户由于多次进行图表大小的调整,往往使图表中如标题、坐标或数据标志等文字的字号大小不一致,从而影响图表的美观。
用户在调整上图中的文字格式时,如果对各个标志分别进行调整,用户则需要进行多次重复操作,按照以下的步骤,用户将一次性对坐标、数据和标志的文字进行统一调整。
步骤1 使用右键单击图表外部的图表区,在弹出的快捷菜单中选择“图表区格式”。
步骤2 在“图表区格式”对话框中选择“字体”选项卡。
调整完毕后,用户还可以对图表区的其他属性(如填充颜色)进行调整,以便于美化图表,最后点击“确定”按钮使设置生效。
很多时候,随着对分析报告的逐步完善,用户会添加或者删除一些原始数据,特别是在添加数据到图表后,数据序列自动按添加的先后顺序来显示。
如果用户希望调整序列显示顺序应该如何操作呢?在以前的版本中,WPS表格并不允许进行重新调整,用户只能删除部分序列后,再重新按次序进行添加,操作比较麻烦。
而在WPS表格的新版本中,WPS表格增加了调整序列顺序的功能,用户希望将“751版本”的数据序列调整到“1054版本”数据序列之前(即将第4个序列移动到第1个第2序列之间),具体步骤如下:
步骤1 鼠标右键单击图表柱形中任意序列,在弹出的快捷菜单中选择“图表序列格式”菜单项;
步骤2 在对话框中选择“系列次序”选项卡。
步骤3 点击“上移”按钮,将“系列"751版本"”上移到“系列"682版本"”以后,点击“确定”按钮,保存设置。
这样,用户就可以自行定义数据序列显示顺序了,最终调整后的结果。
如何使图表数据系列均匀显示
有些时候,用户制作图表的数据值相差较大,而导致制作出来的图表不容易看出数据的差别,其中由于序列D、G的数据相对其他数据比较大,而使其他数据很难分辨。
目前WPS表格中提供了对数刻度的功能,用户可以通过调整坐标轴的刻度显示来进行调整,具体操作步骤如下:
步骤1 鼠标双击图表左侧的“纵坐标值”,调出“数值轴格式”对话框;
步骤2 在“刻度”选项卡中,勾选“对数刻度”复选框,并对显示刻度值进行调整。
一旦使用对数刻度以后,系统会自动按10的0次方到N次方进行刻度显示,如1、10、100等等,设置以后,图表数据差别就显示得比较清晰。
经对图表进行其他格式调整后。
以上就是在WPS表格中快速制作图表的方法。表格中的图表还有很多选项,如图表选项、绘图区格式和网格区格式,大家可以为了让图表看起来更加美观,可以对其他属性进行个性化设置。
- 英雄联盟手游艾希怎么出装-英雄联盟手游艾希出装攻略
- 英雄联盟手游兵线如何推进-英雄联盟手游兵线推进攻略
- 英雄联盟手游奥拉夫有什么技能-奥拉夫技能介绍
- 英雄联盟手游奥拉夫怎么出装-奥拉夫出装攻略
- 英雄联盟手游暴怒骑士怎么玩-暴怒骑士克烈玩法攻略
- 英雄联盟手游2.4b新活动冰霜烈焰怎么玩-冰霜烈焰的玩法攻略
- 英雄联盟手游打野路线怎么选择-英雄联盟手游打野路线攻略
- 英雄联盟手游双修库奇怎么玩-英雄联盟手游双修库奇玩法攻略
- 英雄联盟手游国服风女怎么玩-英雄联盟手游风女玩法攻略
- 哈利波特魔法觉醒蜘蛛养殖流卡组怎么搭配-蜘蛛卡组搭配攻略
- 哈利波特魔法觉醒纽特生物速推流卡组怎么组-生物速推流卡组介绍
- 哈利波特魔法觉醒拼图寻宝隆巴顿在哪-拼图寻宝隆巴顿位置介绍
- 哈利波特魔法觉醒哈利回响卡组怎么组-哈利回响卡组一览
- 哈利波特魔法觉醒卡牌石墩怎么出动-卡牌石墩出动介绍
- 金铲铲之战北地元素阵容怎么搭配-北地元素阵容搭配攻略
- 金铲铲之战亚索怎么出装-金铲铲之战亚索出装推荐
- 金铲铲之战寒冰怎么出装-金铲铲之战寒冰出装推荐
- 金铲铲之战红buff怎么合成-金铲铲之战红buff合成方法
- 金铲铲之战巨魔怎么打-金铲铲之战巨魔通过攻略
- u盘装win11一直卡在请稍等怎么办-win11一直卡在请稍等解决方法
- Win11系统USB失灵怎么办-Win11系统USB失灵解决方法
- 苏菲go能不能升级win11-苏菲go是否能升级win11介绍
- Win11预览版体验计划怎么退出-Win11退出预览体验计划方法
- Win11怎么修改默认浏览器?Win11修改默认浏览器方法
- Win11资源管理器一直重启怎么办-资源管理器一直重启解决方法
- 新能源远程监控系统
- 神兽三国
- 尚上策
- 掉落的球球
- 大一医药
- DD录音
- 比比车服
- 企业微管理系统
- 万才经纪人
- 雷恩英语
- 异星探险家五项修改器Steam v1.21.128.0
- 破晓传说奥尔芬黑红配色骑士套装MOD v2.27
- 模拟农场19克拉斯700系列收割机MOD v3.70
- 1234CF挤频器 V2.0 绿色版
- 秒杀CF挤频器 V1.2
- 地球帝国1资源修改器+1 V1.0 绿色版
- 怪物猎人世界冰原更多陷阱MOD v3.86
- 模拟人生4迷彩紧身裤MOD v2.52
- 破晓传说奇莎兰美丽教师装MOD v2.5
- Dota技能特效修改器 V1.0 绿色版
- iron rations
- ironwork
- ironworks
- irony
- irradiate
- irrational
- irreconcilable
- irrecoverable
- irredeemable
- irreducible
- 四大名著:红楼梦(全6册)漫画版
- 体育产业发展的创新模式研究
- 试题攻略 第4辑 地理 大市联考测评卷 2025
- 开在岁月里的花
- 电阻抗断层成像技术——方法、历史和应用(第2版)
- 发展汉语高级阅读(Ⅱ) 第三版
- 林容生作品集:2023写生
- 中学教材全解 高中物理 必修 第二册 广东教育版
- 同与不同:50个中国孤独症孩子的故事
- 2025国家统一法律职业资格考试分类法规随身查——经济法?环境资源法?劳动社保法
- [BT下载][四方馆][第19-22集][WEB-MKV/21.02G][国语配音/中文字幕][4K-2160P][H265][流媒体][ParkTV]
- [BT下载][地下城里的人们][第08集][WEB-MKV/0.55G][中文字幕][1080P][流媒体][ParkTV]
- [BT下载][复仇之焰][第11-12集][WEB-MKV/0.68G][中文字幕][1080P][流媒体][ParkTV]
- [BT下载][复仇之焰][第11-12集][WEB-MKV/1.19G][中文字幕][4K-2160P][H265][流媒体][ParkTV]
- [BT下载][天穗之咲稻姬][第09集][WEB-MKV/0.55G][中文字幕][1080P][流媒体][ParkTV]
- [BT下载][寒暑假][第04集][WEB-MKV/0.98G][国语配音/中文字幕][1080P][H265][流媒体][ZeroTV]
- [BT下载][对你不止是喜欢][第21集][WEB-MKV/0.45G][国语配音/中文字幕][1080P][流媒体][MiniTV]
- [BT下载][小兵传奇][第20集][WEB-MKV/0.50G][国语配音/中文字幕][1080P][流媒体][ParkTV]
- [BT下载][小兵传奇][第20集][WEB-MKV/0.32G][国语配音/中文字幕][1080P][H265][流媒体][ZeroTV]
- [BT下载][小兵传奇][第20集][WEB-MKV/1.18G][国语配音/中文字幕][4K-2160P][H265][流媒体][ZeroTV]