在使用WPS Office 2016软件时,有的网友表示还不会制作数据透视表,那么WPS Office 2016具体是如何制作数据透视表的呢?下面就一起去学习一下WPS Office 2016制作数据透视表的教程吧,相信对大家一定会有所帮助的。
1、进入WPS Office 2016,找到文件所在的位置,打开要处理的文件,进入Excel主界面后,点击插入按钮。
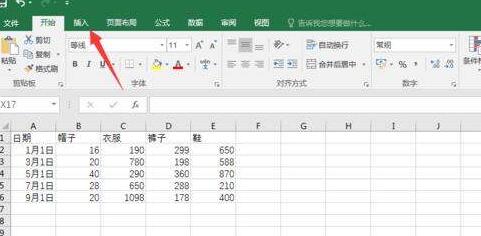
2、点击插入过后,点击最左边数据透视表。
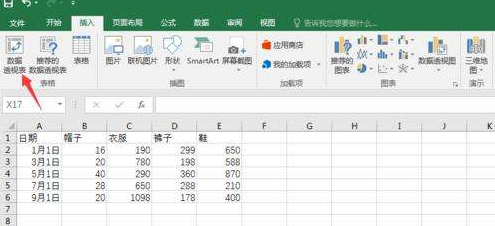
3、进入新界面之后,可以点击一下途中的小图标,缩小该框架。
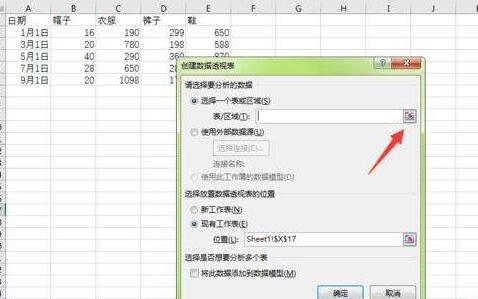
4、再点击鼠标左键,拖拽你想要设定的区域。这里不仅仅要处理数字,内容也要圈上。
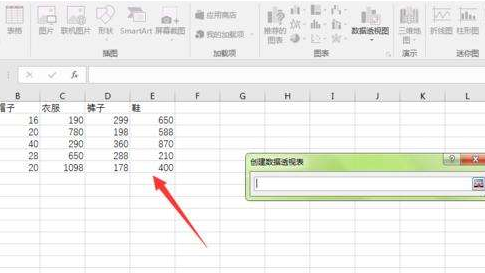
5、圈上之后,在输入框里也会显示出来相应的表格位置。
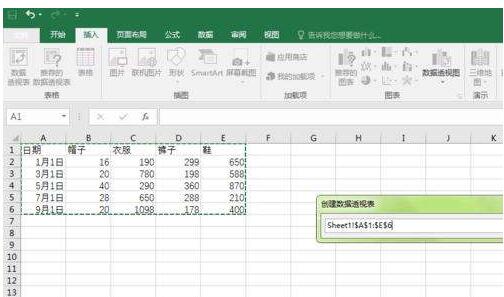
6、再回到刚才的界面,点击最下方确定。
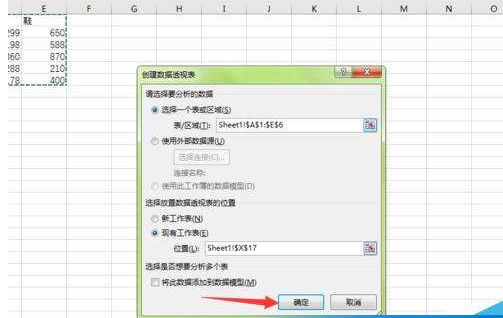
7、这时右侧的数据透视表字段内容,将所有你要计算的内容前面勾上对号。
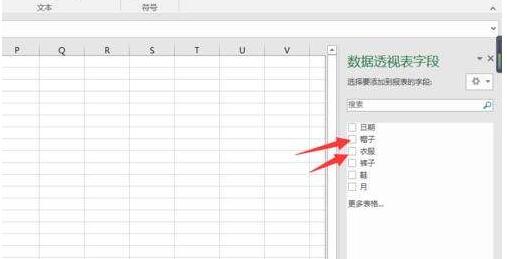
8、如果不是要求和,需要点击下方选项中的倒三角号,再在弹出来的框架中选择值字段设置。
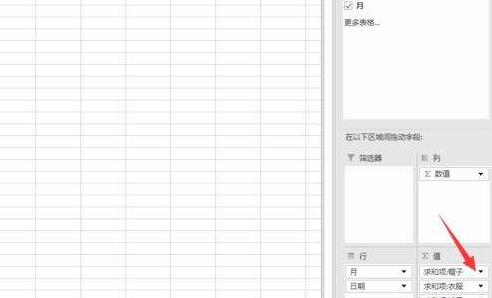
9、选择想要进行的运算模式,求和或者求积或者其他,然后点击确定,回到刚才的界面。
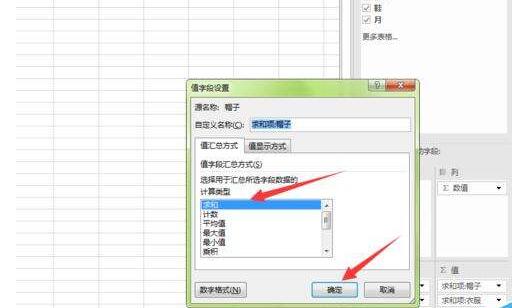
10、最后就可以看到我们设置的数据透视表就完成了,而且直接计算完毕。
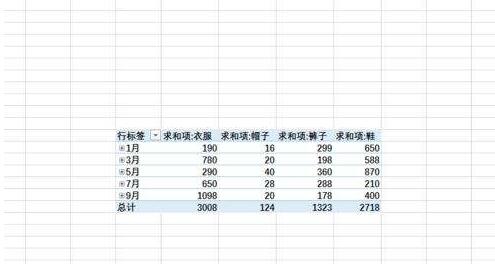
注意事项:
1、可以直接利用这个表格。
2、加修改后,也可以把计算结果显示在我们之前表格的下方对应位置。
学完本文WPS Office 2016制作数据透视表的操作流程,是不是觉得以后操作起来会更容易一点呢?
- 《怪物猎人荒野》全营地位置及路线 临时营地在哪
- 《怪物猎人荒野》操虫棍护火龙衍生样式及路线一览
- 《怪物猎人荒野》轻弩炮调查队衍生样式及路线一览
- 《怪物猎人荒野》轻弩炮护火龙衍生样式及路线一览
- 《怪物猎人荒野》重弩炮调查队衍生样式及路线一览
- 《怪物猎人荒野》MOD安装教程 怪物猎人荒野怎么装MOD
- 《怪物猎人荒野》弓调查队衍生样式及路线一览
- 《怪物猎人荒野》弓护火龙衍生样式及路线一览
- 《怪物猎人荒野》天堑沙原全简易营地位置
- 《怪物猎人荒野》雌火龙打法及掉落材料一览 雌火龙怎么打
- 《怪物猎人荒野》怪鸟打法及掉落材料一览 怪鸟怎么打
- 《怪物猎人荒野》毒怪鸟打法及掉落材料一览 毒怪鸟怎么打
- 《怪物猎人荒野》护雷颚龙打法及掉落材料一览 护雷颚龙怎么打
- 《怪物猎人荒野》火龙打法及掉落材料一览 火龙怎么打
- 《怪物猎人荒野》铠龙打法及掉落材料一览 铠龙怎么打
- 《怪物猎人荒野》雪狮子王打法及掉落材料一览 雪狮子王怎么打
- 《怪物猎人荒野》黑蚀龙打法及掉落材料一览 黑蚀龙怎么打
- 《怪物猎人荒野》足迹蜥蜴位置分享 足迹蜥蜴位在哪
- 《怪物猎人荒野》农场潜水艇开启点位分享
- 《怪物猎人荒野》视觉及性能提升MOD分享
- 《怪物猎人荒野》高效刷蜂蜜攻略 怪物猎人荒野蜂蜜在哪
- 《怪物猎人荒野》达里尔的研究报告任务攻略 端丽翼鸟在哪
- 《怪物猎人荒野》端丽翼鸟位置分享 端丽翼鸟在哪
- 《怪物猎人荒野》钓鱼点位分享 黄金鱼在哪钓
- 《怪物猎人荒野》英气女猎人捏脸数据分享
- 天湖网络电视 V2.2 绿色版
- 技术员联盟 GHOST WIN7 SP1 X64 稳定安全版 V2019.11
- 酷我秀 v2.0.0.0
- Ease CD to MP3 Maker(音频格式转换工具) v2.10
- wkDownloader(文库下载器) v1.1.0
- Boxoft Free Flash Flip Book Maker(flash翻页书制作软件) v3.0
- windows定时系统 v2.2
- Xilisoft Multiple Desktops(多桌面管理工具) v1.0.1
- SuperStart(Windows菜单设置工具) v1.0.0
- 辅助者高速TXT文件分割 v1.00
- 性感海滩4夜滩失足少女捏脸存档 v2.0
- 恐怖黎明B29满级全职业全技能初始存档 v2.0
- 性感海滩4魅惑护士捏脸存档 v2.0
- 性感海滩4候主女仆捏脸存档 v2.0
- 斗战神网游加速小助手 v3.0
- 恐怖黎明B29全紫装存档 v2.0
- 游戏俱乐部魔女贝优妮塔捏脸存档 v2.0
- 恐怖黎明通关未领取奖励存档 v2.0
- 辐射4清纯少女存档MOD v2.0
- 性感海滩4浴巾诱惑教师捏脸存档 v2.0
- smorgasbord
- smote
- smother
- smoulder
- SMS
- SMTP
- smudge
- smudged
- smug
- smuggle
- 千杯不醉
- 偶遇的守护
- 又见伊人一梦
- 终极同人--玩转终极
- 网王同人——流夜
- 降七
- 极地温暖
- 流泪的头颅
- 龍兲
- 如果 (网王)
- [BT下载][我是刑警][第28-29集][WEB-MKV/6.47G][国语配音/中文字幕][4K-2160P][杜比视界版本][H265][流媒体
- [BT下载][生物突击队][第03集][WEB-MKV/1.02G][中文字幕][1080P][H265][流媒体][ParkTV]
- [BT下载][维将][第10-15集][WEB-MKV/2.46G][国语配音/中文字幕][1080P][流媒体][ParkTV]
- [BT下载][维将][第10-15集][WEB-MKV/4.04G][国语配音/中文字幕][4K-2160P][H265][流媒体][ParkTV]
- [BT下载][阿索卡.第一季][全08集][WEB-MKV/14.51G][中文字幕][1080P][Disney+][流媒体][ParkTV]
- [BT下载][虫虫历险记][全05集][WEB-MKV/8.04G][中文字幕][1080P][Disney+][流媒体][ParkTV]
- [BT下载][黑白森林][第16-17集][WEB-MKV/0.74G][国语配音/中文字幕][1080P][流媒体][MiniTV]
- [BT下载][9号秘事.第九季][全06集][WEB-MP4/11.09G][中文字幕][4K-2160P][流媒体][ParkTV]
- [BT下载][九重紫][第15集][WEB-MKV/0.62G][国语配音/中文字幕][1080P][流媒体][MiniTV]
- [BT下载][团建不能停][第04集][WEB-MP4/1.85G][国语配音/中文字幕][4K-2160P][H265][流媒体][LelveTV]