很多朋友都还不熟悉按键精灵软件,也不晓得找色/找图/找字的详细操作,而下面小编就讲解有关按键精灵找色/找图/找字的操作步骤,希望对你们有所帮助哦。
首先讲下找色功能,在桌面上按下Print Screen键,截下整个桌面的截图
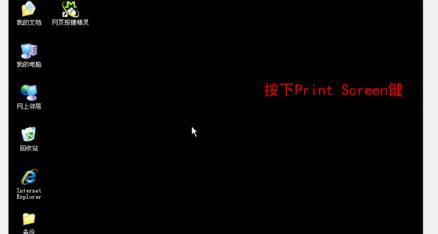
在桌面上按下Print Screen键,截下整个桌面的截图
再打开按键精灵新建脚本,进入抓点抓色功能,切换图像能看见刚才截的图
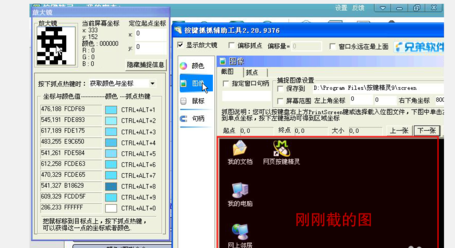
按下热键Ctrl+Alt+1添加点1,坐标和颜色代码分别为(53,103和6CF999)
注意:由于屏幕上的颜色有很多地方是一样的,所以尽量选择颜色独特的点

回到基本面板,找到颜色图形一栏,输入颜色代码(6CF999)
坐标就是屏幕分辨率,弱想要快速精确找色可以缩小查找范围(300,300)

那么电脑内部指令代码的关键变量为(intX,intY)
完整句段为:
FindColor 0,0,300,300,"6CF999",intX,intY
If intX > 0 And intY > 0 Then
(执行的命令)
End If
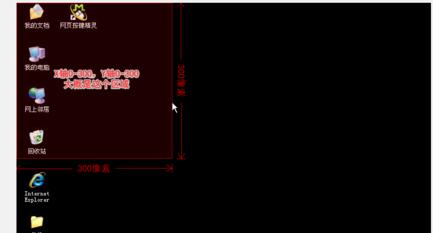
(执行的命令)有多种多样,以鼠标移动到某一点双击为例
代码为:
MoveTo 235, 648
LeftDoubleClick 1
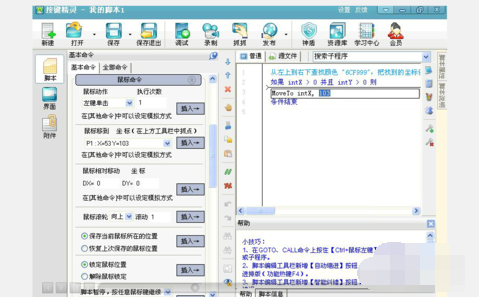
记得加上延迟,能提高脚本运行效率
代码为:
Delay 1000(即为1秒)
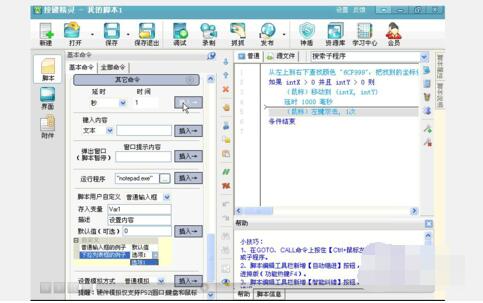
完整句段代码:
Delay 1000
FindColor 0,0,300,300,"6CF999",intX,intY
If intX > 0 And intY > 0 Then
Delay 1000
MoveTo 235, 648
Delay 1000
LeftDoubleClick 1
Delay 1000
End If

点击调试,F10为测试热键
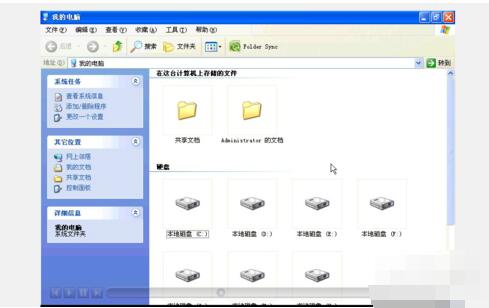
下面介绍找图功能

回到上一,发现刚刚截的图还在,点击鼠标拖动鼠标
图片另存为自己能找到的文件夹内,图片格式为BMP

执行代码示例:
FindPic 0,0,1024,768,"C:按键精灵20141.bmp",0.9,intX,intY
If intX > 0 And intY > 0 Then
End If
(0.9这里意思为相似度,即90%的颜色一样即可视为触发条件)
(找到后鼠标停留的点为区域的左上角)
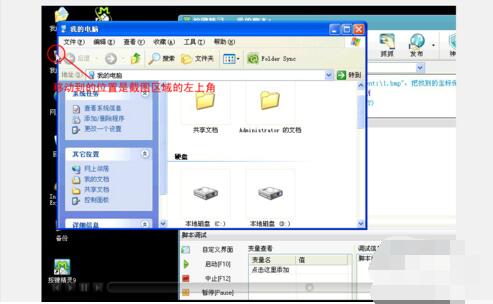
最后介绍一下找字功能
当图片颜色背景不一样时,同样可以找到图片
找字只能适用于固定形状的图片,验证码的文字不固定所以找字无法实现
找字也属于找图的一种,当四个角为一样的颜色(系统默认为透明色)

首先要先处理一下图片,按下Print Screen键截图,打开画图工具Ctrl+v黏贴

放大图片,按下Ctrl+G显示网络格,选定识别的文字 (注意:要留下4个角)

再新建画板,把画板尽量拉小,Ctrl+v粘贴

放大图片,把网络格子文字周围不一样的颜色统统改成一样的颜色

另存为02图片为BMP格式,更改代码,"C:按键精灵20142.bmp" (其他格式图片可能会不识别)

最后找到图片之后会发现鼠标点到了左上角,并没有点中
再次增加指令代码:
MoveR X, Y(X, Y,为任意移动范围)
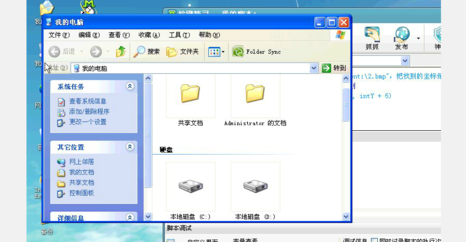
上面就是小编为大家带来的按键精灵找色/找图/找字的详细操作步骤,一起来学习学习吧。相信是可以帮助到一些新用户的。
- 《原神》V2.8残像暗战活动前置任务攻略 往日迷影任务指南
- 《原神》鹿野院平藏主C队伍搭配 鹿野院平藏武器及圣遗物推荐
- 《原神》残像暗战活动玩法解析
- 《原神》映影书写札记任务完成方法
- 《流浪(Stray)》猫咪外观MOD使用方法 流浪猫咪MOD怎么怎么用
- 《暗黑破坏神不朽》护身符系统视频讲解
- 《异度之刃3》取消自动攻击方法 怎么取消攻击
- 《原神》残像暗战活动介绍与挑战配队攻略
- 《多元宇宙大乱斗》部分角色极限连招演示
- 《多元宇宙大乱斗》蝙蝠侠高伤连招展示
- 《原神》鹿野院平藏配装指南
- 《原神》迪卢克详细培养攻略
- 《原神》尘歌壶枫树阁楼及滨海小屋搭建参考
- 《原神》V2.8托马天赋命座与出装配队介绍
- 《多元宇宙大乱斗》二测连招技巧分享 多元宇宙大乱斗怎么连招
- 《多元宇宙大乱斗》蝙蝠侠与其他角色彩蛋对话演示
- 《怪物猎人崛起》攻击与看破收益对比
- 《原神》V2.8下半武器祈愿一览
- 《原神》V2.8雷九万班输出手法介绍
- 《奉天白事铺》试玩版流程视频攻略
- 《极限竞速地平线5》风火轮S1级任务攻略
- 《怪物猎人崛起》曙光吸血大剑配装推荐
- 《原神》2.8版本角色及武器周本突破材料表
- 《原神》四礁觅宝记详细任务流程
- 《原神》V2.8第二期活动速递 V2.8下半期活动有什么
- 4Easysoft Mac Nokia Video Converter
- 4Easysoft Mac Sony XPERIA Video Converter
- 4Easysoft Mac Cell Phone Video Converter
- 人人快递
- 天盾Android手机数据恢复软件
- 风速Yupoo又拍相册批量下载器
- 搜狐视频HD
- 漫画控
- 乐蜂网 For iPad
- 初中毕业生学业考试工作方案范文
- 天使纪元电脑版
- 玩美相机电脑版
- 小马撒欢电脑版
- 微软翻译电脑版
- 穿越火线手游电脑版
- 美寸减肥电脑版
- 苍之纪元电脑版
- 畅途汽车票电脑版
- 3D播播电脑版
- 中国天气通电脑版
- adventurous
- adverb
- adversarial
- adversary
- adverse
- adversity
- advert
- advertise
- advertisement
- advertising
- 原来我非不快乐
- 爱若离/情还在
- 血域
- 安魂无梦
- 玲珑秋月
- 评《(丧尸)病毒》
- 悠悠我心
- 悠悠我心
- 魁灵猎人
- 修仙565555555555555556655555555555555555555666666655555555556
- [BT下载][挤痘大师 Dr. Pimple Popper 第九季][更新至01集][英语无字][MKV][720P/1080P][片源 剧集 2023 美国 真人 追更
- [BT下载][杰克·莱恩 Jack Ryan 第一季][全08集][英语中字][BD-MKV][720P/1080P][BD+中文字幕] 剧集 2018 美国 动作 全集
- [BT下载][杰克·莱恩 Jack Ryan 第二季][全08集][英语中字][BD-MKV][720P/1080P][BD+中文字幕] 剧集 2019 美国 动作 打包
- [BT下载][侠探杰克 Reacher 第一季][全08集][英语中字][BD-MKV][1080P/2160P][BD+中文字幕] 剧集 2022 美国 动作 打包
- [BT下载][博斯/波什/Bosch 第五季][全10集][英语中字][MP4/MKV][720P/1080P/2160P][多版] 剧集 2019 美国 悬疑 全集
- [BT下载][巴里/巴瑞 Barry 第一季][全08集][英语中字][MKV][720P/1080P][AMZN+中文字幕] 剧集 2018 美国 喜剧 打包
- [BT下载][巴里/巴瑞 Barry 第二季][全08集][英语中字][MKV][720P/1080P][AMZN+中文字幕] 剧集 2019 美国 喜剧 全集
- [BT下载][巴里/巴瑞 Barry 第三季][全08集][英语中字][MKV][720P/1080P][WEB+中文字幕] 剧集 2022 美国 喜剧 打包
- [BT下载][种地吧][第17集][WEB-MP4/0.69G][国语配音/中文字幕][1080P][H265][Huawei] 剧集 2023 大陆 其它 连载
- [BT下载][怒呛人生][全10集][WEB-MKV/15.92G][中文字幕][1080P][Netflix][Huawei] 剧集 2023 美国 剧情 打包