小伙伴们知道PowerPoint如何设置自定义动画功能吗?今天小编就来讲解PowerPoint设置自定义动画功能教程攻略,感兴趣的快跟小编一起来看看吧,希望能够帮助到大家呢。

1、首先,打开软件,点击“新建幻灯片”,如下图所示。
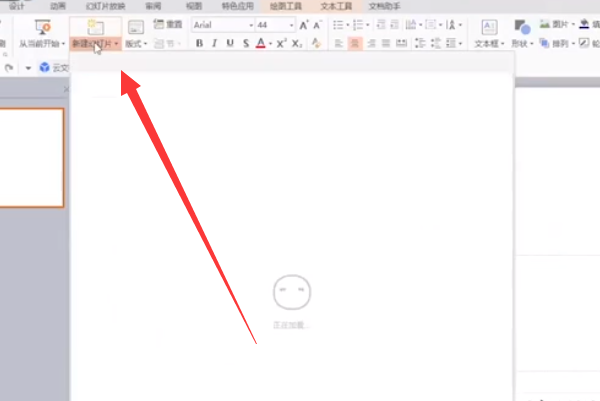
2、然后,点击“插入”,如下图所示。
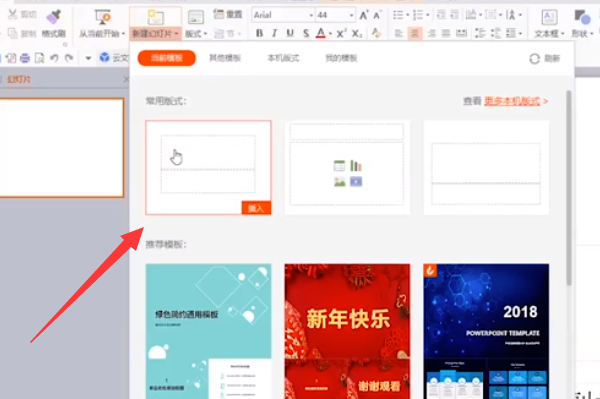
3、再点击“图片”,如下图所示。
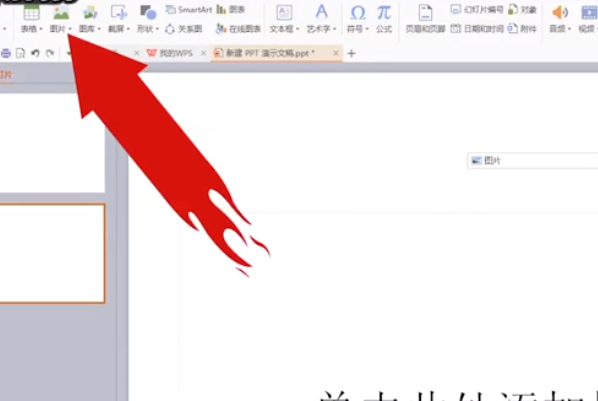
4、鼠标单击打开下载好的图片,如下图所示。
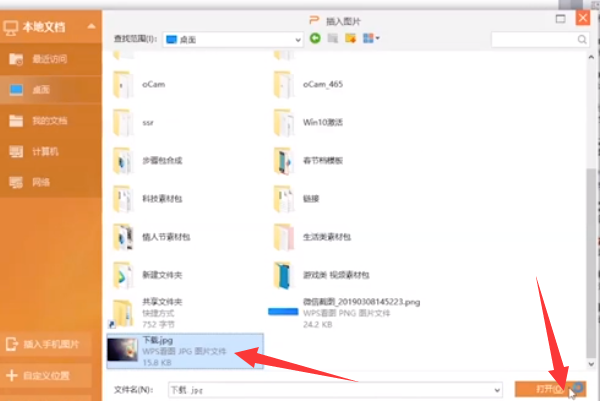
5、打开后,点击“动画”,如下图所示。
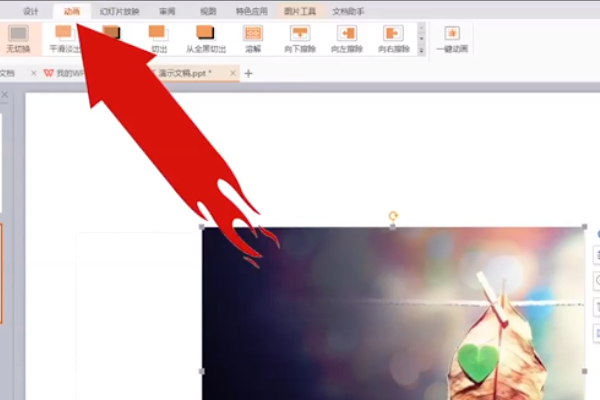
6、再点击右边的“添加效果”,如下图所示。
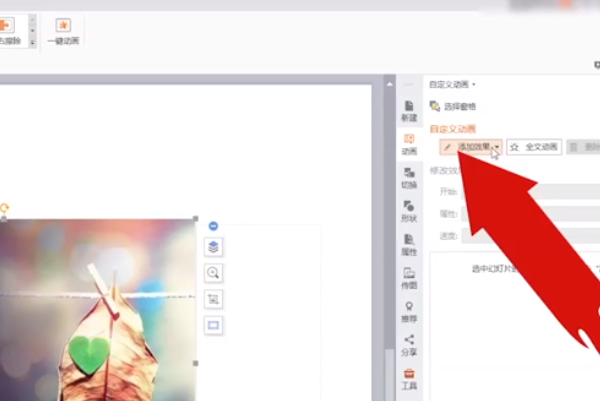
7、选择一种模式,如下图所示。
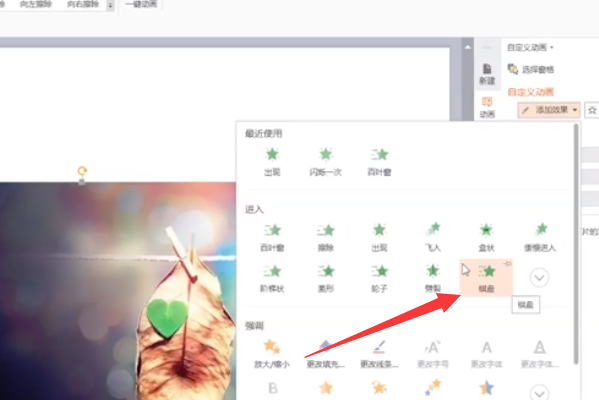
8、这样就完成了,这样进行预览就有了变化,如下图所示。
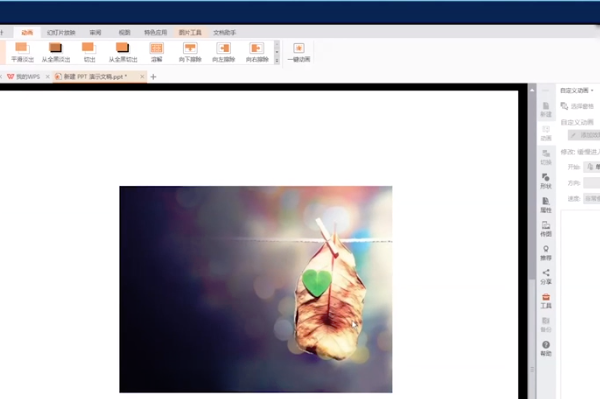
以上就是小编给大家带来的PowerPoint设置自定义动画功能教程攻略的全部内容,希望能够帮助到大家哦。
- 电影《哪吒之魔童闹海》发布新海报 将全版本上映
- 索尼克小队开启世界环游!《刺猬索尼克3》曝预告
- 《崩坏星穹铁道》翡翠全面培养一图流 翡翠出装与配队推荐
- 《崩坏星穹铁道》大黑塔养成及抽取建议 大黑塔配队思路讲解
- 《真三国无双起源》飞圈招式一览 飞圈有哪些招式
- 《崩坏星穹铁道》飞霄3.0复刻培养攻略
- 《崩坏星穹铁道》大黑塔装备与配队推荐 大黑塔怎么配队
- 《燕云十六声》浣石浦收集品位置一览 浣石浦宝箱、蹊跷在哪
- 《燕云十六声》七伐坡收集品位置一览 七伐坡宝箱、猫戏在哪
- 《真三国无双起源》最高难度实况流程解说视频
- 《崩坏星穹铁道》奥赫玛宝箱位置一览
- 《崩坏星穹铁道》创世涡心宝箱位置一览 创世涡心宝箱在哪
- 《崩坏星穹铁道》黄金替罪羊解密玩法教学 黄金替罪羊解密怎么玩
- 《崩坏星穹铁道》3.0主线流程视频攻略
- 《崩坏星穹铁道》记忆主技能解析与出装、配队攻略
- 《崩坏星穹铁道》大黑塔全面培养一图流 大黑塔遗器、光锥与配队推荐
- 《崩坏星穹铁道》灵砂出装及配队推荐 灵砂培养一图流
- 《真三国无双起源》朴刀招式一览 朴刀有哪些招式
- 《崩坏星穹铁道》大黑塔抽取建议与培养指南 大黑塔值不值得抽
- 《崩坏星穹铁道》大黑塔培养攻略 大黑塔光锥遗器推荐
- 《真三国无双起源》棍招式一览 棍有哪些招式
- 《真三国无双起源》各武器强度分析
- 《崩坏星穹铁道》记忆主培养攻略 记忆主遗器推荐
- 《真三国无双起源》双戟招式一览 双戟有哪些招式
- 《寻梦环游记》导演新作 《地球特派员》曝新海报
- 桃捷好停车
- 酷客优才
- 评估助手
- 寒地黑土e购
- 盘古运维管理平台
- 远航收银
- 百美商城
- 顺达商城
- 环评云助手
- U代驾
- 死亡效应2五项修改器 v2.2
- 天国拯救Perkaholic更多技能MOD v2.2
- gta4低配置优化补丁 v2.2
- 上古卷轴5免疫力超强MOD v2.61
- 红警2尤里的复仇中国补丁 v2.19
- 黎明杀机修改血球MOD v2.2
- 2012QQ角色版记牌器 v1.2
- 怪物猎人世界冰原喷气大剑黑鹰盾斧强化MOD v1.85
- 全面战争战锤2自由调整战役界面视角高度MOD v2.2
- 求生之路2激情房间地图 v2.3
- sixteen
- sixteenth
- sixteenth note
- sixth
- sixth form
- sixth former
- sixth sense
- sixtieth
- sixty
- size
- 变态花痴的动漫之旅(综漫)
- 沉杨柳
- 清风舞翩纤(清穿文)
- 离歌
- 雪国传说
- 关于爱情的故事
- 恋爱酸草莓
- 墨宁
- 为了□,我抛弃了最爱和肚里的孩子
- 红尘有泪
- [BT下载][X档案 第十一季][全10集][WEB-MKV/22.26G][简繁英字幕][1080P][Disney+][Xiaomi]美剧,科幻,悬疑,美国 剧集 2018 美国 剧情 打包
- [BT下载][X档案 第一季][全24集][WEB-MKV/60.90G][简繁英字幕][1080P][Disney+][Xiaomi] 剧集 更 早 美国 剧情 打包
- [BT下载][X档案 第二季][全25集][BD-MKV/16.07G][中文字幕][1080P][H265][蓝光压制][BitsTV] 剧集 更 早 美国 剧情 打包
- [BT下载][X档案 第三季][全24集][BD-MKV/16.48G][中文字幕][1080P][H265][蓝光压制][BitsTV] 剧集 更 早 美国 剧情 打包
- [BT下载][X档案 第四季][全24集][BD-MKV/17.02G][中文字幕][1080P][H265][蓝光压制][BitsTV] 剧集 更 早 美国 剧情 打包
- [BT下载][X档案 第五季][全20集][BD-MKV/15.96G][中文字幕][1080P][H265][蓝光压制][BitsTV] 剧集 更 早 美国 剧情 打包
- [BT下载][X档案 第六季][全22集][BD-MKV/21.36G][中文字幕][1080P][H265][蓝光压制][BitsTV] 剧集 更 早 美国 剧情 打包
- [BT下载][X档案 第七季][全22集][BD-MKV/14.49G][中文字幕][1080P][H265][蓝光压制][BitsTV] 剧集 更 早 美国 剧情 打包
- [BT下载][X档案 第八季][全21集][BD-MKV/16.88G][中文字幕][1080P][H265][蓝光压制][BitsTV] 剧集 更 早 美国 剧情 打包
- [BT下载][X档案 第九季][全19集][BD-MKV/17.67G][中文字幕][1080P][H265][蓝光压制][BitsTV] 剧集 更 早 美国 剧情 打包