如何使用FastCopy设置最快拷贝速度呢?可能有的朋友还不会,那么今天小编就为大家带来了FastCopy设置最快拷贝速度的方法,还不会的朋友可以来看看哦。
1. 首先,打开Fastcopy软件,我们可以看到主界面由四部分组成:菜单、拷贝内容、拷贝类型、拷贝提示。

2.单击[来源]按钮,弹出一个窗口选择要复制或移动的文件,然后单击[确定]按钮。
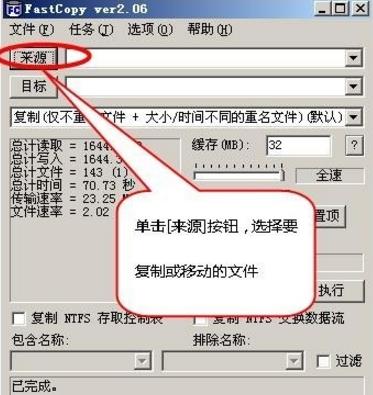
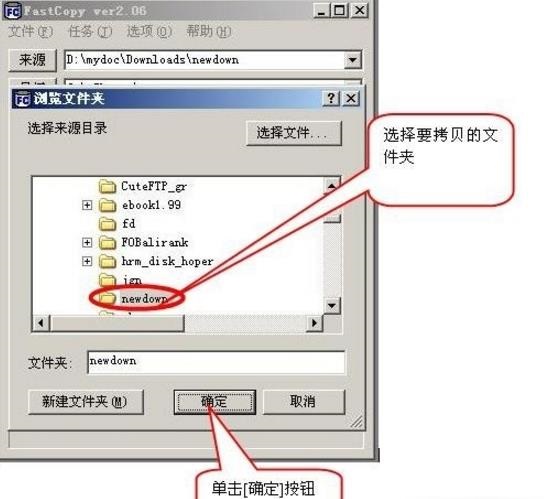
3.同样单击[目标按钮,弹出一个窗口选择要拷贝到的目标地址,然后单击[确定]按钮。

4.选择文件操作的类型:复制、移动、删除、同步等,我们此时以复制文件举例。

5.选择好文件来源与目标后,我们就可以单击[执行]按钮来进行复制操作。
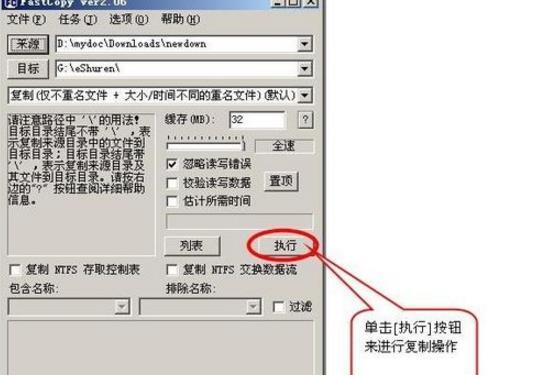
6.复制过程中,这个过程是很快的,我们会看到复制的文件一直在快速的跳动。
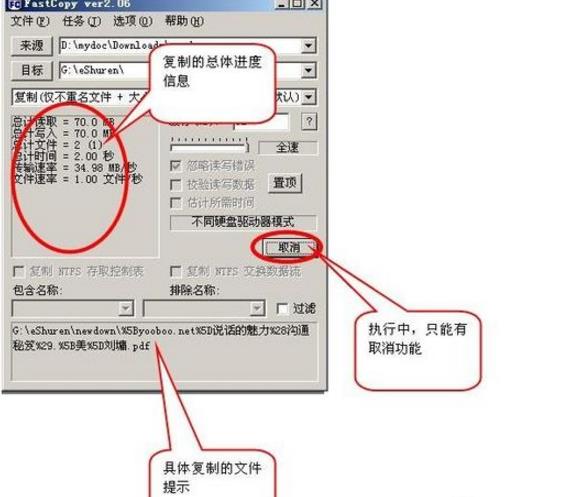

7.复制完成我们看到了提示信息以及复制文件所用的总时间,比起windows的复制时间还是快了很多。
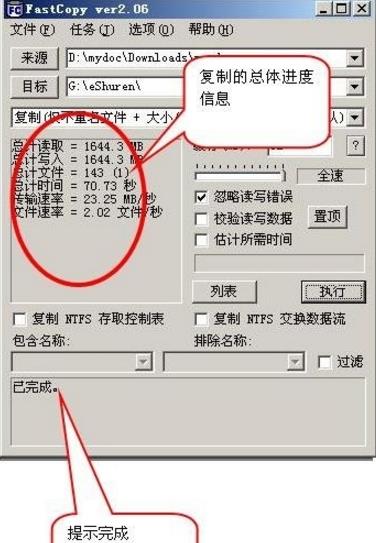
以上就是小编带来的FastCopy设置最快拷贝速度的方法,希望可以帮助到大家。
- AutoCAD2010序列号有哪些?AutoCAD2010序列号分享
- AutoCAD 2013怎么标注尺寸?AutoCAD2013标注尺寸技巧介绍
- 乐心运动APP如何退出跑步模式?退出跑步模式教程大放送
- Cad如何关闭正交?AutoCAD2013关闭正交的具体方法
- 腾讯视频怎么查看登录设备?登录设备查看技巧分享
- 乐心运动APP怎么添加家人?添加亲友轻松搞定
- 求AutoCAD2009激活码?AutoCAD 2009序列号及激活码大全分享
- 乐心运动怎么绑定支付宝运动?两个步骤轻松搞定
- AutoCAD2009教程:将视图调整为经典模式的具体方法
- 乐心运动APP怎么绑定体脂称?两个步骤教你学会
- AutoCAD 2012怎么安装?AutoCAD2012安装教程分享
- AutoCAD 2012怎么激活?AutoCAD2012激活破解图文教程
- 乐心运动怎么绑定微信运动?一起来占领排行榜封面
- 乐心运动怎么注销账户绑定?注销账户绑定了解一下
- 微信怎么开启勿扰模式?微信开启勿扰模式的方法
- 如何将手机微信中的腾讯文档保存到电脑?腾讯文档保存到电脑的方法
- 微信怎么修改提示音?微信安卓版修改提示音的方法
- QQ浏览器不支持迅雷下载怎么办?QQ浏览器不能使用迅雷下载的解决办法
- QQ浏览器书签栏不见了怎么办?找回QQ浏览器书签栏方法
- 如何管理QQ浏览器的扩展工具?QQ浏览器扩展工具的管理方法
- QQ浏览器的历史记录在那?QQ浏览器查看浏览历史的方法
- 腾讯电脑管家怎么卸载软件?用腾讯电脑管家卸载软件的方法
- 如何添加信任程序?腾讯电脑管家添加信任程序的方法
- 如何进行系统急救箱?使用腾讯电脑管家系统急救箱的方法
- AutoCAD2005启动失败提示丢失ac1st16.dll怎么解决?
- 职教未来校园电脑版
- 中考天天落实软件电脑版
- 墨宝电脑版
- 日语五十音图发音表电脑版
- 新花城客户端电脑版
- 公务员行测题库电脑版
- i同学
- 济宁公交
- 酷玩星球电脑版
- 天才幼儿园电脑版
- 看门狗2九项修改器 v1.07.141
- 荒野八人组三项修改器 v3.0
- GTA5中文刷车修改器 v1.0.877.1
- 罪恶少女诱惑CE两项修改器 v3.0
- 新浪西游伏妖篇升级辅助工具 v2.2.8
- 奇界行者两项修改器 v3.0
- 切尔诺贝利恐怖袭击四项修改器 v3.0
- 罗马全面战争亚历山大三项修改器 v3.0
- 杀出重围3人类革命八项修改器 v3.0
- RAW古域之战四项修改器 v3.0
- PCB
- pcm
- PDA
- PDC
- PDQ
- PE
- pea
- pea-brain
- pea-brained
- 剑桥通用五级考试KET青少版全真模拟题(新题型适用于2020年改版后的考试)
- 计算机应用基础实训教程
- 我俩的世界之旅
- 电价电费政策指导手册(2019版)
- 西方文明史
- 古道传真(2018-2019年韶关机场考古发掘成果展)(精)/广东省文物考古研究所公众考古丛书
- 陆俨少教授课徒稿(石云水法)
- 四僧画集(上下)/传世名家书画集
- 地理(7上RMJY换代升级版)/期末闯关冲刺100分
- 拼音(2与小学统编课本同步)/小雨点学前启蒙描红本
- [BT下载][维京传奇 第五季][全20集][BD-MKV/20.15GB][[中文字幕]][1080P][H265编码][蓝光压制][BitsTV小组作品] 剧集 2017 其它 剧情 打包
- [BT下载][维京传奇 第四季][全20集][BD-MKV/23.57GB][[中文字幕]][1080P][H265编码][蓝光压制][BitsTV小组作品] 剧集 2016 其它 剧情 打包
- [BT下载][维京传奇 第三季][全10集][BD-MKV/14.54GB][[中文字幕]][1080P][H265编码][蓝光压制][BitsTV小组作品] 剧集 2015 其它 剧情 打包
- [BT下载][维京传奇 第二季][全10集][BD-MKV/13.19GB][[中文字幕]][1080P][H265编码][蓝光压制][BitsTV小组作品] 剧集 2014 其它 剧情 打包
- [BT下载][维京传奇 第一季][全9集][BD-MKV/11.35GB][[中文字幕]][1080P][H265编码][蓝光压制][BitsTV小组作品] 剧集 2013 其它 剧情 打包
- [BT下载][隧道 ][全16集][韩语外挂字幕][HDTV][1080p][mkv] 剧集 2017 韩国 悬疑 全集
- [BT下载][侠探杰克 第一季][全8集][WEB-MKV/15.41GB][中文字幕][1080P][SeeWEB小组作品] 剧集 2022 美国 动作 打包
- [BT下载][后翼弃兵][全7集][WEB-MKV/13.07GB][中文字幕][1080P][Netflix源][CatWEB小组作品] 剧集 2020 美国 剧情 打包
- [BT下载][太空部队 第二季][第01-07集][WEB-MKV/3.77GB][中文字幕][1080P][Netflix源][CatWEB小组作品] 剧集 2022 美国 喜剧 连载
- [BT下载][天空市凶案/天空市凶杀案 Big Sky 第二季][更新至09集][英语中字][MP4/MKV][720P/1080P][多版] 剧集 2021 美国 犯罪 连载