
屏幕录像大师最新版是一款等功能的屏幕录像工具。通过金飞翼屏幕录像大师用户可以录制网络教学课件、录制网络电视电影、录制音视频聊天等内容,支持将系统或麦克风的声音同步录下。屏幕录像大师官方版能够将录制内容保存为标准的AVI或是MP4格式,方便用户随时查看。
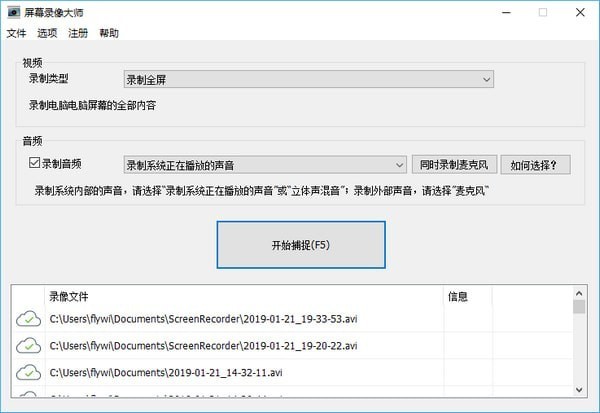
屏幕录像大师软件功能
1、金飞翼屏幕录像大师可以将电脑上的视频录制
2、如果你需要将一个教程录制也可以使用本软件
3、录制方式都是经常使用的,可以自己选择区域,可以选择全屏
4、支持开机自动运行本软件。让你在打开电脑的时候就可以进入录制设置界面
5、支持开机自动运行本软件,并隐藏程序,方便你随时启动录制界面
6、支持启动程序后自动录像,建议设置全屏自动录制
7、支持自动升级软件,随好升级到新版
8、开启调试模式,金飞翼屏幕录像大师可以调试系统参数
屏幕录像大师软件特色
1、录像性能优秀
比于同类软件,屏幕录像大师拥有更快的录像速度,特别是针对于Win8和Win10系统进行了特殊优化,使录像更加流畅。
2、超长稳定录像
软件可长时间稳定录像,即使是严苛的工业环境也可完全胜任。
3、支持输出多种视频格式
屏幕录像大师可以将视频保存为MP4、AVI、WMV、MOV等多种视频格式。
4、支持云端存储
屏幕录像大师可以将视频保存到云端,供您在手机和其它设备上随时查看。
5、支持电脑游戏录像
你可以将电脑游戏中的有趣画面和对白录下,上传到互联网并分享给朋友。
6、支持多项自定义设置
你可以根据需要自行设置输出的视频大小、视频质量等参数。
7、热键功能
你可使用热键F5(录音)、F6(暂停/继续)、F7(停止)来完成录制过程,无需操作鼠标,以避免由于鼠标操作而产生的无关视频。
8、软件使用简单
无论你是初学者还是专业用户都可轻松使用。
屏幕录像大师安装步骤
1.在软件园下载屏幕录像大师最新版安装包,解压后,双击exe程序,进入安装向导,单击下一步
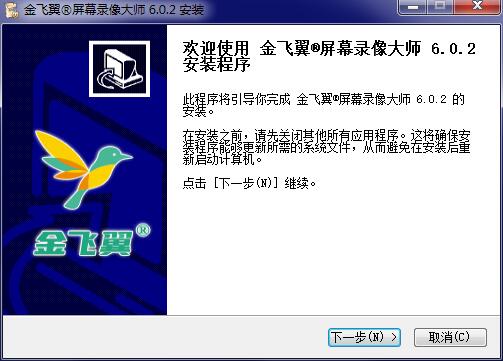
2.阅读许可协议,单击我接受
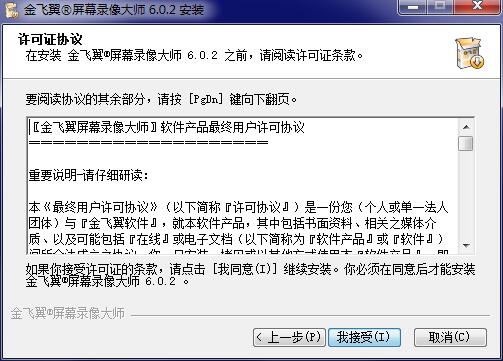
3.点击“浏览”选择安装文件夹,一般默认安装在电脑C盘,推荐安装在D盘,单击安装
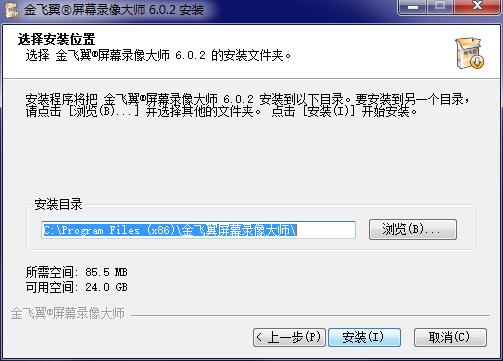
4.软件正在安装,请耐心等待
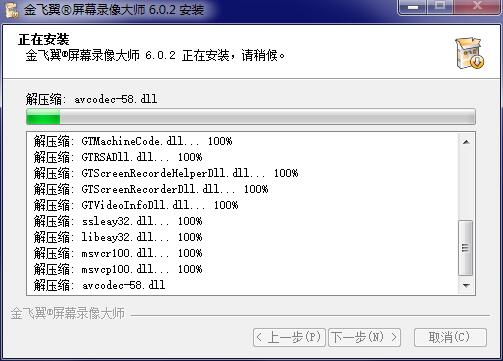
5.屏幕录像大师安装完成,单击完成退出安装向导
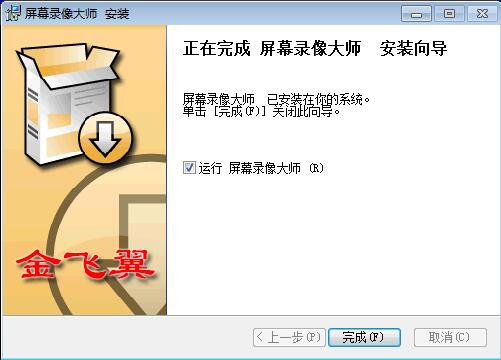
屏幕录像大师使用方法
如何使用屏幕录像大师制作自己的教学视频(录制ppt)?
第一步、下载并安装屏幕录像大师
第二步、准备好您的PPT课件
【提醒】请提前准备好您要演讲的PPT或其它文稿。
第三步、选择录制模式为“录制全部屏幕”
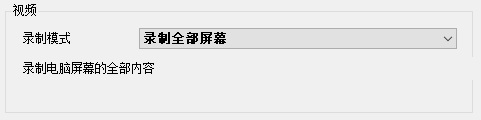
第四步、选择录制音频并选择录音设备您您的麦克风设备
【提醒】在录制前,您必须连接好您的麦克风硬件。麦克风的设备名可能存在不同,请根据您的实际情况选择。
【提醒】如果您需要同时录制系统内的声音和您的麦克风,请点击“同时录麦克风”按钮按照相应的教程进行设置。
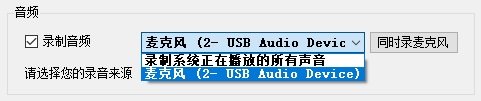
第五步、开始录像并开始演讲
点击“开始录像”按钮开启录制。此外,您可以通过按下F5快捷键开启录制。并在同时,开始播放您的课件和演讲。
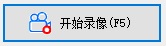
第六步、停止录像
当录像需要停止时,点击“停止录像”按钮停止录制。为了避免出现屏幕录像大师自身界面污染录制界面的问题,我们强烈建议您通过按下F8快捷键来实现停止录制。
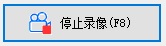
第七步、查看录制文件
在录制生成的历史文件上点击右键,您可对录制文件进行管理。
“播放”将调用您系统默认的MP4播放器播放录制文件。如果您发现某些录制文件无法播放,请点此查看解决方法。
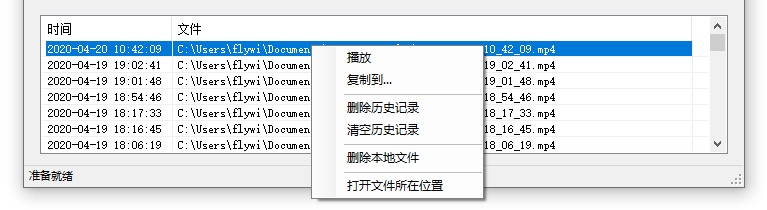
“复制到”会将录制文件复制一份到您指定的目录中。
“删除历史记录”将删除选定的历史记录,但不会删除对应的本地文件。
“清空历史记录”将清空所有的历史记录,但不会删除本地文件。
“删除本地文件”将删除选定的历史记录,请删除对应的本地文件。请注意本操作不可恢复,务必谨慎使用。
“打开文件所在位置”将打开文件所在的文件夹,您可进行普通的文件操作。
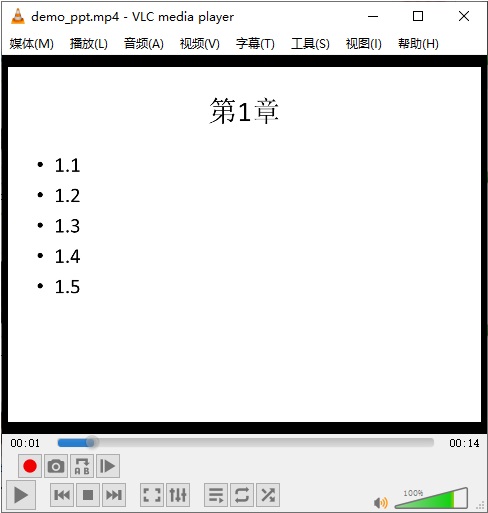
屏幕录像大师更新日志
1.修复无法更改默认输出目录的bug
2.对软件界面进行优化
小编推荐:
一个非常不错的录像软件,小编也是用的本软件,功能强大,绿色安全。本站还提供傲软录屏、最小截屏工具(FastStone Capture)、录屏软件、b站录播机、zh-u1led显示屏控制软件等供您下载。
- 精美石头连连看
- 联想 YOGA 710-14IKB说明书
- 超级玛丽(马里奥兄弟)
- Flash Renamer
- 金山打字通
- 平凡考试系统
- 有线电视收费软件
- DialogBlocks
- Email Security
- Word文档水印批量设置工具
- 恒智天成北京市建设工程定额计价软件
- 管家宝进销存软件管理系统
- Accounted
- 天籁皮鞋美容店(擦鞋店/洗衣店)管理系统
- 天籁干洗店(洗衣店擦鞋店)管理系统
- 易表安装图形算量软件
- 英语四级单词记忆宝
- AVOne RM Video Converter
- 思飞通达小商品销售管理软件
- Tower
- PDFill PDF Editor
- SQLBackupAndFTP
- 姜斌杀毒软件2009
- 百度推广第三方工具
- 成功GTD时间管理
- 王国风云3更好的事件人物关系显示MOD v1.3
- 我的世界优先目标附魔MOD v1.18.2
- DNF鬼剑士红眼狂战二觉修改皮皮虾我们走补丁 v2.3
- 巫师3狂猎科学剑油升级阶梯MOD v3.3
- 赛博朋克2077Wizzo的Lizzy全系带靴子MOD v3.33
- 街头霸王6肯的默认服装合集MOD v1.50
- 夜店之王辅助王经理 v1.9
- 创世兵魂小黑辅助 v8.3
- 街头霸王6隆的白色默认服装MOD v1.52
- 我的世界运动渲染模组 v1.12.2
- outpouring
- output
- outrage
- outrageous
- outran
- outrank
- outreach
- outrider
- outright
- outrun
- Python程序设计教程
- 跨海长大桥隧应急体系设计与安全营运实践
- 与树同在
- MYSQL数据库技术项目化教程——基于OBE理念(高等职业教育大数据与人工智能专业群系列教材)
- 道路工程制图习题集(第二版)(普通高等教育土建类“十二五”规划教材)
- 五芒星
- 钢琴基础教程4 修订版 扫码赠送配套视频 高等师范院校试用教材 钢琴入门教材 钢
- 贾而好儒:明清徽商特色研究
- 定价指南
- 追光而行 新时代与中国企业家精神
- 倾城天下
- 镜中的完美丈夫
- 问苍茫
- 他和她的秘密
- 驻站
- 死期将至
- 凤鸣怪谈
- 狐狸在手
- 若有寒冬遇暖阳
- 这个反派我不干了
- 显卡主要看哪些参数?怎么判断显卡性能好坏?
- 电脑要怎么用管理员权限删除文件?用管理员权限删除文件的方法
- AMD RX 6700 XT显卡长什么样子?AMD RX 6700 XT公版图文
- 游戏笔记本电脑应该怎么选?2021年3月十大高性价比游戏本
- 电脑上MAC地址如何查询?怎么在电脑上查询MAC地址
- 显示器哪个比较好?2021十大高性价比显示器(3月19更新)
- 怎么查看自己电脑的分辨率?查看自己电脑的分辨率的方法
- 为什么电脑插入了U盘却读取不出来?解决电脑插入了U盘却读取不出来的方法
- thinkpad如何进入bios设置u盘启动?
- 怎么拆卸电脑显卡?