
CamRecorder Mac官方版是款针对Mac用户们使用的屏幕录制工具。CamRecorder Mac正式版功能强大全面,使用后可以帮助用户更轻松便捷的进行录屏操作。并且CamRecorder Mac还方便用户们记录研究参与者的短期任务,以便以后打分或分析。
注意事项:
有时候在mac软件的下载安装中会遇到报错,现在小编来给大家整理较为常见的报错情况并做出解答,有遇到报错的朋友可以参考如下方案:
1、“xxx软件已损坏,无法打开,你应该将它移到废纸篓”
2、“打不开xxx软件,因为Apple无法检查其是否包含恶意软件”
3、“打不开...软件,因为它来自身份不明的开发者”
解决方案如下:
1、在自己的Mac电脑设置开启任何来源。
2、如果开启任何来源无法解决报错的情况,则表明该应用受到苹果针对应用未签名的限制,需要通过执行命令行代码来绕过应用签名认证。 执行命令绕过ios的公证Gatekeeper。
3、如果上述两种方法都没有奏效,那么需要关闭SIP系统完整性保护。
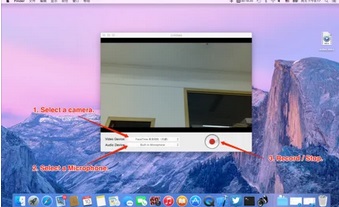
CamRecorder Mac软件特色
在你点击红色的录制按钮之前,应用不会进行录制。不过在录制之前,最好使用文本输入字段给你的录制取个名字。当您在字段中键入时,您将看到一个自动生成的预览,您的视频将被命名。
当录制时,预览将不会被显示。这是有意为之,以免分散研究参与者的注意力。录制完成后,点击红色方块,您的视频将被保存。
保存的位置取决于您的计算机。程序会自动检测您的计算机上是否有 Dropbox 或 Box 文件夹,并尝试按顺序首先保存到这些位置。如果您不希望保存到云文件夹,则在菜单栏中取消选中该选项。如果云端保存选项未被选中,或者这些文件夹在你的电脑上不存在,那么该应用程序将保存到它的默认MacOS位置,即~/Library/Application Support/CAM/data/。
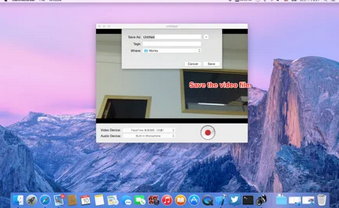
CamRecorder Mac使用方法
1、启动CamRecorder,在录屏小窗口界面先选择录屏区域,简单的可以选择全屏,当然也可以自定义区域大小。
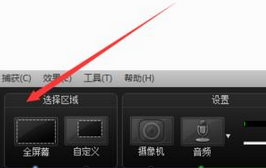
2、单击开始录制按钮,进入倒计时。3秒倒计时结束开始录制,需要按F10才能停止。
3、我打开几何画板,画一个三角形。画好三角形后,按F10键停止录制,弹出预览窗口。
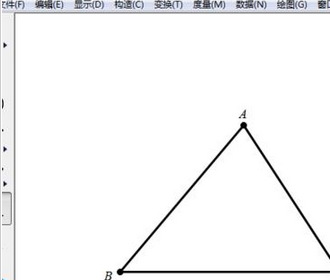
4、预览后,单击保存按钮,可以进行保存。
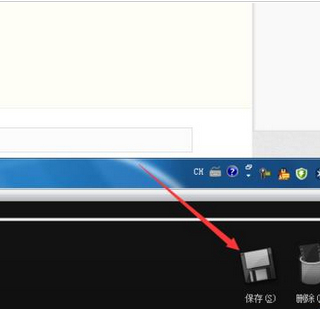
5、起好文件名,保存方式只有两种,一种是avi格式,还有一种是camrec格式,选择前一种,单击保存。
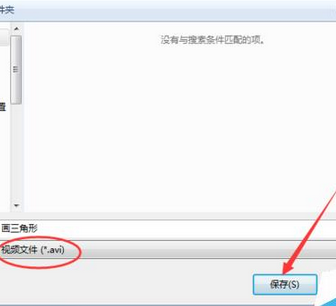
6、在保存文件夹里可以看到录制好的视频,播放一下看,效果还不错。
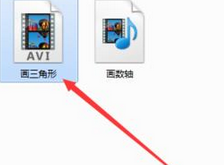
CamRecorder Mac更新日志
1.修复部分bug
2.优化了部分功能
小编推荐:
软件园小编为大家整理收集了您可能喜欢的软件如:百度输入法 For Mac、Mac OS X、CrossOver Pro For Mac、CleanMyMac、Boot Camp等可以来本站下载。
- 诗诚音视频剪辑大师
- Google浏览器
- 猩听译电脑版
- 汽车学堂电脑版
- 易师考教师资格证电脑版
- 美托美育园所端
- 迷鹿音乐学吉他电脑版
- 纽课电脑版
- 亲亲胎教电脑版
- 360安全浏览器
- EQ堂电脑版
- 中教安达消防题库电脑版
- 校园小卫士电脑版
- 宝宝考考你电脑版
- 袋书电脑版
- 凤凰课堂电脑版
- 家庭之星电脑版
- 辣题库电脑版
- 考霸教育初中物理电脑版
- 捷通教练电脑版
- 临床针题库电脑版
- 提树画画电脑版
- 星校通电脑版
- 智学伴老师端电脑版
- 稿定设计
- 骑马与砍杀2角色创建优化MOD v1.73
- 辐射4炮塔球MOD v2.3
- 辐射4M24木柄手MOD v2.3
- 饥荒一个水MOD v2.3
- 赛博朋克2077默认交互键修改MOD v2.88
- 饥荒联机拉比克MOD v2.3
- 永恒之柱2死火女性角色美化包 v2.4
- 上古卷轴5天际独立随从九尾阿狸mod v2.3
- 上古卷轴5皇家狩猎HDT服装包MOD v2.4
- 求生之路2可爱的女巫换人佐伊MOD v2.51
- callous
- callow
- call-up
- callus
- calm
- Calor gas
- calorie
- calorific
- calumny
- calvados
- 灵魂互换之娱乐圈
- 涅磐
- 时光墙,最疼的伤
- 影视吐槽大杂烩
- 空间文,修真文推荐
- 神奇事务所
- 三人行
- hp我的赫敏不可能这么野蛮
- 冥界游
- 低头弄莲子
- [BT下载][乡村爱情16][第33集][WEB-MKV/1.06G][国语配音/中文字幕][4K-2160P][H265][流媒体][BlackTV] 剧集 2024 大陆 剧情 连载
- [BT下载][乡村爱情16][第33集][WEB-MKV/1.06G][国语配音/中文字幕][4K-2160P][H265][流媒体][BlackTV] 剧集 2024 大陆 剧情 连载
- [BT下载][创想季][第01-02集][WEB-MKV/1.29G][国语配音/中文字幕][1080P][流媒体][BlackTV] 剧集 2024 大陆 剧情 连载
- [BT下载][创想季][第01-02集][WEB-MKV/2.46G][国语配音/中文字幕][4K-2160P][H265][流媒体][BlackTV] 剧集 2024 大陆 剧情 连载
- [BT下载][南来北往][第33-34集][WEB-MKV/4.28G][国语配音/中文字幕][4K-2160P][H265][流媒体][ZeroTV] 剧集 2024 大陆 剧情 连载
- [BT下载][南来北往][第33-34集][WEB-MKV/5.92G][国语配音/中文字幕][4K-2160P][60帧率][HDR版本][H265][流媒体 剧集 2024 大陆 剧情 连载
- [BT下载][南来北往][第33-34集][WEB-MKV/7.89G][国语配音/中文字幕][4K-2160P][HDR版本][H265][流媒体][Zero 剧集 2024 大陆 剧情 连载
- [BT下载][南来北往][第33-34集][WEB-MP4/1.41G][国语配音/中文字幕][1080P][流媒体][ZeroTV] 剧集 2024 大陆 剧情 连载
- [BT下载][大唐狄公案][第25-26集][WEB-MKV/0.54G][国语配音/中文字幕][1080P][流媒体][BlackTV] 剧集 2024 大陆 悬疑 连载
- [BT下载][大唐狄公案][第25-26集][WEB-MP4/2.57G][国语配音/中文字幕][4K-2160P][H265][流媒体][ZeroTV] 剧集 2024 大陆 悬疑 连载
- 《天国拯救2》决斗长剑图纸位置分享 决斗长剑图纸在哪
- 《天国拯救2》刷钱地点分享 天国拯救2怎么刷钱
- 《天国拯救2》属性快速提升方法
- 《天国拯救2》短途旅行文扎藏宝图位置分享
- 《天国拯救2》爱自由与荣耀任务好结局达成攻略
- 《绝区零》伊芙琳突破材料一览 伊芙琳需要哪些突破材料
- 《天国拯救2》绝境丧钟任务流程攻略
- 《天国拯救2》4级决斗长剑制作方法 4级决斗长剑怎么制作
- 《天国拯救2》眼镜获取方法 眼镜怎么获得
- 《天国拯救2》古勒斯系列任务攻略