
Win7自带画图工具(mspaint.exe)是Win7系统自带的一款小巧简单的画图软件。win7自带画图工具(mspaint.exe)是一款绿色软件,无需安装即可使用。win7自带画图工具软件界面简洁美观、易于操作、功能实用,具备多种实用的小功能,提供了反色、拉伸、扭曲等等图像处理功能,支持调色板功能,只要会画画就可以创作。为大家带来高效便捷的使用体验。有需要的小伙伴快来下载使用吧!
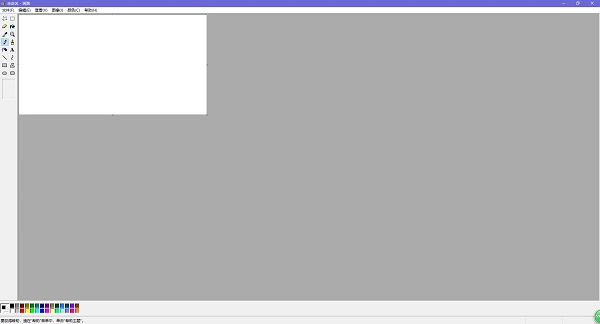
win7自带画图工具功能特色
1.显示标尺和网格线:
在查看图片时,特别是一些需要了解图片部分区域的大致尺寸时,可以利用标尺和网格线功能,方便用户更好的利用画图功能。
2.放大镜功能:
你可以利用win7自带画图工具中的“放大镜”工具,放大图片的某一部分,方便查看。
3.快速缩放图片:
首先,利用win7自带画图工具打开图片后,可以直接向左拖动右下角滑块,将显示比例缩小,这样便于在画图界面查看整个图片。
4.全屏方式看图:
win7自带画图工具还提供了“全屏”功能,可以在整个屏幕上以全屏方式查看图片。
win7自带画图工具安装步骤:
在本站下载win7自带画图工具,解压之后双击.exe,就可以直接使用了,无需安装,非常方便。
win7自带画图工具使用方法
1、首先打开win7自带画图工具,出现主界面。
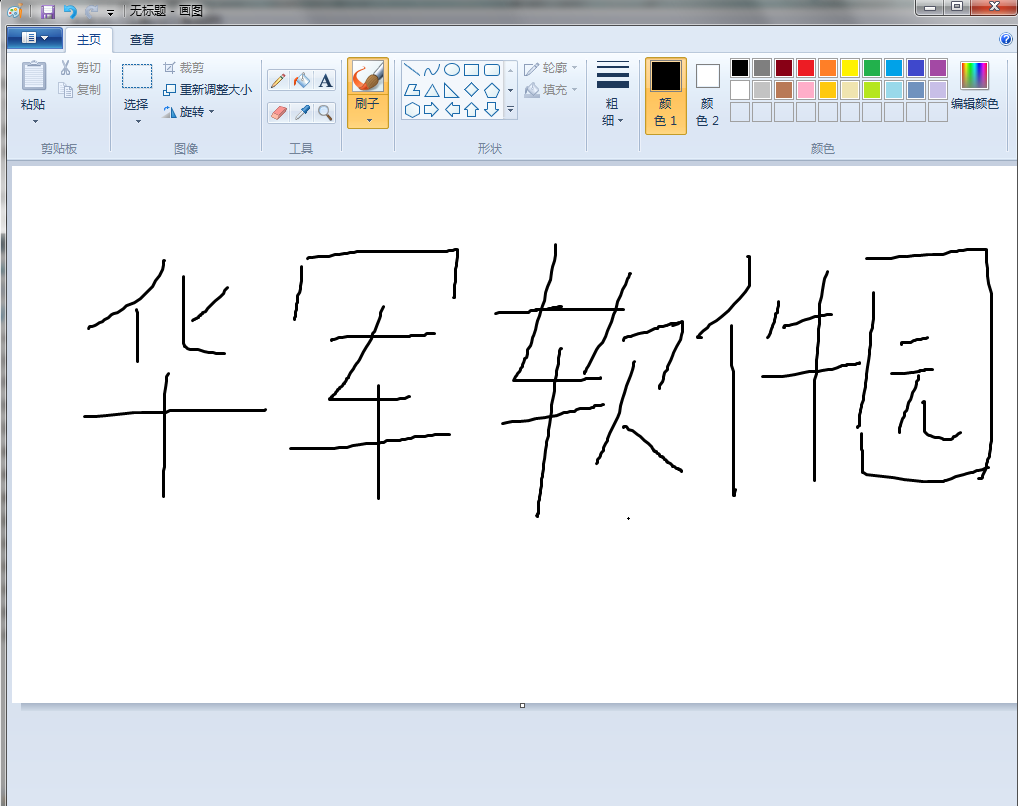
2、可以点击软件界面的“重新调整大小”选项,点击后就可以弹出调整大小和扭曲的界面,你可以根据自己的需要来选择调整合适的参数,如下图所示。
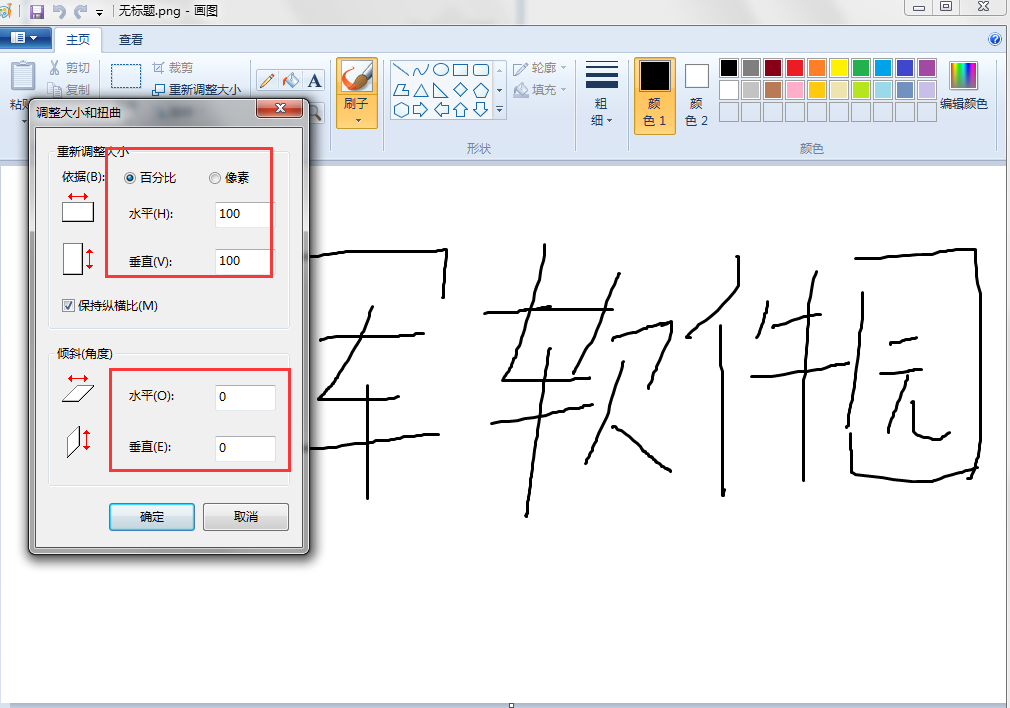
3、在画图工具中,可以选择图片中想要的一部分,然后复制粘贴到另一个新建的文件中,如下图所示,就是按照之前的操作完成的。
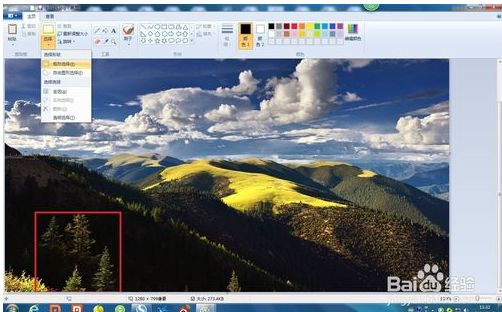
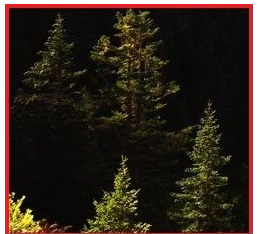
4、如果图片中有需要隐藏的内容,可以在画图工具中点击“刷子”选项,将需要隐藏的内容涂掉或者擦掉就可以了。
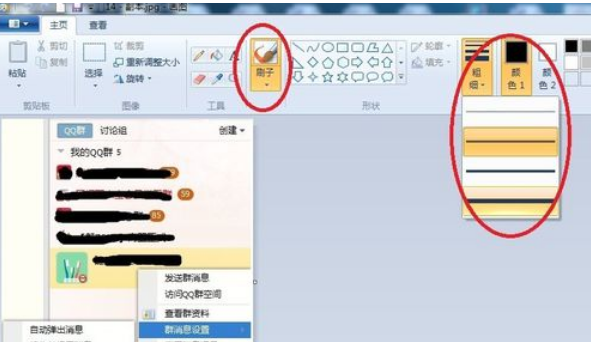
5、如果你想在图片中添加文字,不仅如此,你还可以设置文字的大小、字体、以及样式,还可以调颜色。
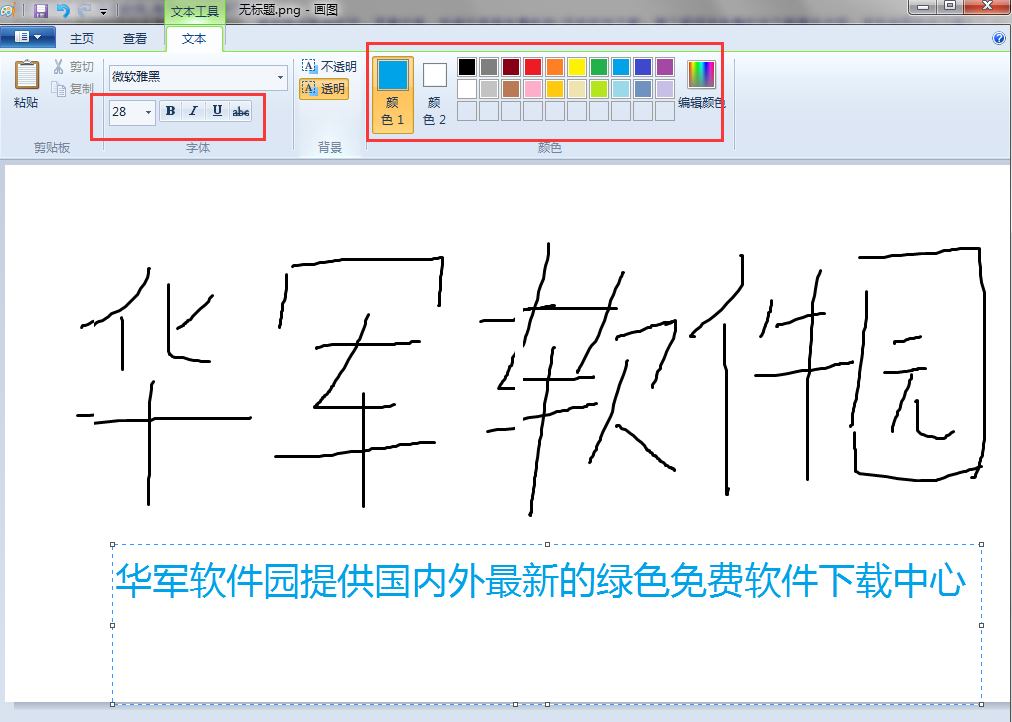
6、还可以通过win7画图工具在画图时设置插入图形,如下图所示,可以插入很多形状的图形,相信可以为你的使用带来便利,有需要的小伙伴赶紧来下载使用吧。
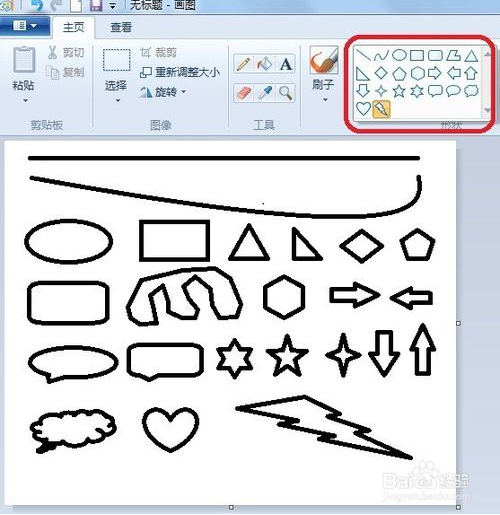
win7自带画图工具常见问题:
win7自带画图工具怎么写字?
1、打开win7自带画图工具,单击工具栏中的铅笔工具
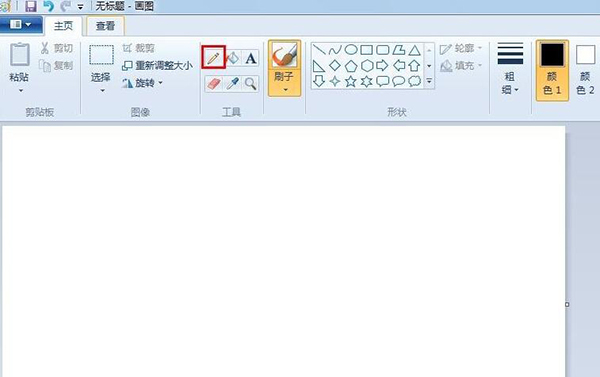
2、根据自己的需要设置线条的粗细和颜色
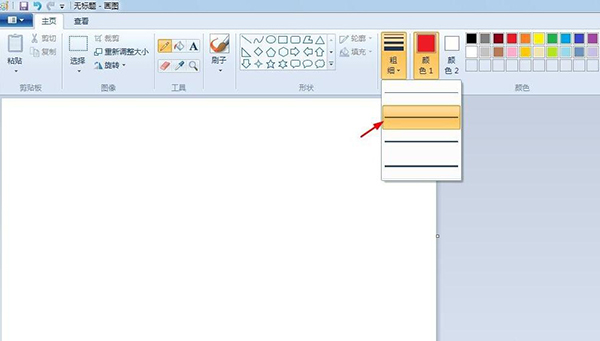
3、按住鼠标左键在画布中写字即可
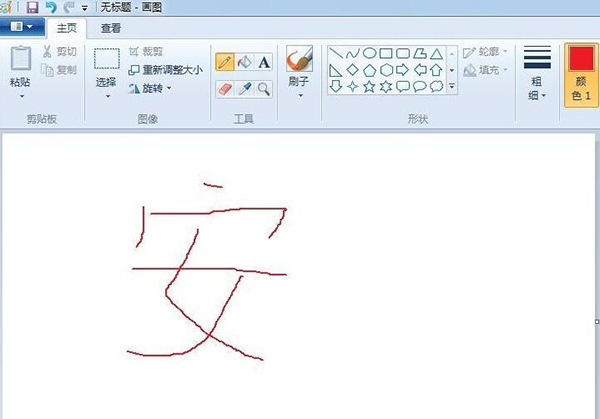
4、或者单击工具栏中的文字“A”符号
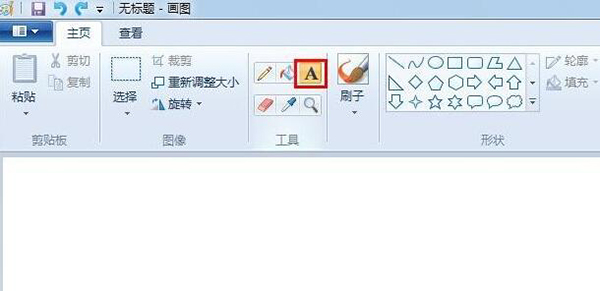
5、根据自己的需要,设置文字的字号和字号
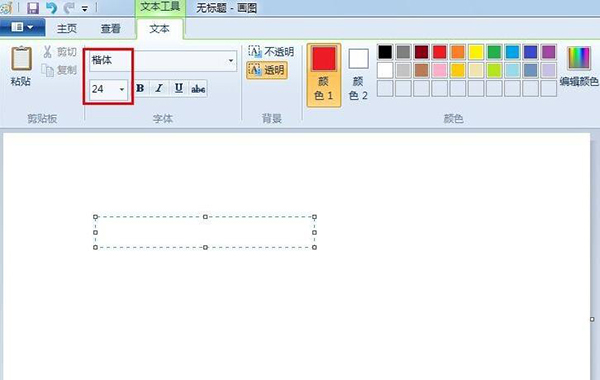
6、在画布中输入要显示的文字,选中文字单击色板中的颜色,可以更改文字颜色
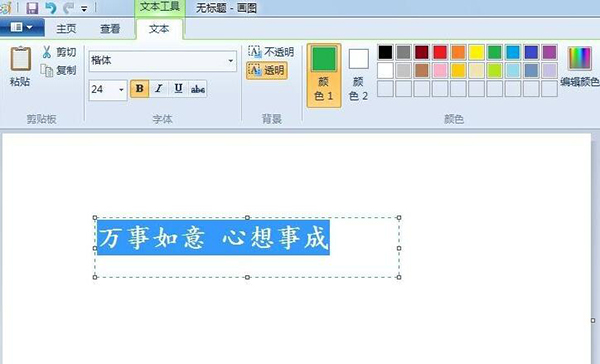
7、单击空白处,退出文字编辑状态

win7画图工具对比西瓜画图板
win7自带画图工具:win7自带画图工具(mspaint.exe)是一款系统自带的画图工具,软件操作很简单,界面也很简洁美观。你打开后就可以对图片进行编辑操作,功能实用,你可以对图片进行放大、缩放以及全平等,受到很多小伙伴的使用。
西瓜画图板:西瓜画图板是一款电脑桌面绘图工具,你可以通过使用该软件直接在电脑屏幕上用简单的线条画图,这款软件很适合在课堂、培训等方面进行使用,能够很便捷的为大家带来一些演示,赶紧来使用吧。
西瓜画图板下载地址:http://www.onlinedown.net/soft/620193.htm
以上这两款软件都是很简单的画图工具,不需要很复杂的操作就可以对图片进行编辑,而且还各有自己的特色,有需要的小伙伴赶紧来下载使用吧。
Win7自带画图工具更新日志
改善用户体验。
增加了新的功能
小编推荐:
win7自带画图工具(mspaint.exe)是一款很不错的画图工具,软件不仅体积小、内存占用少,而且操作很简单、功能也很实用,可以很轻松的帮助你编辑图片,你还可以添加字体、样式、颜色等,是不是很感兴趣呢,赶紧来下载使用吧。本站还为你提供稿定设计、顶点小画家(画图软件)、CAD快速画图、画图CC等,有需要的可以收藏哦!
- 易达会员计时计次管理系统软件
- MeinPlatz Portable
- My18全自动收款系统
- MeinPlatz Portable x64
- NeuroSolutions x64
- 钰创USB 3.0控制器驱动
- 金药商药店管理系统
- 沙发客 For Android
- Lawtone律师事务所管理软件2012
- Opera Mini浏览器 For Android
- 淘价HD For Android
- System Stability Tester x64
- My Daily Wallpaper
- 网行天下租赁管理软件 2012
- Asrock华擎H87M Pro4主板BIOS
- 技嘉GA-Z68XP-UD3R(rev.1.0)主板BIOS
- 映泰A880G+ 6.x主板BIOS
- 泰安S8236主板BIOS
- 华硕P8H61-M主板BIOS
- 华硕P8H67-M主板BIOS
- 华硕P8H67-M PRO主板BIOS
- 映泰A880GU3(Ver.6.x)主板BIOS
- 精英H67H2-I(v1.1)主板BIOS
- 华擎Z68 Extreme7 Gen3主板BIOS
- 捷波TA75MG主板BIOS
- 骑马与砍杀战团1.68统一之岚战国MOD v2.6
- 上古卷轴5天际剑灵的校服迷失MOD v2.4
- 上古卷轴5天际终极束缚弓MOD v1.62
- 饥荒联机版剑MOD v2.3
- 求生之路2CF05式9mm轻型MOD v2.3
- 上古卷轴5重制版触手福利MOD v2.34
- 辐射4民兵巡逻军队MOD v2.5
- 全面战争三国自建兵种死亡骑士MOD v1.2.3
- 成吉思汗3仕官晋级 v5.27
- 性感海滩4皇室贵族美女MOD v2.3
- foretaste
- foretell
- forethought
- forever
- forewarn
- forewoman
- foreword
- forfeit
- forfeiture
- forgave
- [寒武纪]谈个恋爱吗
- 荆棘
- 当傲娇猫遇上大神咩
- 榛难
- 甄嬛傳之瑞貴妃
- 酒醒春风度
- 打死不做圣母包子
- 季乔的日子
- 综漫:双面少女太腹黑
- 暮晴
- [BT下载][19号消防局 第六季][全18集][WEB-MKV/32.90G][简繁英字幕][1080P][Disney+][Xiaomi] 剧集 2022 美国 剧情 打包
- [BT下载][做自己的光][第40集][WEB-MP4/4.81G][国语配音/中文字幕][4K-2160P][H265][Huawei] 剧集 2023 大陆 剧情 连载
- [BT下载][凡人修仙传][第74集][WEB-MP4/1.02G][国语配音/中文字幕][4K-2160P][H265][Huawei] 剧集 2020 大陆 动画 连载
- [BT下载][向着宵夜的方向 第3季][第34-35集][WEB-MP4/0.70G][国语配音/中文字幕][4K-2160P][H265][Huawei] 剧集 2023 大陆 其它 连载
- [BT下载][向着宵夜的方向 第3季][全35集][WEB-MP4/6.07G][国语配音/中文字幕][1080P][Huawei] 剧集 2023 大陆 其它 打包
- [网盘下载][凡人修仙传][第74集][WEB-MP4/2.5G][国语配音/中文字幕][4K-2160P] 剧集 2023 大陆 动画 连载
- [BT下载][中国有滋味][第01集][WEB-MP4/1.94G][国语配音/中文字幕][1080P][Huawei] 剧集 2023 大陆 其它 连载
- [BT下载][拜金人生][第10集][WEB-MKV/1.20G][中文字幕][1080P][Huawei] 剧集 2023 泰国 剧情 连载
- [BT下载][河谷镇 第七季][第17集][WEB-MKV/1.67G][简繁英字幕][1080P][Netflix][Huawei] 剧集 2023 美国 剧情 连载
- [BT下载][一吻倾城][第17集][WEB-MP4/0.11G][国语配音/中文字幕][1080P][Huawei] 剧集 2023 大陆 剧情 连载
- wmv格式如何快速转换成mp4格式?
- sd卡数据恢复如何恢复?
- 硬盘分区丢失数据恢复
- 悦书PDF阅读器怎么操作
- iPhone短信迁移,怎么导出苹果手机短信内容
- iPhone qq聊天记录怎么导出?怎么备份iPhone qq的聊天记录
- MAC通过命令行设置Finder默认窗口显示风格的方法
- MAC如何找回不见的以太网
- MAC安装魔兽争霸3后无法进入局域网如何解决
- Mac下如何快速复制粘贴文件名