网上一键重装系统好吗?网上一键重装系统靠谱吗?
现在系统重装的方法有很多,比较常用的就是网上一键重装系统,确保网络连接,下载好装机等软件,就可以直接开始进行网上一键重装系统。想要安装什么系统就安装什么系统。下
现在系统重装的方法有很多,比较常用的就是网上一键重装系统,确保网络连接,下载好装机等软件,就可以直接开始进行网上一键重装系统。想要安装什么系统就安装什么系统。下面我们就来看看网上一键安装系统教程。
重装须知:
1、关闭所有杀毒软件,避免误杀,如果提示拦截,必须放行
2、系统未损坏时可以一键重装,系统损坏无法正常开机,只能U盘重装
3、电脑运行内存4G以下安装32位系统,运行内存4G以上安装64位系统
4、重装系统都有风险,为了避免失败,建议大家先制作好U盘启动盘,如果一键重装失败,那么就能通过U盘重装
一、重装准备
1、重装工具:好装机一键重装系统工具
2、做好C盘以及桌面文件的备份,避免重要数据丢失
二、网上一键重装系统步骤如下
1、下载好装机一键重装软件到本地硬盘,比如下载到D盘,右键“以管理员身份运行”;
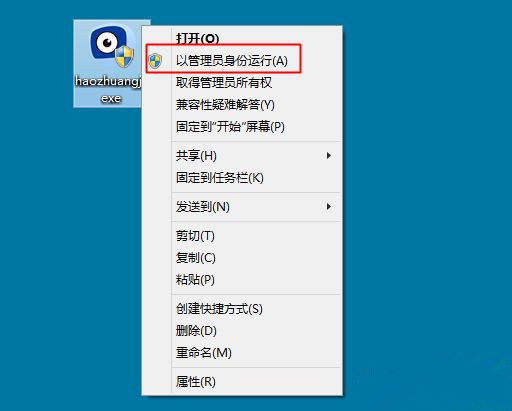
2、打开好装机主界面,点击【立即重装系统】按钮;
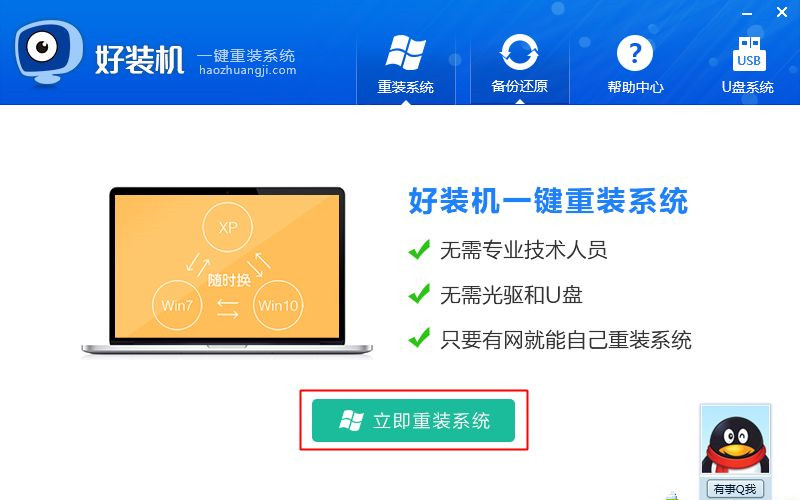
3、首先执行重装环境检测,检测通过才能使用本软件重装,之后点击【检测完成,下一步】;
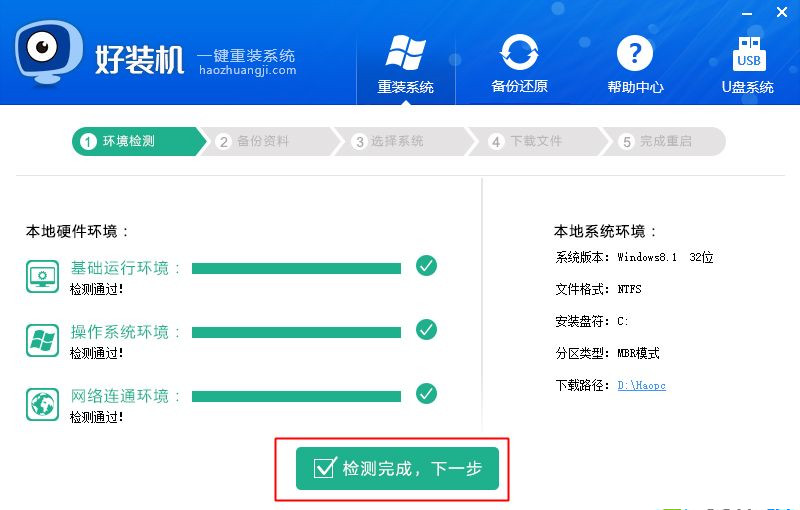
4、接着选择要备份的资料,默认都勾选上,然后点击【备份资料进行下一步】;
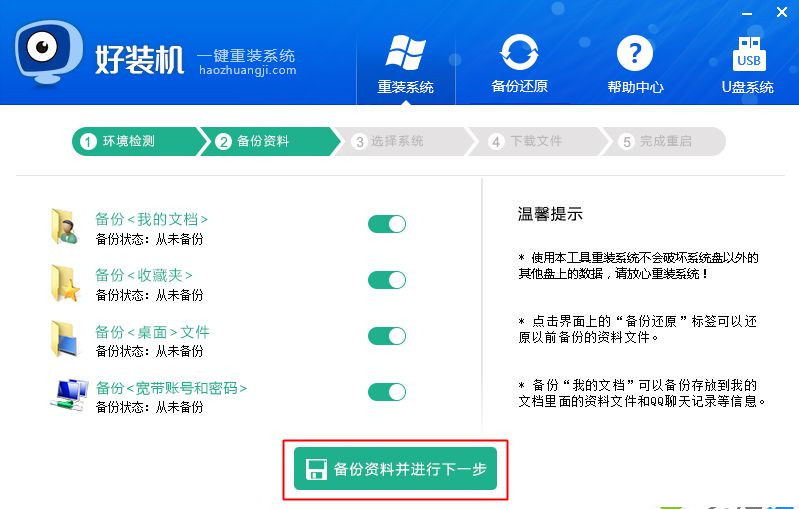
5、选择要安装的系统版本,一般根据内存选择,4G以下内存选择32位,4G以上的选择64位,这边选择32位,选好之后点击【安装此系统】;
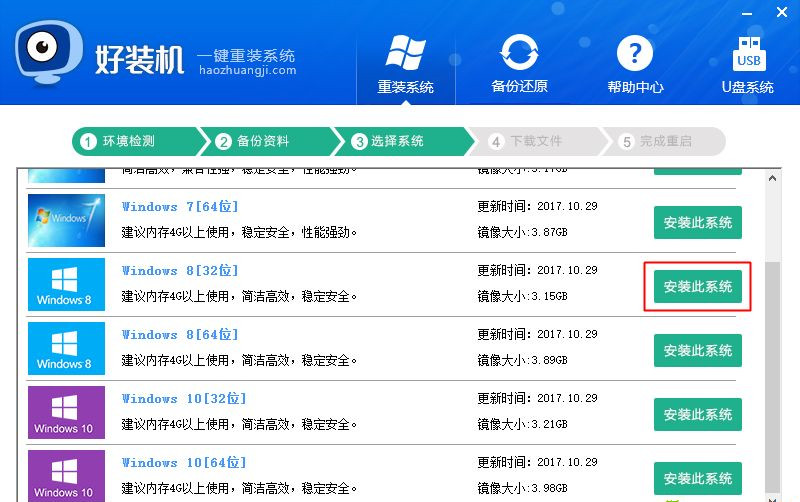
6、之后开始网上下载系统镜像的过程,下载时间取决于网络速度,等待即可;
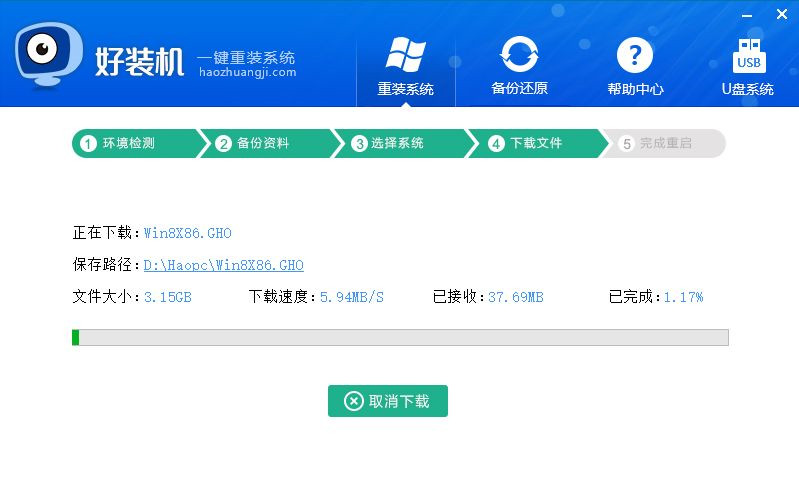
7、系统镜像下载之后,10. 我要当公交车司机。司机叔叔太牛了,开这么大一辆车,载这么多乘客,开开关关,走走停停,一切都要听司机叔叔的指挥。司机不开门,谁都不准下车。继续下载系统引导组件并自动安装;
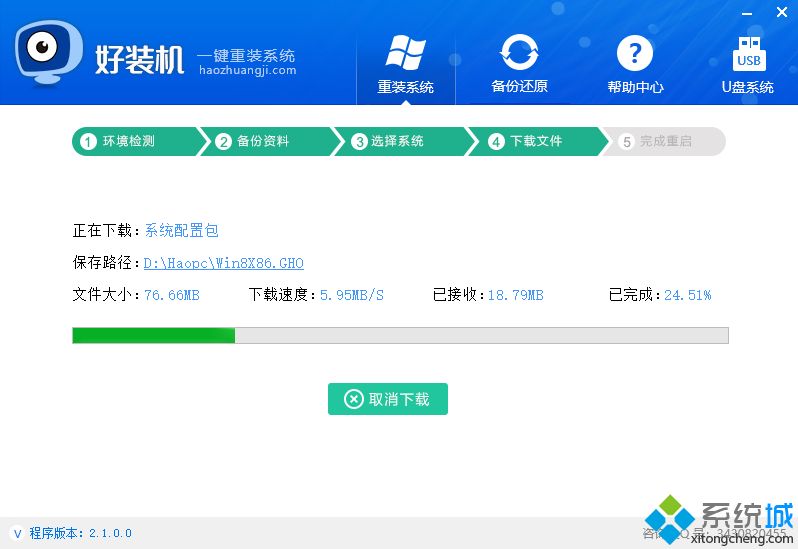
8、引导安装完成之后,一切准备就绪,10秒后自动重启进入重装步骤;
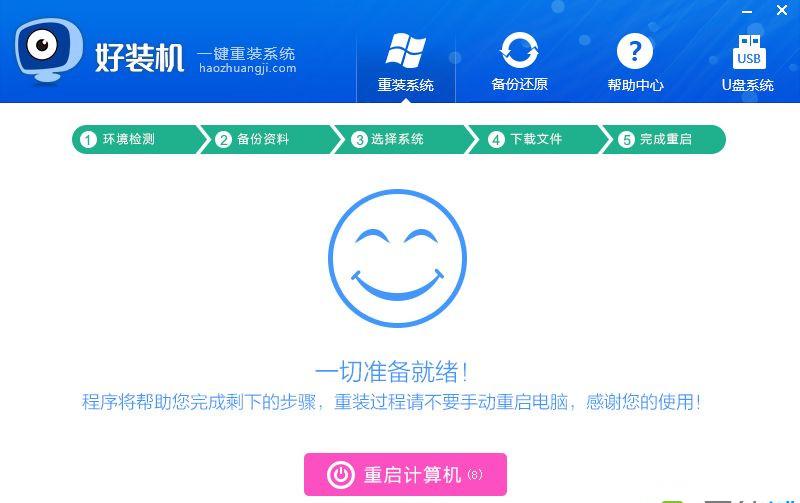
9、启动进入windows启动管理器界面,自动选择【好装机重装系统】进入;
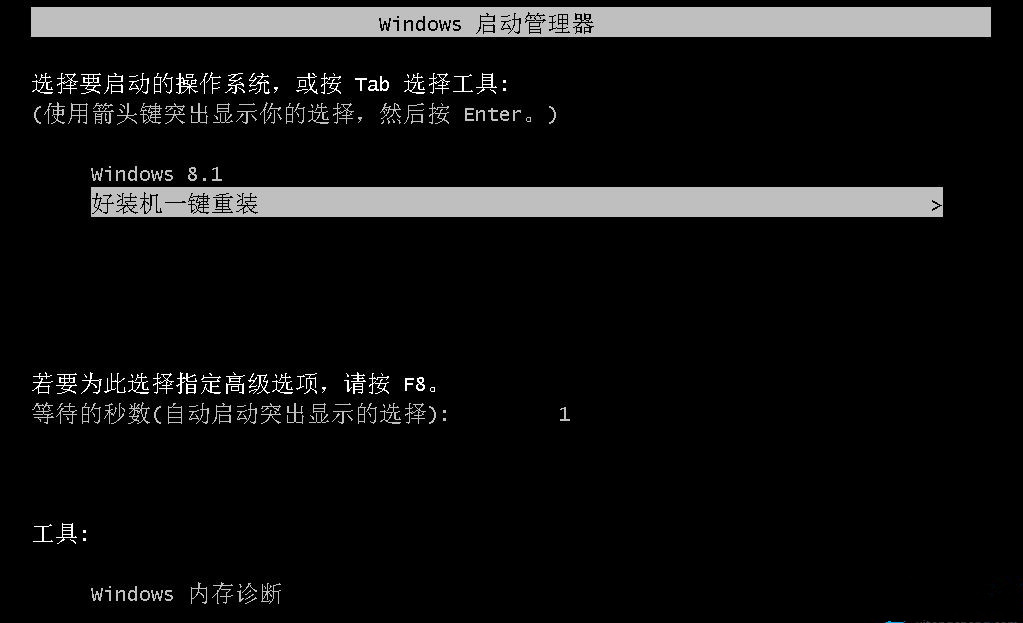
10、之后的过程都是自动执行的,在这边执行系统安装部署到C盘的过程,等待几分钟;
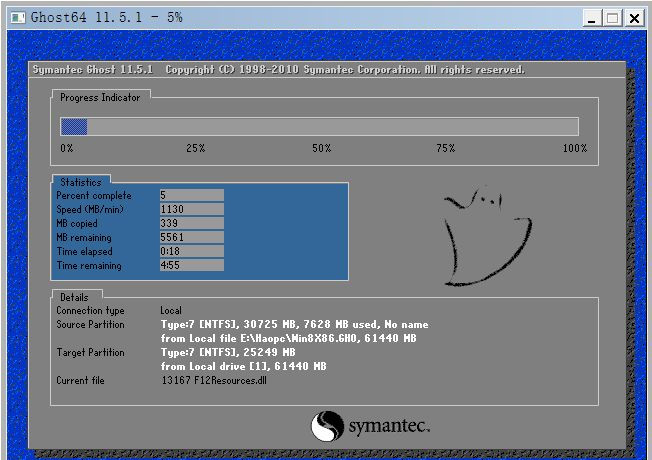
11、上一步完成后重启进入到这边,执行系统组件、驱动安装过程,安装过程自动执行激活操作;
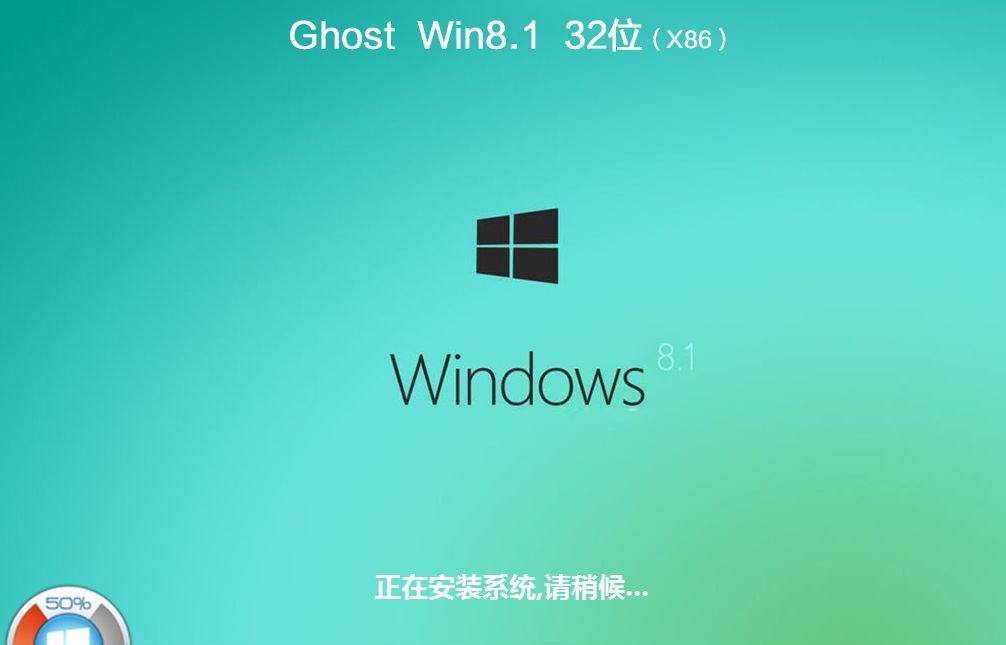
12、在启动进入全新系统界面时,网上一键重装系统过程结束。
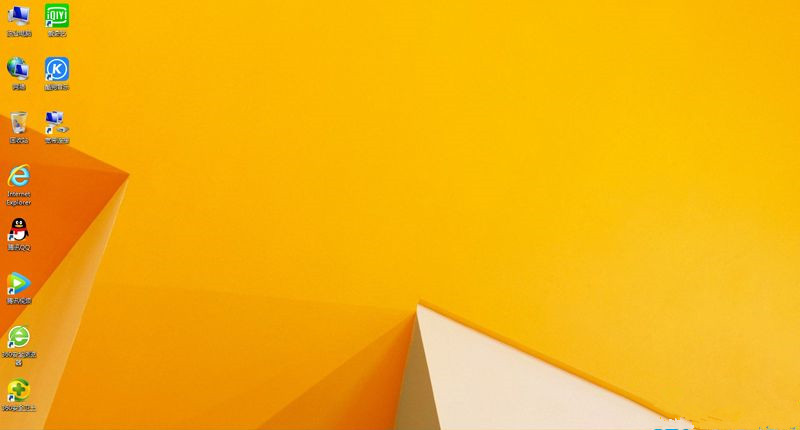
以上就是通过网上一键安装系统的全部过程,安装过程非常简单,只要电脑能连接网络,下载好装机就可以网上一键重装系统。
















