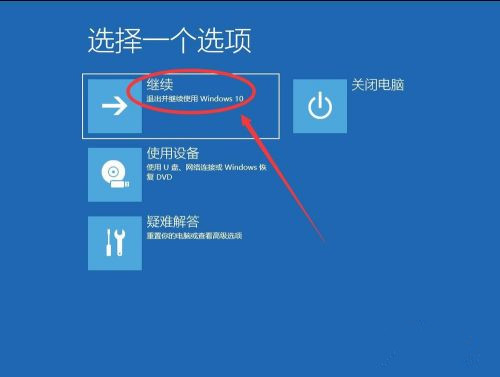Win10系统怎么卸载系统更新补丁?
win10系统的用户都知道微软会对win10系统推出定期更新,但是这些更新经常会“翻车”,导致系统无法正常启动或者某些功能出现严重bug,下面我们就来看看win10系
win10系统的用户都知道微软会对win10系统推出定期更新,但是这些更新经常会“翻车”,导致系统无法正常启动或者某些功能出现严重bug,下面我们就来看看win10系统如何卸载系统更新补丁的方法。
解决方法:
首先在桌面左下角的win系统图标上点右键。
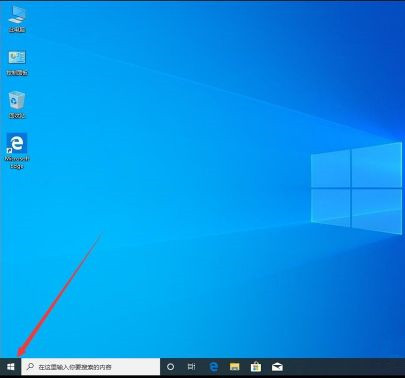
在打开的右键菜单中,选择“设置&rdq13. 记住。不是伤心就一定要哭泣。所以,不要那么吝啬你的微笑。许多的人,爱一生,恨一生,痴念一生,却也只能惆怅一生,遗憾一生。路总是坎坷的,平坦的路会失去人生的意义。同样的,爱也是如此,因为痛才要更加珍惜,不要放他离去。有时候,我们需要的,只是一颗静下来的心。uo;。
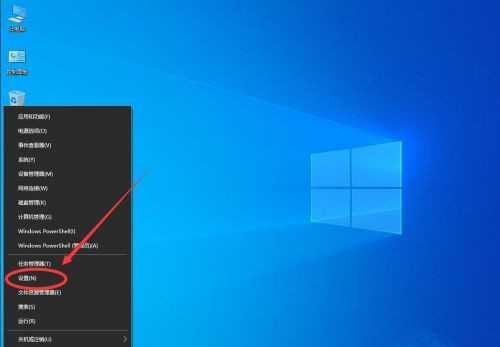
3打开设置后,点击选择“更新和安全”。
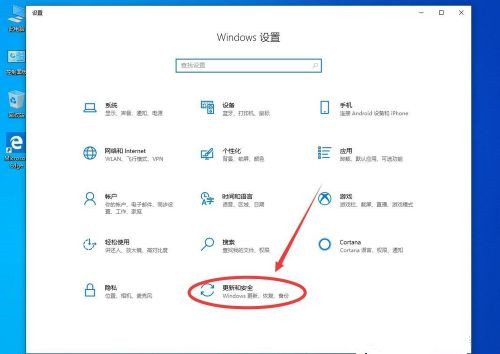
打开更新和安全设置后,点击左侧边栏里面的“恢复”。
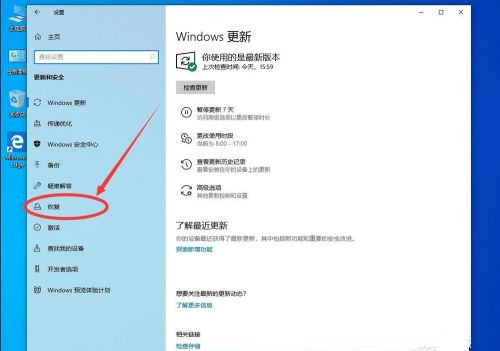
然后点击右侧“高级启动”下面的“立即重新启动”。
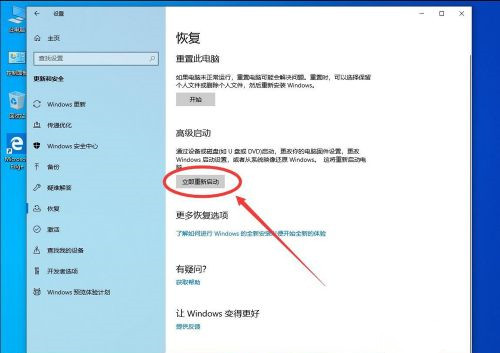
等待系统重启。
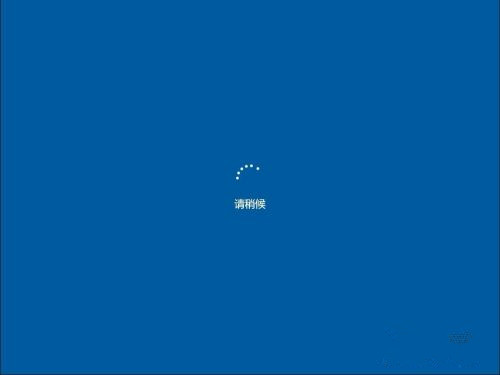
重启后进入进入高级启动界面,选择“疑难解答”。
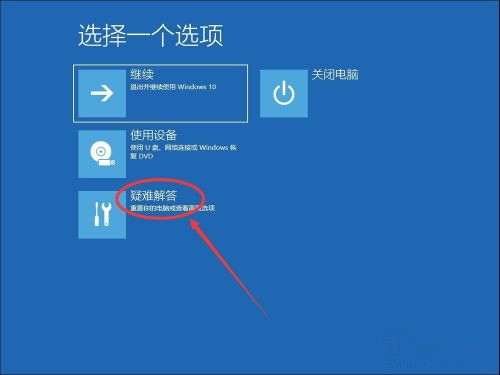
进入疑难解答后,点击选择“高级选项”。
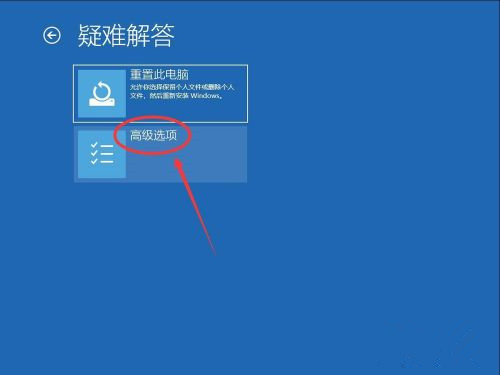
在高级选项中,选择“卸载更新”。
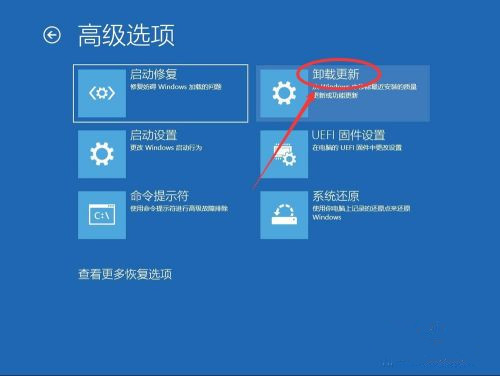
卸载更新里可以选择要卸载“质量更新”还是“功能更新”。
Tips:质量更新主要是修复系统bug,提高安全性的更新,不包括新功能。
功能更新是增加了以前没有的功能。
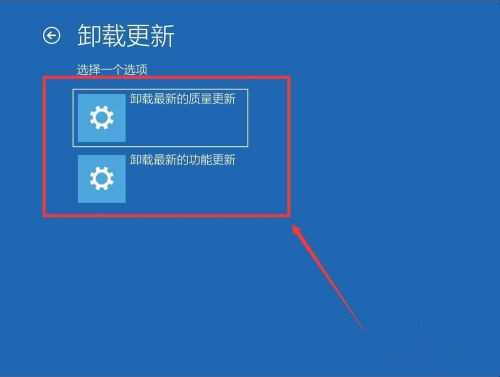
等待系统重启。
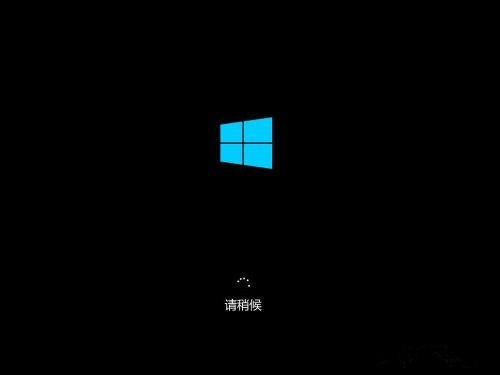
卸载更新需要选择系统账户,选择当前系统账户即可。
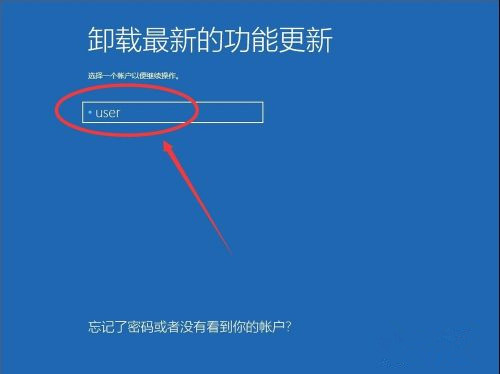
输入当前系统账户密码,如果没有密码,可以空着不用输入。
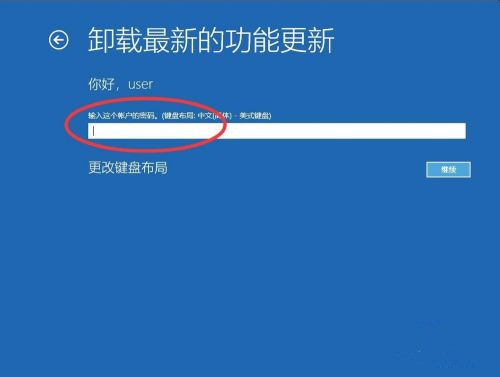
输入完密码后,点击“继续”。
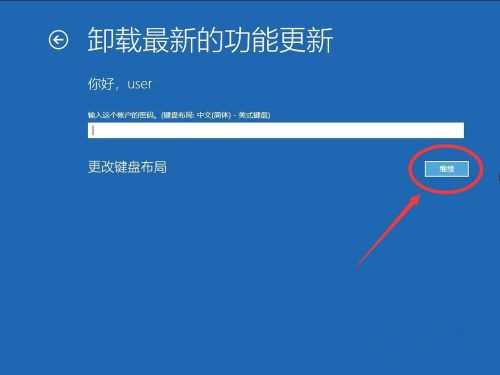
进入卸载质量更新界面,点击选择“卸载质量更新”。
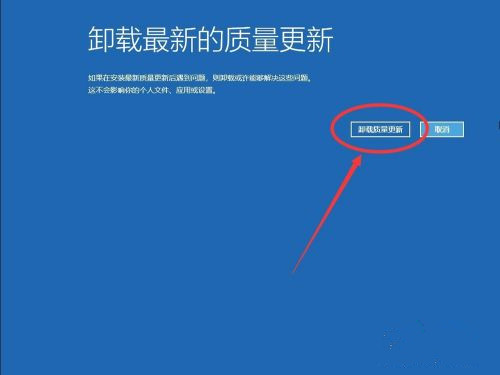
等待系统卸载更新,这个过程比较慢。
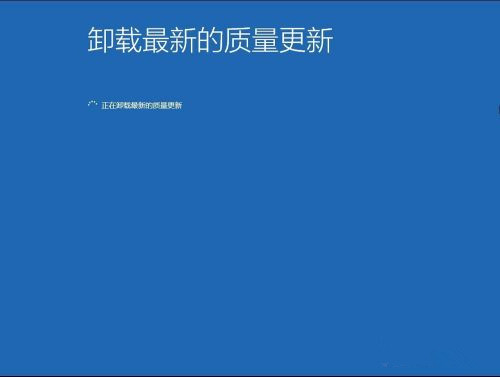
卸载成功后,点击右下角的“已完成”。
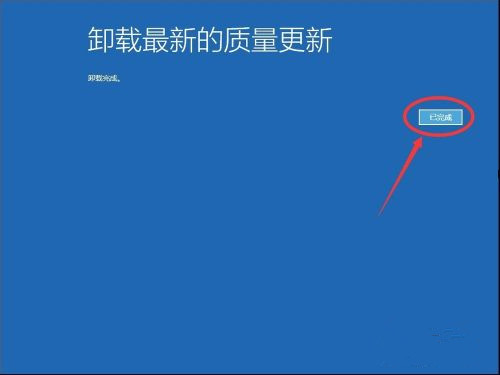
返回高级启动界面,点击“继续”。
系统会自动重启,进入桌面就可以了。