U盘启动盘怎么还原成普通U盘?
我们将普通u盘制作成u盘启动盘之后,如果要把u盘启动盘再次还原成普通的u盘,应该如何操作呢?有些用户就会选择通过格式化u盘来操作,不过我们能够发现,格式化之后的u盘空间
我们将普通u盘制作成u盘启动盘之后,如果要把u盘启动盘再次还原成普通的u盘,应该如何操作呢?有些用户就会选择通过格式化u盘来操作,不过我们能够发现,格式化之后的u盘空间并没有完全释放,那么u盘启动盘怎么还原普通u盘呢?下面小编就带着大家一起看看吧!
U盘启动盘还原成普通u盘的方法:
1、 同时按住Win+R打开运行窗口,输入“cmd”打开命令提示符页面;如图所示:
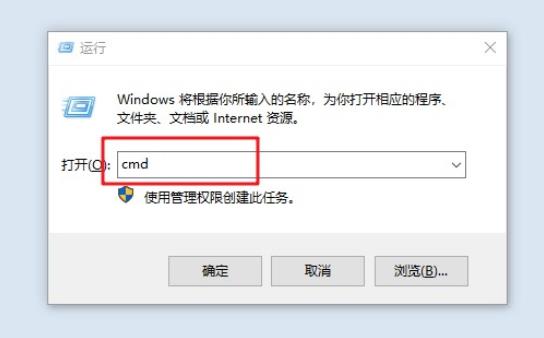
2、 在命令提示符界面中,输入“diskpart”命令并回车;如图所示:
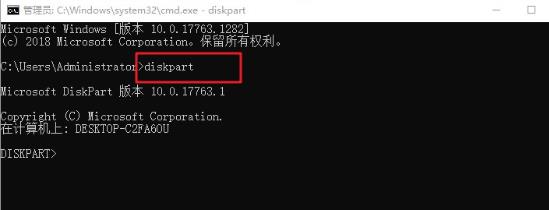
3、 然后,鼠标右键“此电脑”,选择“管理”;如图所示:
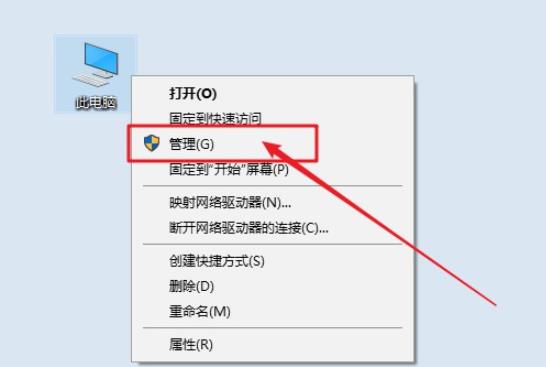
4、 进入管理页面之后,点击“磁盘管理”,确认u盘的盘号;如图所示:
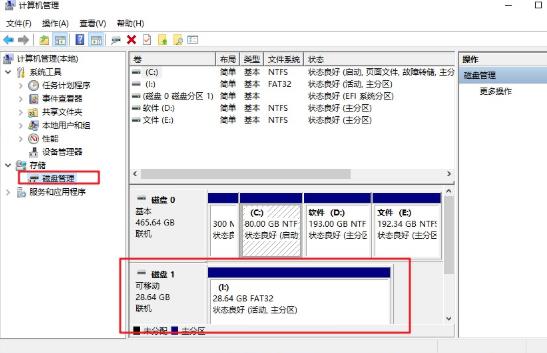
5、 之后,回到之前打开命令提示符界面,在打开的命令提示符中DISKPART》右侧,继续输入命令“select disk 1”敲回车(刚才查看的盘号是几,我们就在select disk 后面输几,比如这里是1。);如图所示:
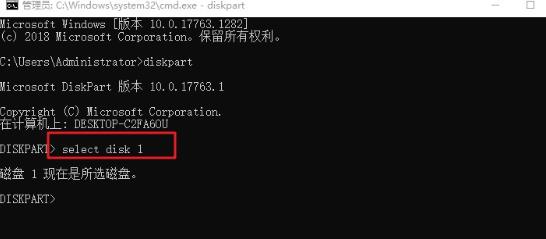
6、 我们选择磁盘1,也就是u盘后,在DISKPART》右侧继续输入命令“clean”敲回车,清除u盘信息;如图所示:
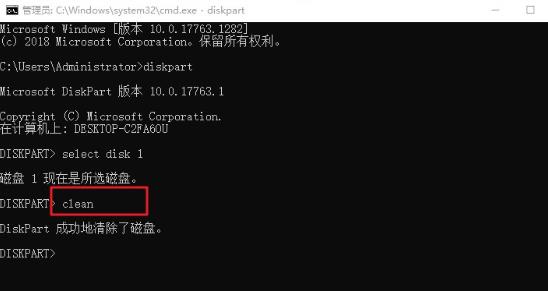
7、 再次回到磁盘管理页面时,你可以看见u盘变成了一个未分配的磁盘。如图所示:
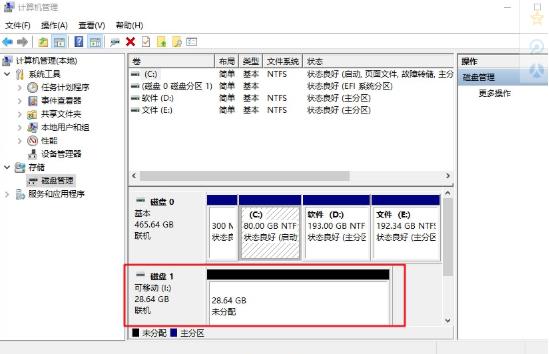
8、 然后,鼠标右键单击选择新建简单卷;如图所示:
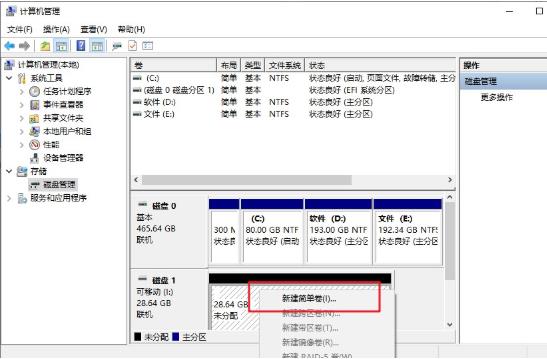
9、 弹出新建页面时,点击“下一步”,然后确认简单卷大小,点击“下一步”如图所示:
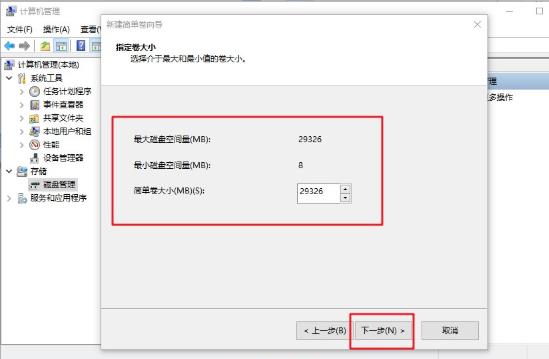
10、 随后,设置驱动器号,点击“下一步”,继续设置格式化操作,点击“下一步”如图所示:
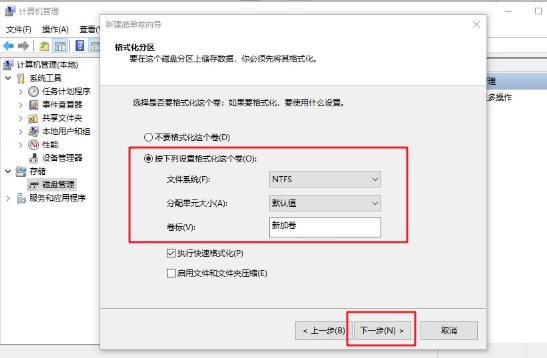
11、 最后,点击“完成”,回到计算机管理页面时,你就可以看见U盘启动盘已经恢复正常u盘了如图所示:
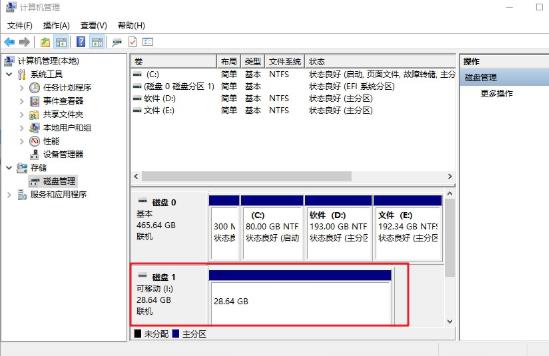
关于u盘启动盘还原普通u盘的操作方法就为用户们详细分享到这里了,如果用户们不知道如何还原普通u盘,可以参考以上方法步骤进行操作哦,希望本篇教程对大家有所帮助。
3. 曾经以为过不去的,终究会过去。痛苦有时候是一种提升,否则,我们流的眼泪也就毫无意义。
















