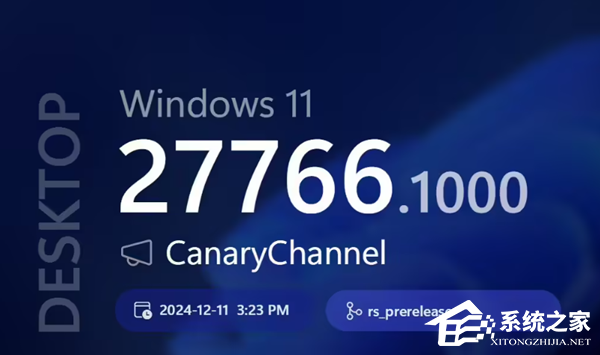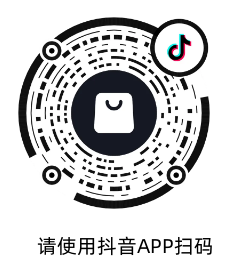Windows11怎么禁用后台应用程序?Windows11禁用后台应用程序方法分享
我在使用电脑的时候,经常会自动打开很多应用程序,很多不知道到如何关闭,可以使用“设置”应用程序阻止单个商店程序进行后台活动。此外,还可以一次停止所有商
我在使用电脑的时候,经常会自动打开很多应用程序,很多不知道到如何关闭,可以使用“设置”应用程序阻止单个商店程序进行后台活动。此外,还可以一次停止所有商店应用程序的后台活动。最后,您可以使用组策略为计算机上的所有用户帐户设置所需的行为。下面一起来看看详细的操作方法吧!
Windows11禁用后台应用程序方法
1、在Windows 11中打开设置。您可以使用Win+I快捷方式或任何其他方法。
2、转到应用程序部分,然后单击应用程序和功能。
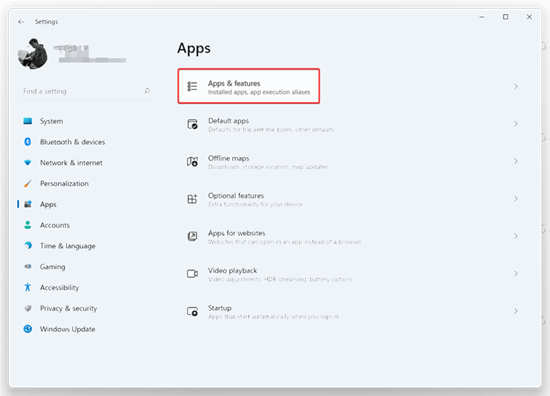
3、查找要阻止在后台运行的应用程序。单击三点按钮并选择高级选项。
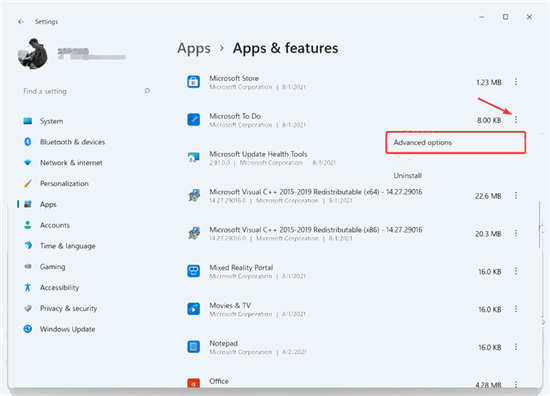
4、找到“后台应用程序权限”部分并选择所需的值。默认情况下,Windows 11设置电源优化模式。它允许Windows管理应用程序在后台的工作方式。例如,一旦启用省电模式以保留电池,系统将自动关闭所有应用程序。
5、选择“从不”可防止应用程序在后台运行。请注意,如果您注意到程序不向您发送通知、无法更新数据等,您可以从电源优化切换到始终。
6、对其他应用程序重复上述步骤。
不幸的是,Windows 11没有在设置中包含一个选项,用于关闭所有应用程序的后台工作,只需一个kill开关。然而,虽然GUI选项不存在,但这仍然可以通过注册表调整来完成。
防止所有应用同时在注册表的后台运行
1、打开注册表编辑器;为此,按Win+R并键入regedit,然后按Enter键。
2、打开以下注册表分支:HKEY\U CURRENT\U USER\Software\Microsoft\Windows\CurrentVersion\BackgroundAccessApplications。
3、在右侧,修改或创建新的32位DWORD值GlobalUserDisabled。
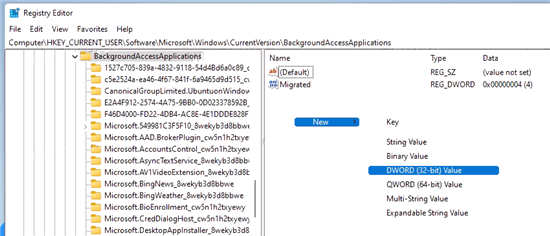
4、将其值数据设置为1,以防止所有应用程序在后台运行。
5、从您的用户帐户注销以应用更改,然后重新登录。
要在以后撤消更改,请将GlobalUserDisabled值更改为0,或将其从注册表中删除。
下载注册文件
为了节省时间,您可以下载随时可用的注册表文件,只需单击一下即可允许或阻止应用程序在后台运行。
1、从该链接下载带有REG文件的ZIP存档。
2、将两个REG文件解压缩到任意文件夹。
3、双击Windows 11.reg文件中的“禁用后台应用”以停止后台运行的所有应用。
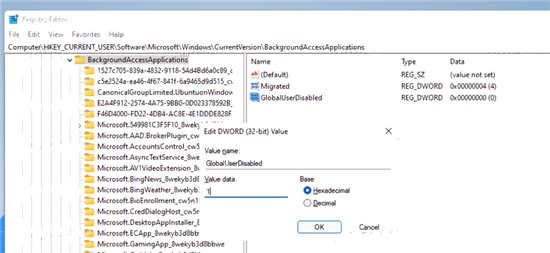
4、确认操作,并从您的用户帐户注销以应用更改。
您已成功停止所有Windows 11应用程序在后台运行。撤销调整名为启用Windows 11.reg中的后台应用。它也包含在您下载的ZIP碧空万里拼音:bì kōng wàn lǐ释义:万里指面积大,距离长。形容天气晴朗。出处:权延赤《走下圣坛的周恩来·休息与娱乐》冰峰林立,白云徜徉其间;碧空万里,与皑皑白雪上下辉映,幻化流转着七彩光芒。”示例:二百万年前的一天,~无云,太阳炙烤着大地。★《黄河象》存档中。
除上述选项外,您还可以使用组策略选项禁用后台应用。这也将阻止所有用户使用它们。但是,gpedit.msc工具在Windows 11的家庭版中不可用,因此您应该改为应用一个REG调整,将在下一章中介绍。
使用组策略禁用所有用户的Windows 11后台应用
1、打开本地组策略编辑器;按Win+R并在运行文本框中输入gpedit.msc。
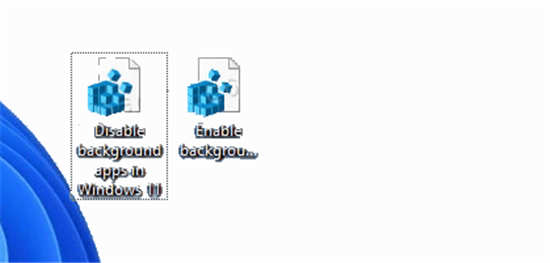
2、展开打开左窗格以打开计算机配置\管理模板\ Windows组件\应用程序隐私 文件夹。
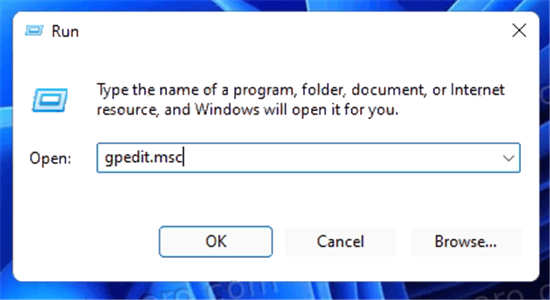
3、在右侧,双击“让Windows应用程序在后台运行”策略,并将其设置为“已启用”。
4、现在,在所有应用的默认下拉菜单中,选择强制拒绝。
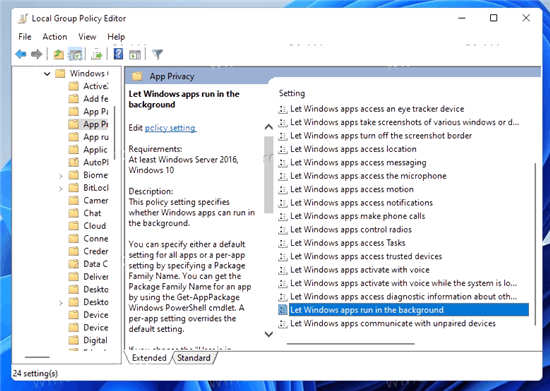
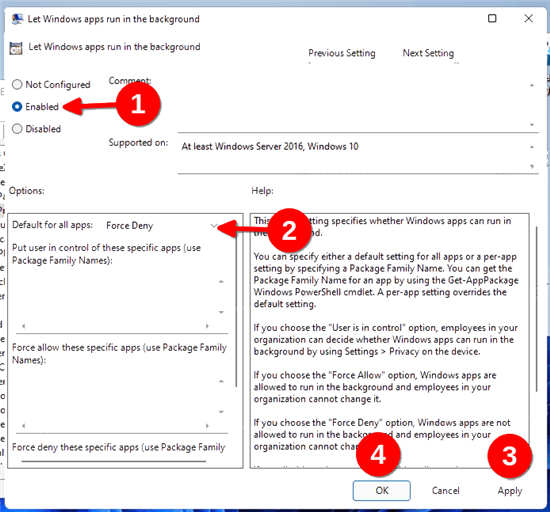
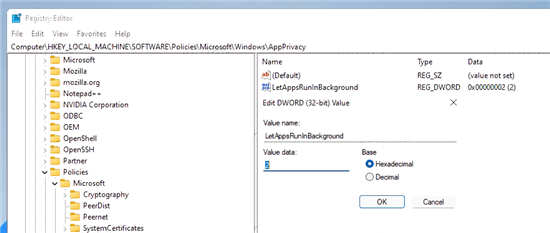
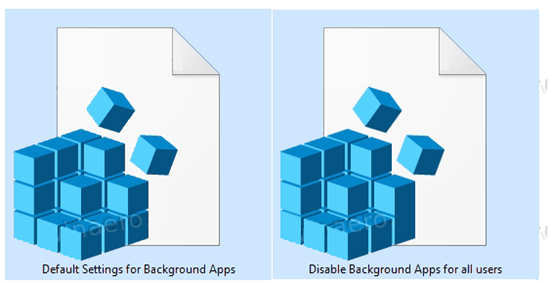
这将禁用所有后台应用程序。