如何用U盘装WinXP系统?U盘装XP系统教程
许多老用户的老电脑,由于配置等问题只能安装WinXP系统。但是许多用户WinXP系统由于出现了蓝屏等问题无法正常的进入到电脑系统中,那么我们只能利用U盘来重装电脑系统
许多老用户的老电脑,由于配置等问题只能安装WinXP系统。但是许多用户WinXP系统由于出现了蓝屏等问题无法正常的进入到电脑系统中,那么我们只能利用U盘来重装电脑系统了。今天小编就带着大家来一起看看怎么使用U盘重装WinXP系统吧!

一、准备工作
1、一个空的U盘4G大小
2、一台正常能上的电脑(windows系统)
3、下载系统之家装机大师工具,官网http://u.xitongzhijia.net
二、U盘启动盘制作
1、打开软件,鼠标选择【U盘启动盘】点击。
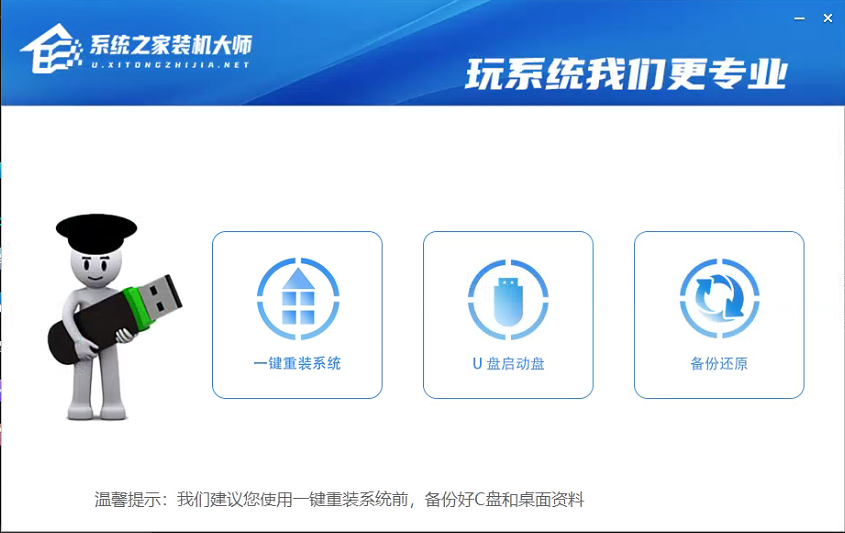
2、进入界面后,无需更改格式,默认格式即可,然后点击【开始制作】。
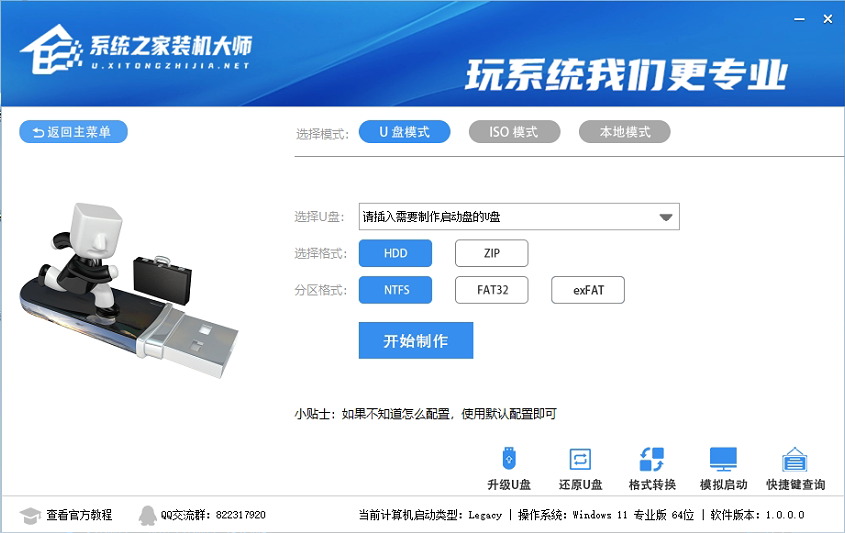
3、等待PE数据下载完毕。
注意:如果长时间卡在PE数据下载无进度,需要手动删除D盘中的【U装机】【Zjds】两个文件夹,然后下载最新版的系统之家装机大师,重启运行。
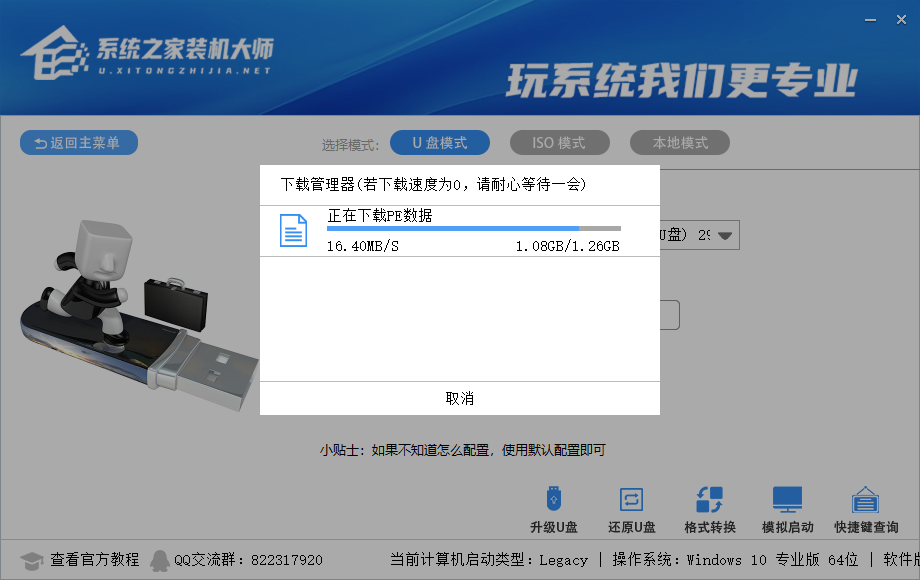
4、PE数据下载完毕后,软件会进行一些提示,全部按确定即可。
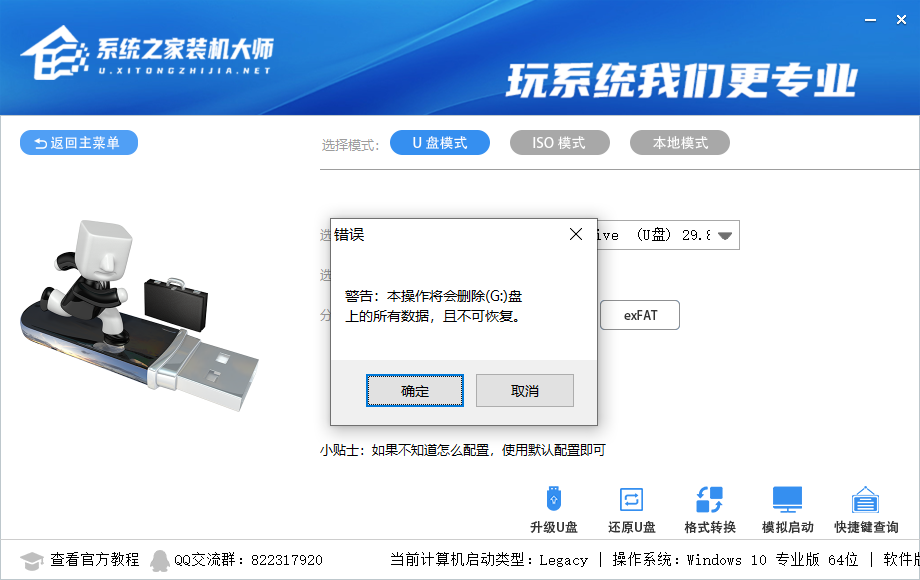
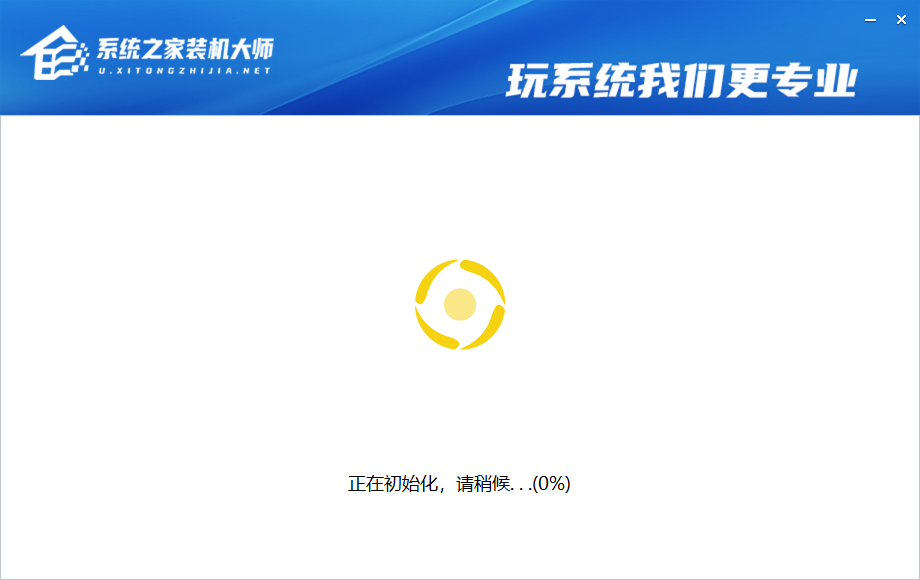
5、系统U盘启动盘制作完毕后,请尝试使用右下角的模拟启动-BIOS启动,查看U盘启动盘制作成功,显示以下界面则代表制作成功,否则制作失败。
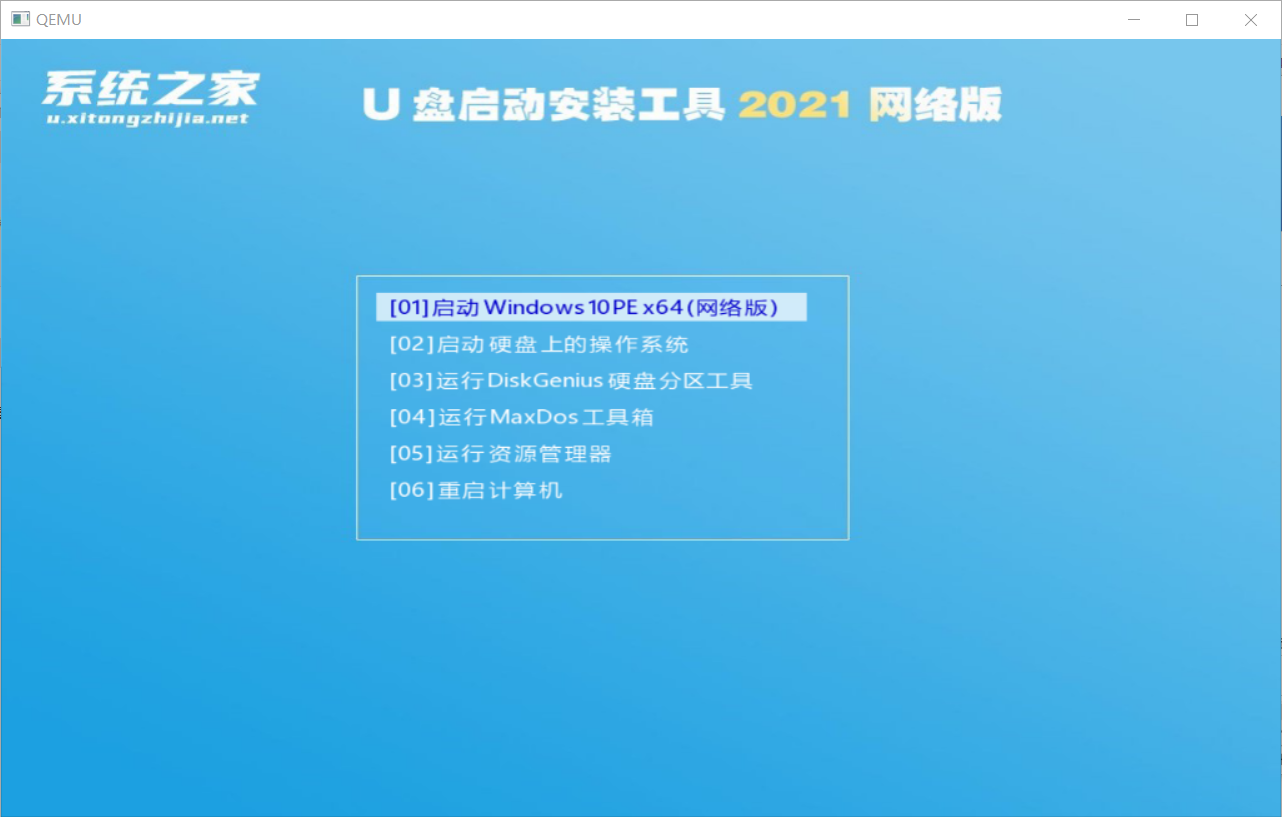
三、安装步骤
(一)下载系统
下载Ghost WinXP系统镜像,将【系统镜像】下载到U盘启动盘中即可。
(二)重启系统,按启动项选择【快捷键】进入系统之家装机大师PE界面
当我们按快捷键后会弹出一个窗口,窗口里面会有几个选择,我们要找到并按上下方向键“↑↓”选择到u盘,然后按回车键进入系统之家装机大师主界面!(一 般我们选择的时候可以看下其中一个选项是有关USB或者您u盘的品牌的英文名称,那便是我们的u盘了!)
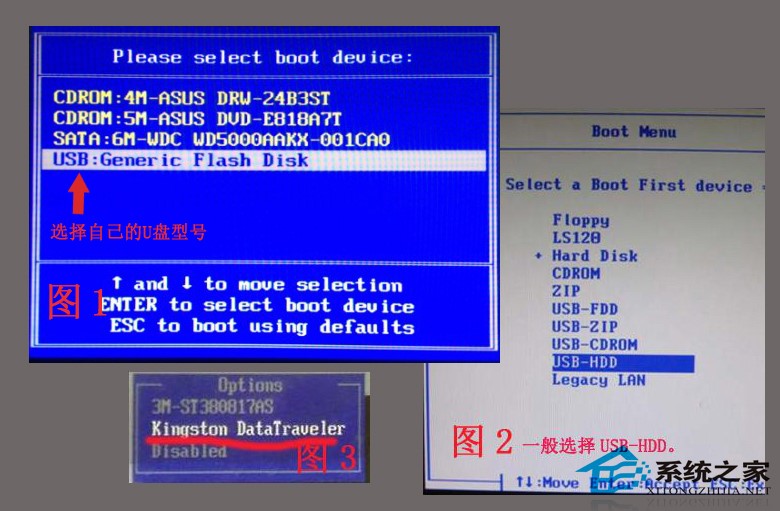
至于一键进入U盘启动的示例教程,小编就不详述了。
因为不同的电脑,一键进入的快捷键也可能不一样。所以小编整理了各种品牌主板一键进入系统之家装机大师PE界面的快捷键,我们可以在下面的列表中查找自己相应的主板品牌,然后就可以看到该主板的一键启动系统之家装机大师的热键了。
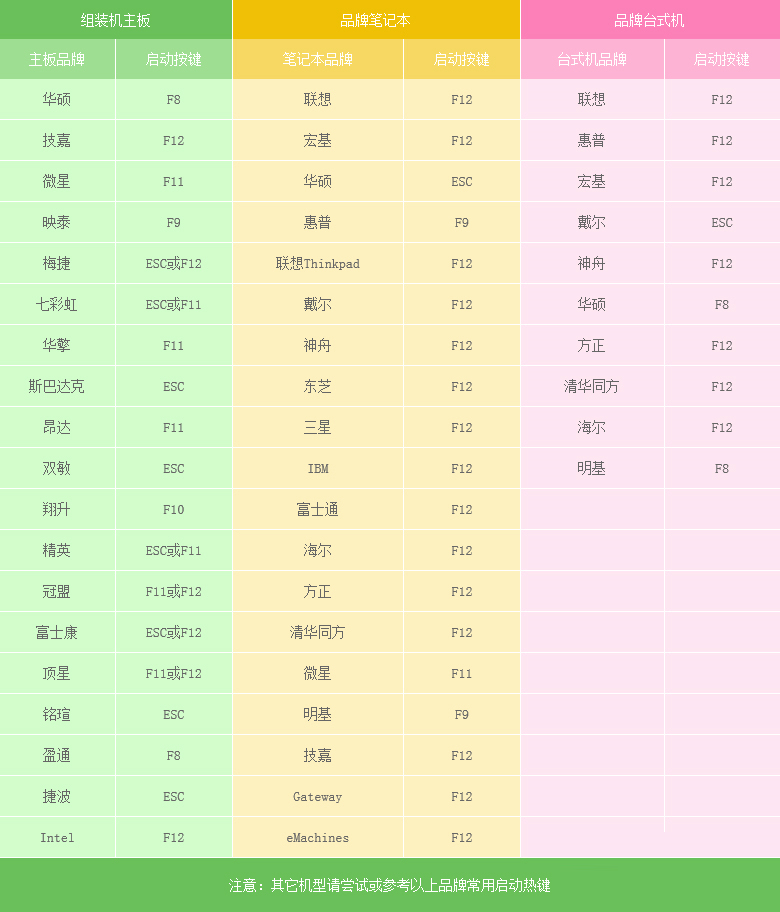
操作前提:必须先将已经用系统之家装机大师制作好U盘启动盘的U盘插入电脑主机USB接口,然后重启电脑。
当我们经过相应的主板品牌快捷键进入“快速引导菜单”后我们会看到如下三种较为常见的菜单界面之一:5. 我把你的名字刻在云上,风吹散了它;我把你的名字绣在海上,浪花揉碎了它,我把你名字刻在我心中,什么也磨灭不了它。
注意:通过键盘的上(↑)下(↓)按键选择好相应的菜单项后,直接回车即可进入。
(三)在系统之家装机大师PE工具中装WinXP系统
1、当我们利用快捷键进入系统之家装机大师主页面后,按上下↑↓方向键选择到【01】启动Windows 10 PE x64(网络版),然后按下回车进入系统之家装机大师主页面。
2、进入工具主页面后,该工具会自行运行【一键重装系统】软件,并且自动识别U盘启动盘的ISO镜像文件中WinXP.gho文件。(未自动运行及识别的用户需要手动操作)。
3、选择我们的系统安装盘,默认选择C盘。注意:请确保你的系统盘安装盘,以防安装位置错误导致其他盘数据丢失。
4、选择完毕后,点击下一步,软件将会自动进行系统还原。
5、等待系统还原完毕后,拔出U盘工具,重启电脑系统,电脑就会自动安装电脑系统了!
以上就是怎么使用U盘装WinXP的教程了,希望对你有所帮助。
















