Word如何批量删除分页符?word删除全部分页符的方法
在工作中,会为某些需要在文档中添加分页符或分节符,但分页符或分节符会导致页码不连续或格式不一致等问题。如果要删除分页符或分节符这并不容易。今日为你们带来的文
在工作中,会为某些需要在文档中添加分页符或分节符,但分页符或分节符会导致页码不连续或格式不一致等问题。如果要删除分页符或分节符这并不容易。今日为你们带来的文章是关于word删除全部分页符的方法讲解,还有不清楚小伙伴和小编一起去学习一下吧。
操作步骤:
打开Word,点击【文件】-【选项】。
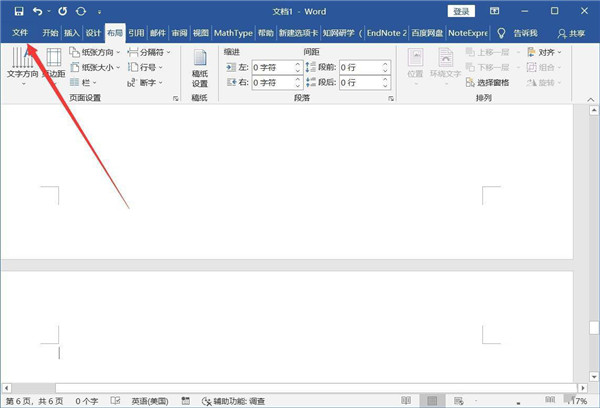
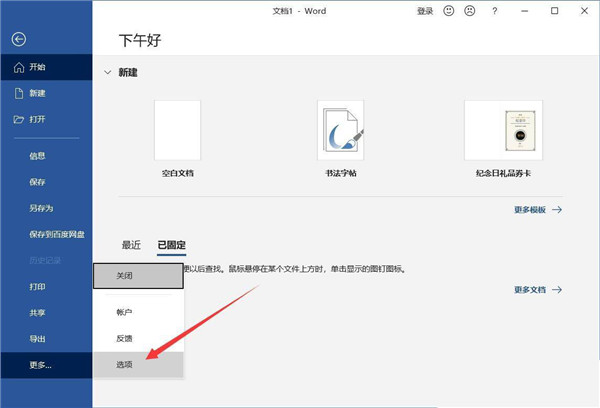
39. 一阵风一辈子只为一棵树而停下脚步;一朵云一辈子只为一片土地而化成雨滴;我愿做你的风,你的云!而你永远是我心中最最重要的那亩田! 切换到显示选项卡,勾选【显示所有格式标记】,点击确定。
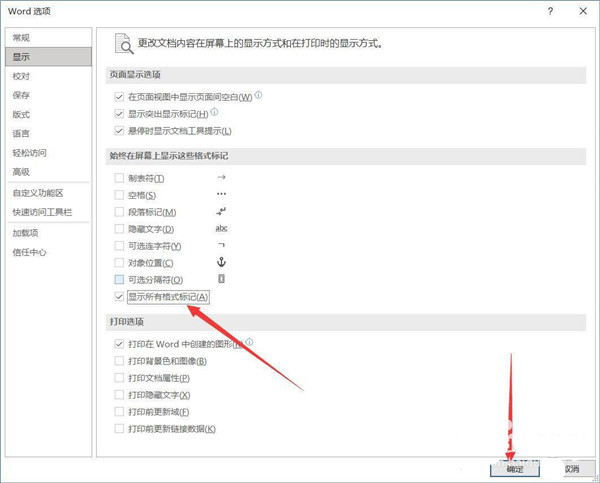
返回文档,点击【开始】-【编辑】-【替换】。
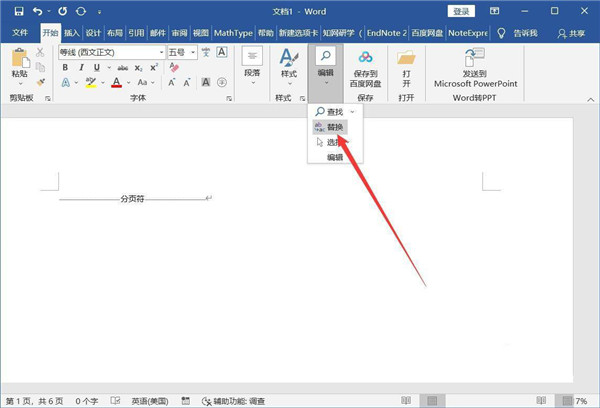
点击【更多】-【特殊格式】-【手动分页符】。
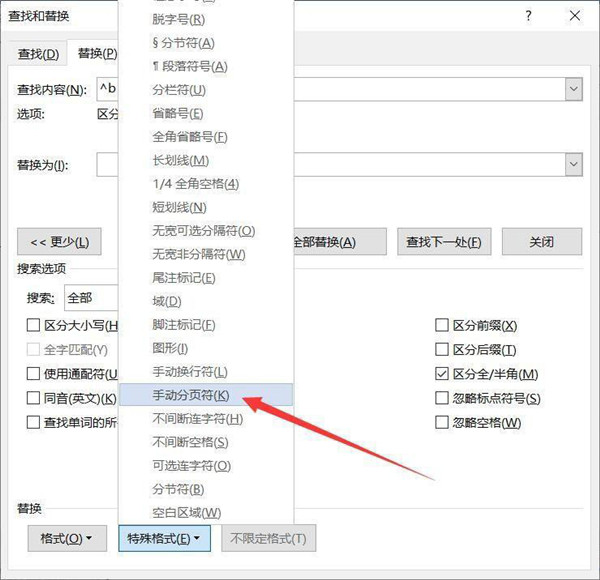
点击【全部替换】即可看到文档中所有的分页符都被删除了。
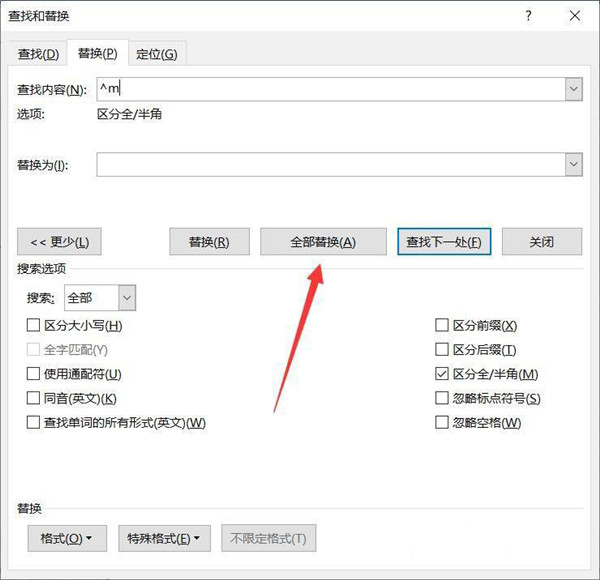
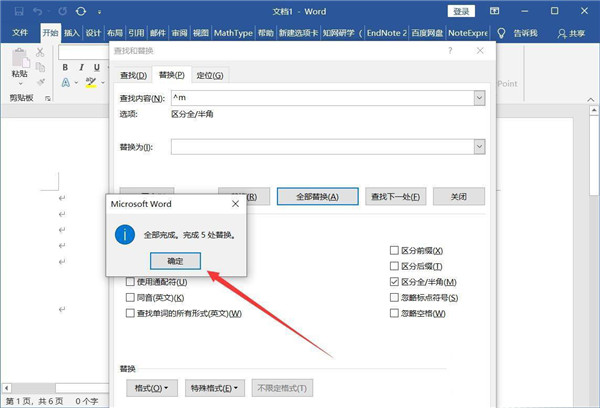
二、插入分页符
首先进入word文档后,点击上方的插入。
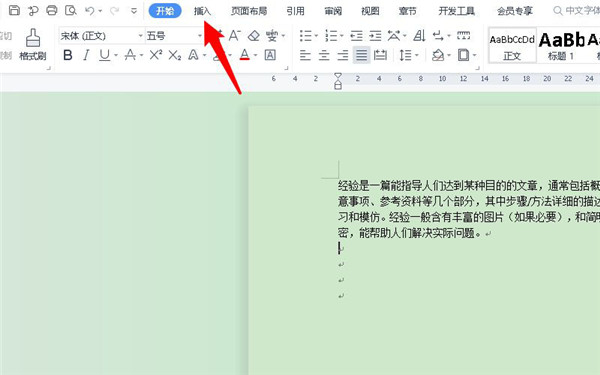
然后在菜单内找到并点击分页。
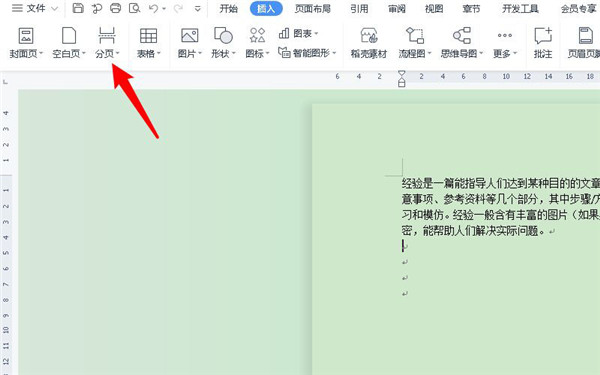
接着在选项中点击分页符。
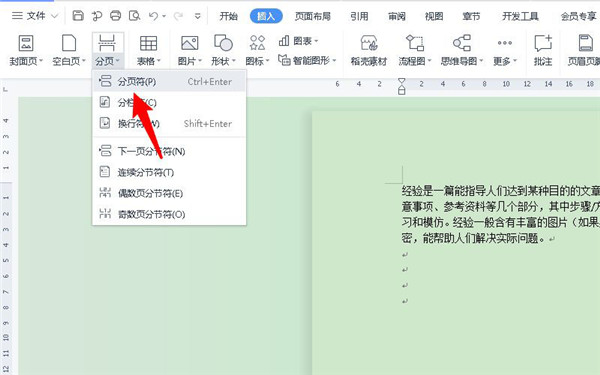
这时分页符插入成功。
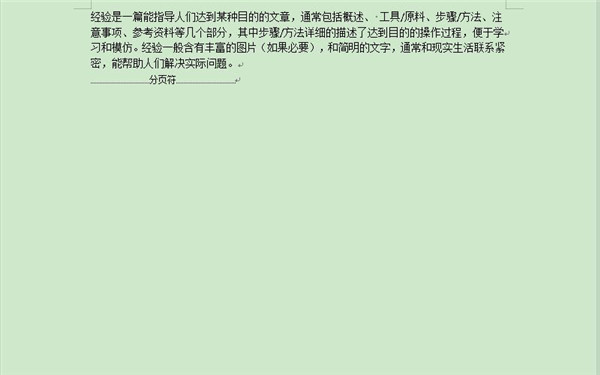
以上就是word删除全部分页符的技巧,希望大家喜欢哦。
















