Win10系统怎么自定义系统还原点?
许多用户在使用电脑的时候遇到一些问题通常都会选9. 不敢说出口,因为我胆小,因为如果你拒绝,我以后就不能够再见到你了,宁愿默默的爱着你,不能让你知道,直到,直到你投进别
许多用户在使用电脑的时候遇到一些问题通常都会选9. 不敢说出口,因为我胆小,因为如果你拒绝,我以后就不能够再见到你了,宁愿默默的爱着你,不能让你知道,直到,直到你投进别人的环抱!择重装电脑系统,可是每次重装完系统之后又需要重新安装一大堆软件,导致时间很快就浪费了。而这种时候,设置系统还原点进行系统还原就显得非常重要了,下面小编就带着大家一起看看怎么自定义系统还原点吧!
操作方法:
1、鼠标右键点击我的电脑,在弹出的菜单列表中点击选择属性选项。
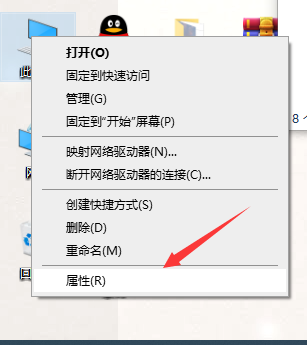
2、在Windows设置界面中,点击左侧的高级系统设置选项。
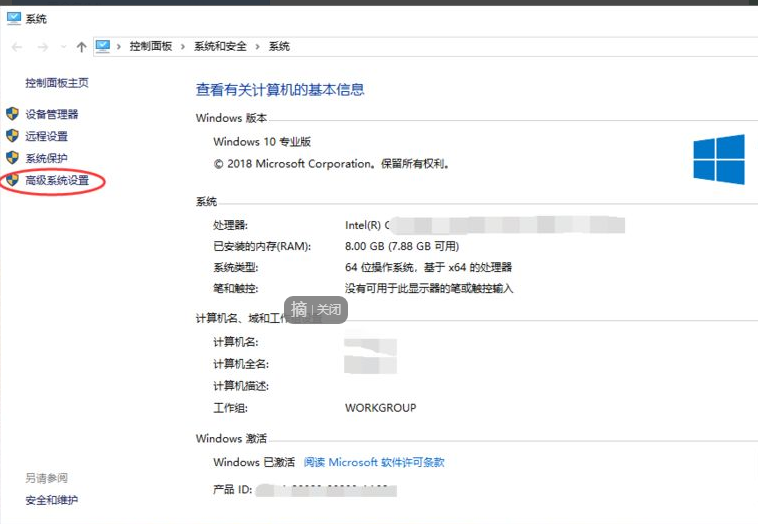
3、在系统属性界面中,点击上侧菜单栏中的系统保护选项。
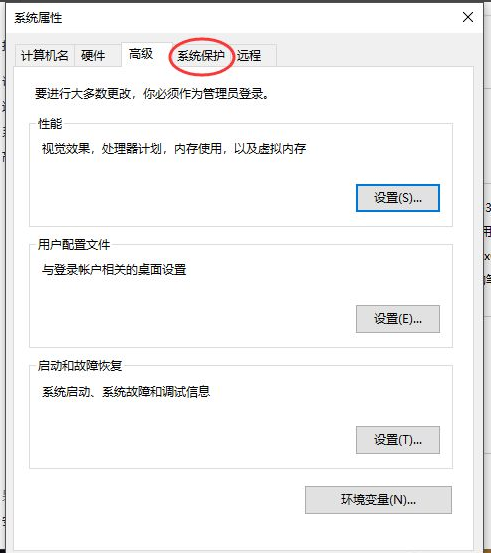
4、进入系统保护界面中,点击下方的创建选项即可创建系统还原点。
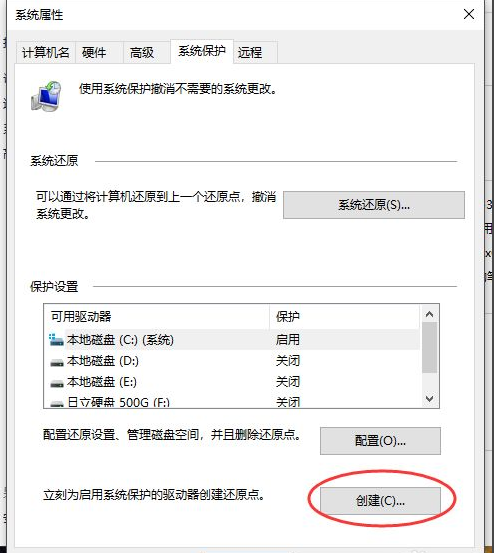
5、在弹出的系统保护创建还原点界面中,示例:输入还原点名称为2018年7月22日Windows10备份还原点,这样可以清楚标示当时操作还原点的日期,然后点击下方的创建按钮即可。
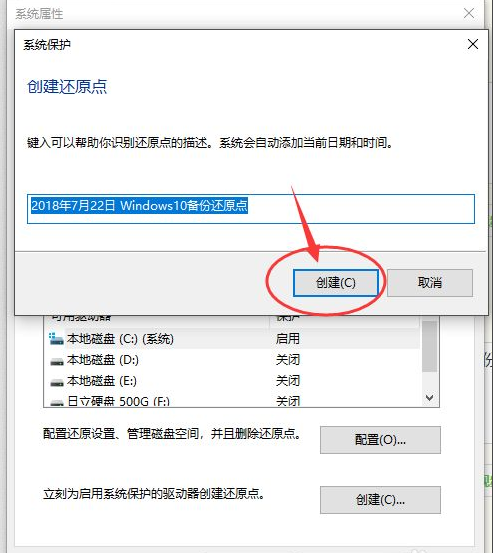
6、等待系统保护的创建还原点进度条加载,不要操作电脑,当弹出已成功创建还原点的提示框即可。
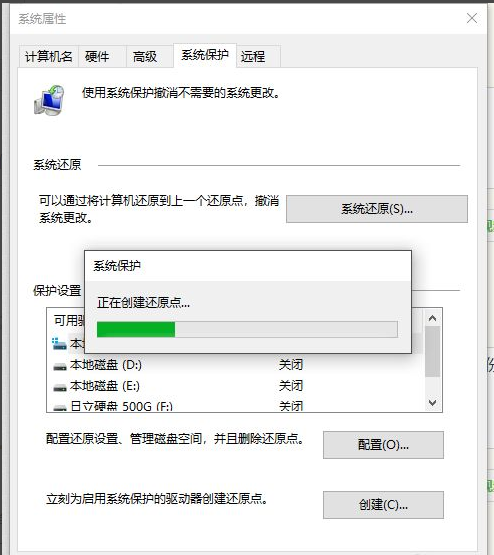
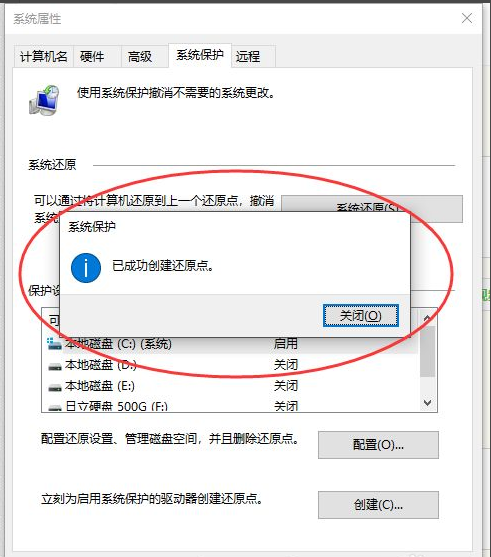
以上就是系统还原点是什么怎么创建的详细介绍啦,希望能帮助到大家。
















