Win10系统打印机怎么连接第二台电脑?
我们都知道Win10系统电脑是可以与打印机连接的。那么当我们完成打印机与电脑连接后,怎么让我们的打印机连接上第二台不同的电脑呢?今天小编就教大家如何在Win10系统中
我们都知道Win10系统电脑是可以与打印机连接的。那么当我们完成打印机与电脑连接后,怎么让我们的打印机连接上第二台不同的电脑呢?今天小编就教大家如何在Win10系统中使用打印机共享功能连接第二台不同的电脑。
Win10系统打印机连接第二台电脑的教程:
1、首先我们需要设置已经完成安装的第一台电脑,命名为A。打开A电脑的“开始”菜单,在其中的“windows系统”中找到“控制面板”并打开。
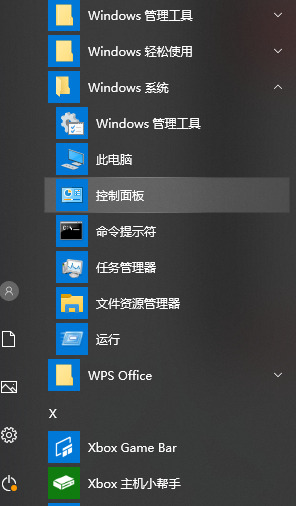
2、在控制面板中将“查看方式”改为“小图标”,然后选择“设备和打印机”。
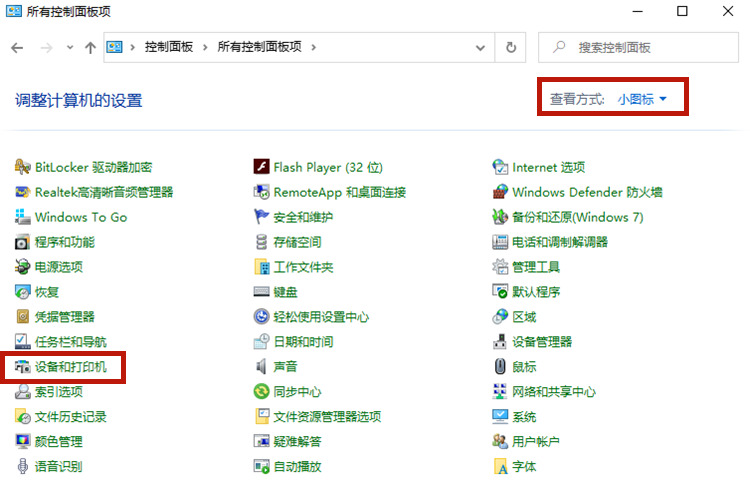
3、之后选择当前已经连接的打印机,右键该打印机,选择“打印机属性”。
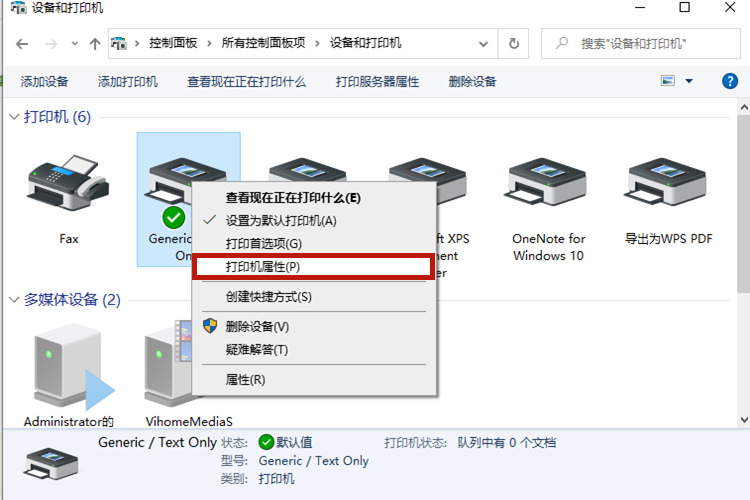
4、在新跳出的选项中选择“共享”这个选项卡,之后点击“更改共享选项”。
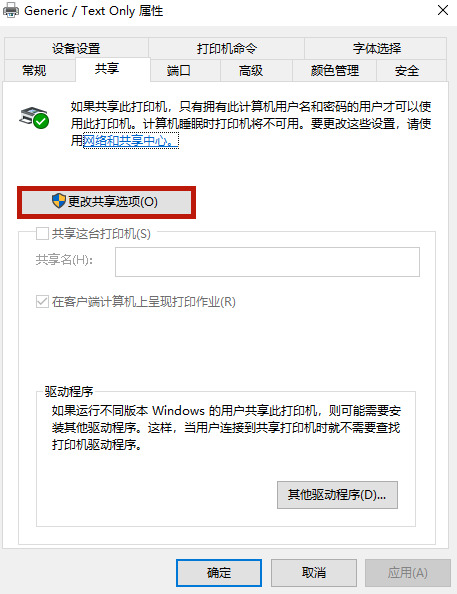
5、接下来勾选“共享这台打印机”,并点击“确定”按钮。
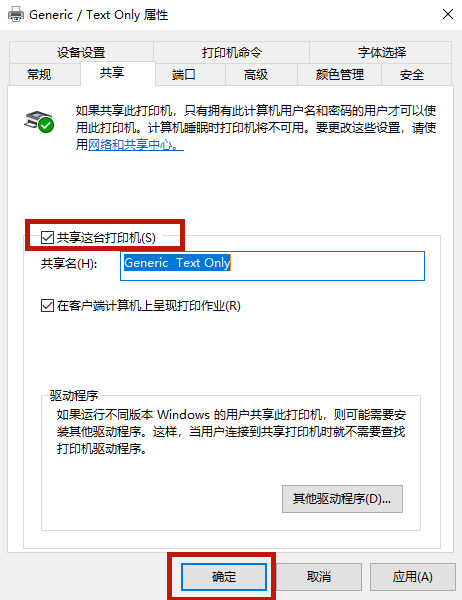
6、选择电脑右下角的网络连接图标,点击“打开网络和Internet设置”。
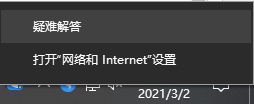
7、在新页面中选择“共享选项”,打开“来宾或公用”的下拉将“启用网络发现”以及“启用文件和打印机共享”全部勾选。
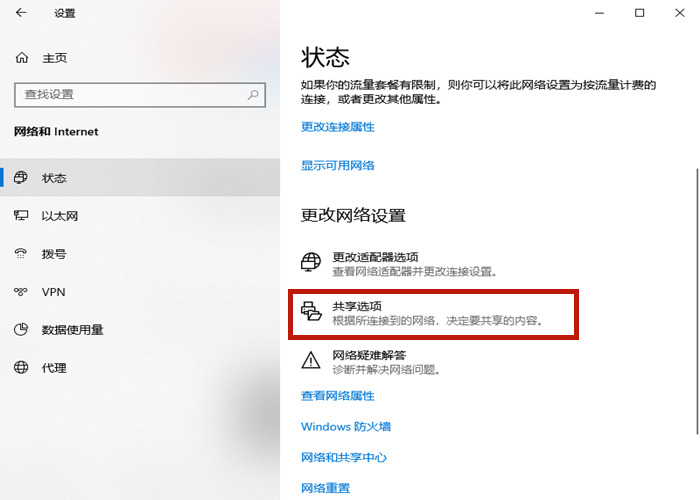
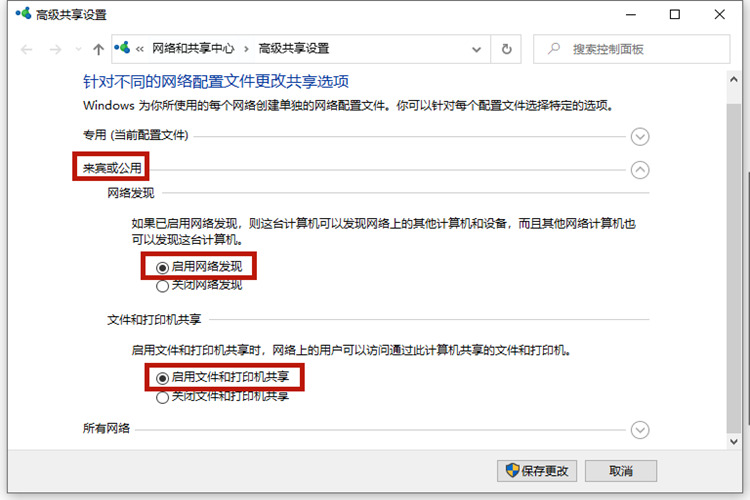
8、之后打开“所有网络的选项”,勾选“无密码保护的共享”,然后点击“保存更改”。
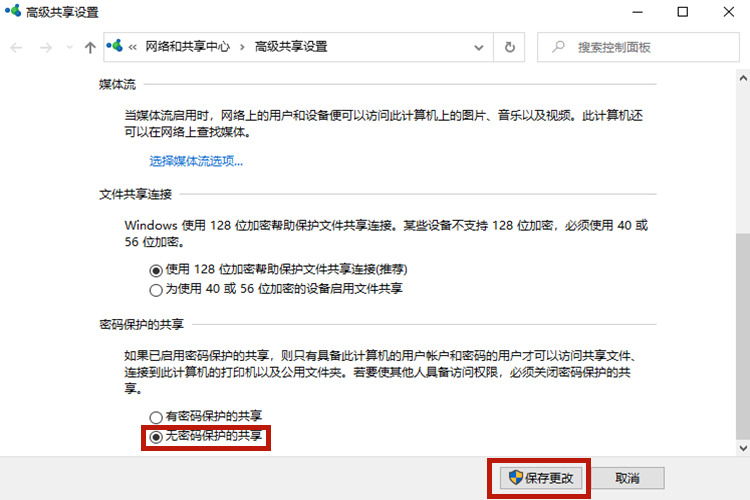
9、按下键盘上的“win+r”,打开电脑的运行功能,输入“cmd”,点击“确定”。
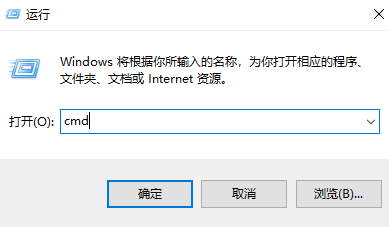
10、在跳转的页面输入“ipconfig”,查看“ipv4地址”数字并记录。
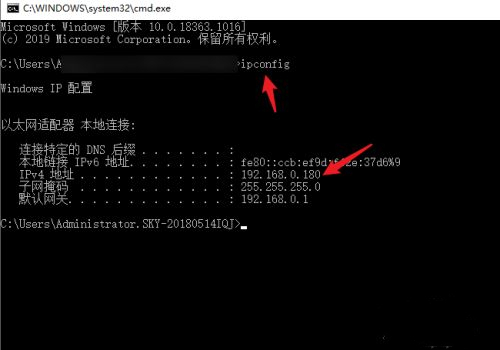
11、这时候打开需要共享的电脑B,按下电脑B键盘上的“win+r”,打开运行功能,输入“\\”和刚才电脑A的piv4地址,点击确定。
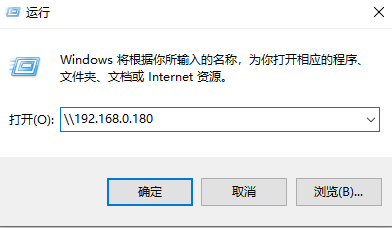
12、这时候被共享的打印机就出现了。右键点开打印机图标,选择“连接”。
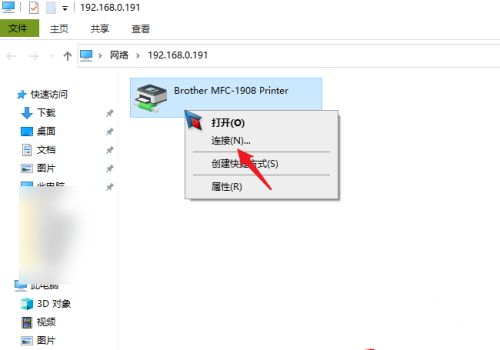
13、连接成功以后,打印的时候选择之前共享的打印机就可以了。
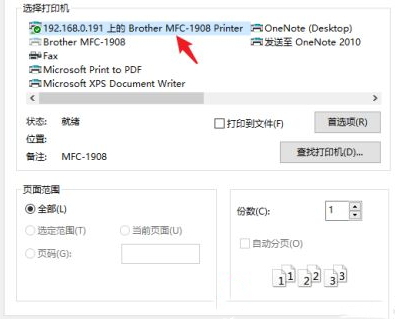
以上就是win10系统打印机共享怎么连接第二台电脑的方法介绍了,希望对各位小伙伴们有所帮助。
48. 不要再执着于过去的失恋了。执着于过去的失恋,你还将品尝新的失恋或单恋的滋味。
















