戴尔电脑装完win10系统之后怎么分区?戴尔电脑win10系统分区步骤
戴尔电脑装完win10系统之后怎么分区?最近很多小伙伴在装完电脑系统之后电脑只剩一个分区了,其实你使用的是一键重装电脑系统的话就不需要重新分区,默认只格式化c盘,其
戴尔电脑装完win10系统之后怎么分区?最近很多小伙伴在装完电脑系统之后电脑只剩一个分区了,其实你使用的是一键重装电脑系统的话就不需要重新分区,默认只格式化c盘,其他盘保持不变,但是如果你想知道分区方法,也可以,一起来看看下面这篇文章吧!
注意:分区之前,记得先将磁盘中的重要资料备份。
方法一:windows自带的磁盘分区管理器
1、鼠标右42. 这个世界没有谁离不开谁,太阳每天都会从东方升起。击桌面左下角的开始按钮,然后选择“磁盘管理器“。
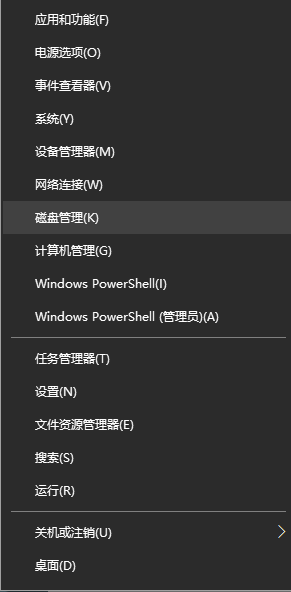
2、右键单击选择要压缩的磁盘(本例选择C盘),选择“压缩卷”在输入压缩空间量(MB)里填写要压缩出的空间量,如果要压缩出50G,就填写50*1024=51200,选择"压缩"按钮。
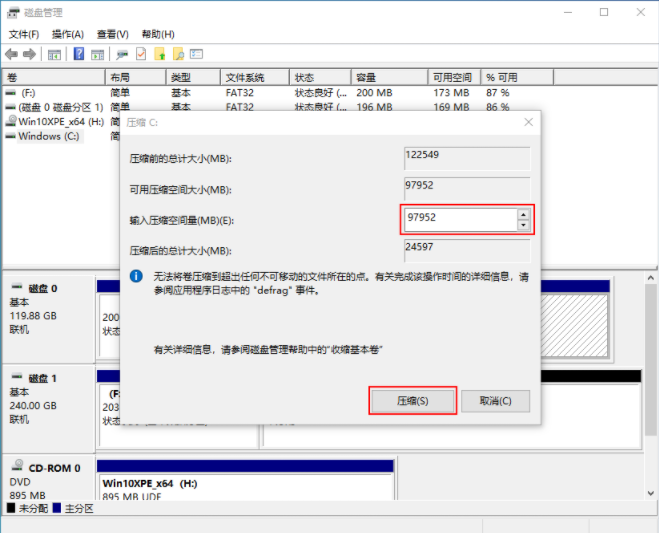
3、压缩后会发现多出一块 未分区磁盘(黑色分区);右键弹出快捷菜单选“新建分区”打开新建简单卷向导,一路下一步,在简单卷大小里填写要新建磁盘的大小,下一步。
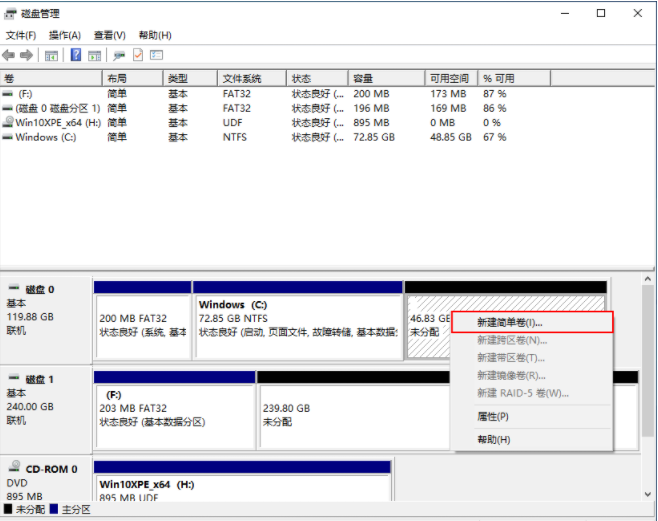
4、选择驱动器 磁盘号,下一步。
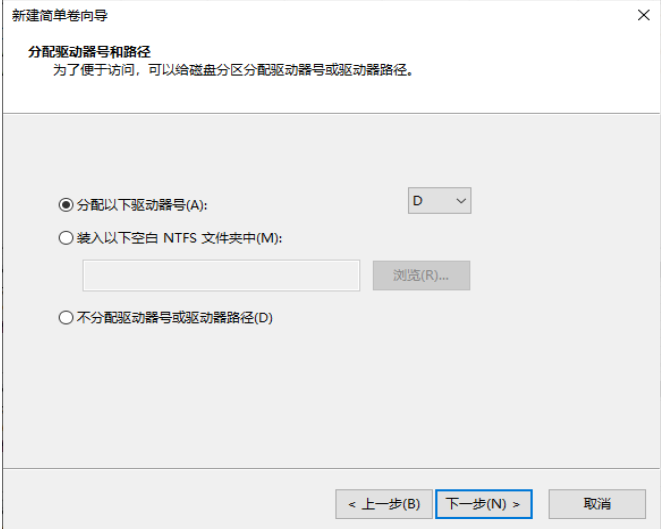
5、选择文件系统格式,然后在执行快速格式化前打钩,下一步。
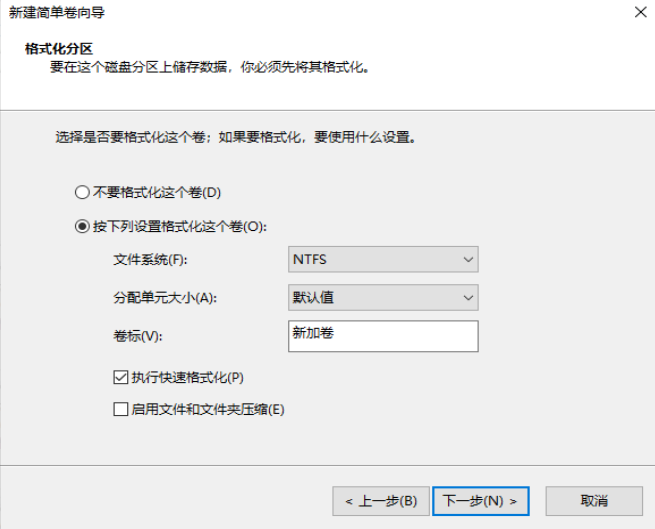
6、点击“完成”按钮,新建磁盘完成。
方法二、使用第三方分区工具
1、下载免费的win10分区工具分区助手,安装并运行。如下主界面,C盘此时的容量显示为大约120GB。选中我们的C盘之后;点击“调整/移动分区”选项。
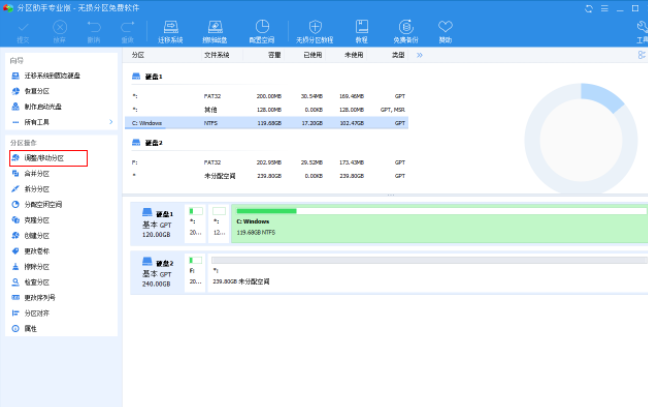
2、来到此对话框,此时我们可以调整分区大小。然后当鼠标指针变成双向箭头时,拖动直到你满意的容量位置。这里C盘已经被缩小了30GB左右。之后点击“确定”。
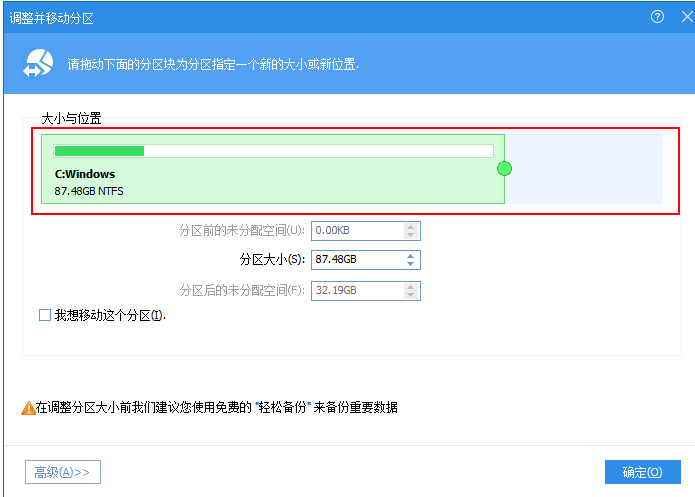
3、返回到了主界面,至此win10分区C盘已经变为76GB,同时在其后面也出现了一个“未分配空间”,右键该分区,然后选择“创建分区”,便可创建一个新的分区。
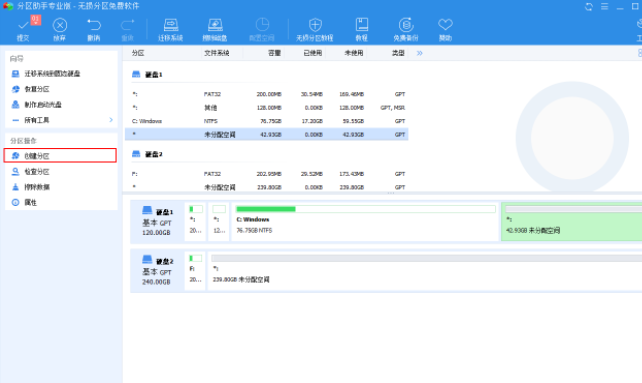
怎么样?是不是很简单,快去尝试一下吧,以上就是电脑戴尔电脑装完win10系统之后怎么分区的全部内容,希望对你有所帮助!
















