如何进行屏幕截图 电脑屏幕截图的七个方法大全
我们41. 说分手的时候不好吵闹。毕竟两个在在一齐那么久,分了他也会难过,只是他比较明智,不想束缚你的或他的明天。好聚好散,以后,还是朋友。在使用电脑的时候经常会要使
我们41. 说分手的时候不好吵闹。毕竟两个在在一齐那么久,分了他也会难过,只是他比较明智,不想束缚你的或他的明天。好聚好散,以后,还是朋友。在使用电脑的时候经常会要使用截图功能,不管是浏览网页或者游戏等操作,但是很多用户不知道怎样进行屏幕截图,其实截图的方法有很多种,可以使用自带截图快捷键或者第三方工具截图快捷键等,接下来小编给大家整理了屏幕截图的七个方法大全给大家参考。快来看看吧!
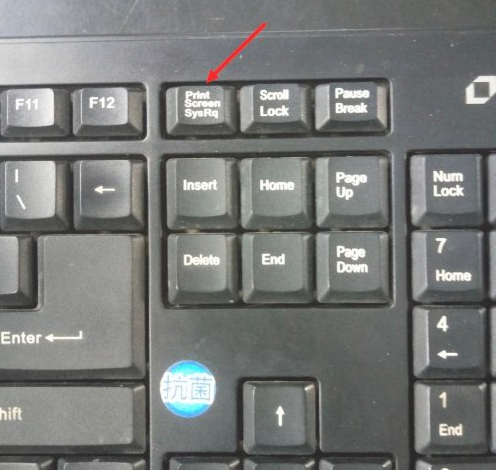
电脑屏幕截图的方法
一、抓取电影画面
说道抓图截屏,当然最首先想到的是电影、MV中经典画面的抓取,想将其中的精彩画面保存来了;如果直接使用键盘中的“PrintScreen键”抓拍,因为播放电影时调用了DirectDraw功能加速视频,而DirectDraw本身不支持使用 “PrintScreen键”进行抓屏,所以得到的的只是播放器的界面,图片显示是一片漆黑。此时只要在桌面“属性→设置→高级→疑难解答”中将“硬件加速”调至关闭加速,然后正常播放电影再按下 PrintScreen键进行抓图即可。
提示:如果感觉关闭了DirectDraw后的画质不能满足要求,很多播放器都自带屏幕截图功能,而且使用都是超简单。另外。
如果习惯使用PrintScreen键,可以在“注册表编辑器”中依次展开如下分支: [HKEY_LOCAL_MACHINESoftwareMicrosoftDirectDraw],在右侧的窗口中新建一个“DWORD”值,并将其重 命名为“EnablePrintScreen”。双击,在弹出的编辑对话框中将其数值数据修改为“1”,单击“确定”按钮即可。
二、抓取当前窗口
按住Alt键再按下PrintScreen键就可只将当前的活动窗口抓下了。这个操作方便于由于某种特殊需要,只想抓取当前的活动窗口,使用这个方法就相当适合了。
三、抓取级联菜单
在写稿的过程中,免不了“以图代文”“图文并茂”,特别是关于级联菜单的叙述,一张截图胜过千言万语。但是,若想使用抓取当前窗口的方法来抓级联菜单就不行了:当 按下Alt键以后菜单就会消失。此时可以直接按下PrintScreen键抓取全屏,然后粘贴到图形处理软件中进行后期的处理。如果使用画图工具,就可以 使用方形选定工具将所需要的部分“选定”并“剪切”,然后按下Ctrl+E打开“属性”界面将“宽度”和“高度”中的数值设的很小,最后再粘贴并另存即 可。
提示:如果“属性”中的数值大于剪切下来的图片,在“粘贴”以后会出现白色的多余背景,因此需要减小其值。
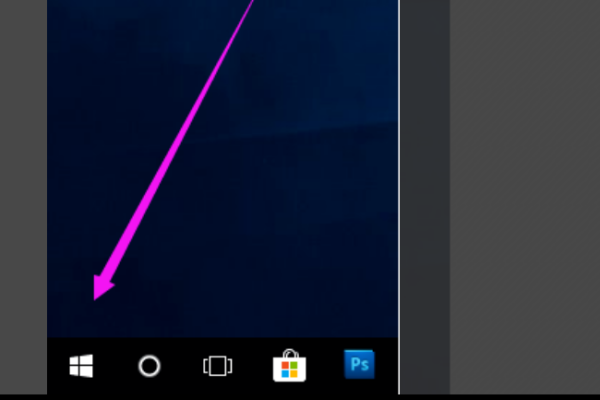
四、PrintScreen按键+画图工具、抓取全屏
不论你使用的是台式机还是笔记本电脑,在键盘上都有一个PrintScreen按键,但是很多用户不知道它是干什么用的,其实它就是屏幕抓图的“快 门”!当按下它以后,系统会自动将当前全屏画面保存到剪贴板中,无论是经典画面、还是你游戏中的英勇瞬间,一键搞定,然后再打开任意一个图形处理软件或者 QQ聊天窗口支持粘贴图片的地方,粘贴后就可以看到了截取的图片,支持另存为。
提示:PrintScreen键一般位于F12的右侧。
五、利用QQ截屏轻松抓图
地球人都知道QQ是用来聊天的,其实它的抓图功能也很出色、实用:当在网上看到任何有趣的图片,可以快速的用它来捕捉后发给聊友,避免了发给聊友链接而被怀疑是QQ尾巴病毒的尴尬。
(一)捕捉静态图片
在聊天窗口中单击“捕捉屏幕”图标,此时在屏幕上方会出现“截图”的提示窗口,里面写明了如何进行操作(如图5)。现在只要在需要捕捉的屏幕区域中按 住鼠标左键,细心地拖出一个矩形框,将所需的内容包含在其中就可以了。最后在此矩形框中双击鼠标左键就执行了截图,然后直接粘贴到聊天窗口中发给对方,也 可打开系统自带的画图,选择“编辑”下“粘贴”,再利用一些画图工具进行简单的编辑处理,重新复制、粘贴到聊天窗口发给对方。
提示:请仔细看出现的提示窗口,它的上端提示:“当前像素RGB(数字)”,这就是当前鼠标所指向画面的颜色代码!如果发现了不错的颜色,可以将此数字代码记下来,应用到自己的编程或网页制作中去。
也许你会发现,如果想激活QQ的捕捉屏幕功能,需要先打开聊天窗口,同时鼠标也不能进行其它的操作了,很不方便。其实,QQ同时提供了快捷键功 能:Ctrl+Alt+A。当所需的内容处于最佳捕捉位置的时候,可以按下此快截键来激活此功能,按以上的操作就可以了。如果捕捉的是带有级联菜单的内 容,如果按下此快捷键就会使菜单消失。其实可以先按下Ctrl+Alt+Shift+A,然后激活级联菜单,放开Shift键就激活了捕捉功能,操作也和 前面介绍的一样了。
(二)捕捉影片画面
QQ除了可以捕捉静态的图片功能,还可以捕捉静态影片、动态影片。不过,为了得到更好的捕捉效果,可以先进行一下设置:在“捕捉屏幕”下拉菜单中选择 “影片截图设置”,可详细设置截取动态图片的宽度,每次捕获帧数,每帧的时间间隔及动态图片的播放速度。建议只要稍微进行一下调整就可以了,如果调整的过 多,虽然影片的效果好了,但是系统的资源占有、传输的速度肯定慢的。
使用方法:只要在“捕捉屏幕”下拉菜单中选择相应的功能,然后正常播放影片,到了精彩的地方按下ScrollLock键,此时聊天窗口中就会出现不断 刷新的影片画面,只要按下“发送”就让聊友也欣赏到了。需要注意的是,此功能只支持WindowsMediaPlayer播放的影片,而不支持 RealOne播放的影片。当然也支持DV拍摄的电影短片,支持RM等格式,但需要给你的WMP安装支持RM格式文件的插件。
提示:如果你在收到的短片上单击右键,选择“另存为”就可保存为GIF格式的图片,当然也保存住了动画效果。
六、DOS屏幕轻松抓
上面我们介绍的都是在Windows下的抓图方法,可是要想在纯DOS下抓取图片怎么办?这一点儿都不复杂!只要借助PIXELPOP软件即可实现。
将下载的文件解压缩到一个分区,比如F:aa下。进入纯DOS状态,使用“CD”命令进入该文件夹,键入“INSTALL”将该软件安装到 “F:PIXELPOP”下。进入该文件夹,输入“PP”即可运行pp.dat文件开始运行,根据屏幕提示得知抓图的快捷键是 “Shift+PrintScreen”,当出现需要的画面时只要按下此快捷键就会在软件安装目录下生成SCREEN开头的GIF文件,每按下热键一次就 生成一个,序号从00开始递增,如SCREEN00.GIF、SCREEN01.GIF等。
提示:当不需要此软件的时候,可以输入“PP/R”从内存中卸载即可。
七、虚拟机:无所不抓
前面我们介绍了Windows和DOS下的抓图方法,但还有一些截图无法实现,比如BIOS设置界面、BIOS刷新界面、Windows系统安装过程等图片。由于这些图片并没有在桌面操作系统下运行,因此只能借助于虚拟机软件来进行了。
最常见的虚拟机软件有两种:Virtualpc和VMware,只要使用了虚拟机软件,上面所提到的抓图难题都迎刃而解:当出现所需画面的时候,可以 使用PrintScreen键直接进行抓图!另外,在VMware中可点击菜单“文件→抓取屏幕图像”命令,就能把开机画面、BIOS界面、操作系统安装界面等特殊界面保存下来。
这里就是小编给大家介绍的便是屏幕截图的七个方法,有需要的用户们可以了解一下,可以选择自己喜欢的截图方式来进行截图。
















