Win10系统电脑网络频繁掉线重连怎么解决?
Win10系统电脑网络频繁掉线重连怎么解决?最近有用户在使用Win10系统时候遇到到了自己的有线网络一直掉线重连,电脑无法运行。遇到这样的问题我们该怎么解决呢?这里小编
Win10系统电脑网络频繁掉线重连怎么解决?最近有用户在使用Win10系统时候遇到到了自己的有线网络一直掉线重连,电脑无法运行。遇到这样的问题我们该怎么解决呢?这里小编为大家带来Win10电脑网络频繁掉线又恢复的解决办法。
Win10系统电脑网络频繁掉线重连的解决办法:
1、在windows10系统桌面,我们右键点击“此电脑”图标,在弹出的菜单中选择“属性”菜单项。
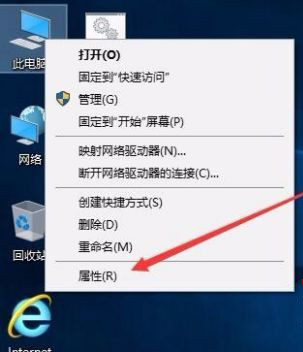
2、此时可以打开计算机系统属性窗口,点击左侧边栏的“设备管理器”菜单项。
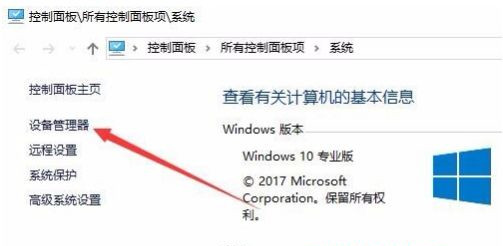
3、这时可以打开电脑的设备管理器窗口,在这里找到“网络适配器”一项。
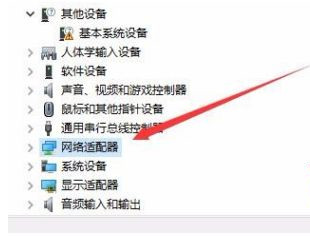
4、双击网络适配器菜单项后,可以打开该菜单,找到我们的网卡驱动。
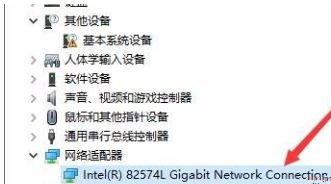
5、右键点击网卡驱动程序,然后在弹出菜单中选择“属性”菜单项。
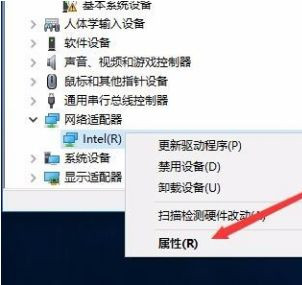
6、这时会打开网卡属性窗口,点击上面的“电源管理”标签。
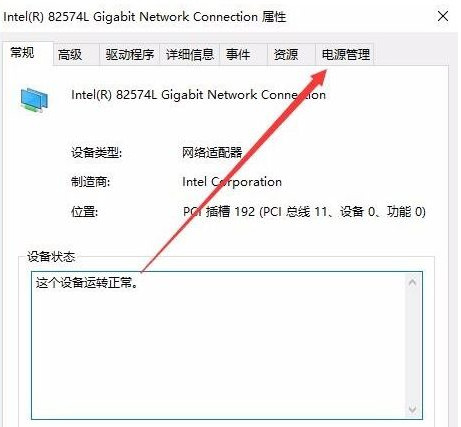
7、在打开的新窗口中,我们取消“允许计算机关闭该设备以节约电源”前的勾选,最后点击确定按钮 ,重新启动后就不再出现断网的问题了。
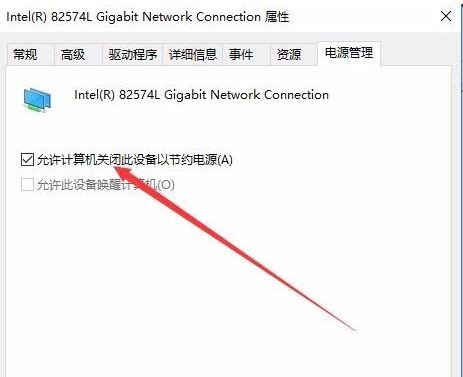
39. 曾经以为过不去的,终究会过去。痛苦有时候是一种提升,否则,我们流的眼泪也就毫无意义。
















