Win11系统C盘桌面文件夹路径怎么更改
有很多朋友了解到,桌面其实是C盘里面的一个文件夹,如果在桌面放比较多的文件,占用的其实是C盘的空间,所以有许多人想要把桌面文件夹的路径改成其他盘,这样就不用担心C盘
有很多朋友了解到,桌面其实是C盘里面的一个文件夹,如果在桌面放比较多的文件,占用的其实是C盘的空间,所以有许多人想要把桌面文件夹的路径改成其他盘,这样就不用担心C盘空间被占用啦,具体应该怎么做呢,下面系统之家小编来告诉各位朋友。
Win11桌面文件存储路径修改方法
1、双击打开此电脑图标,可以看到快速访问里的桌面文件夹,然后右键点击它,选择属性;
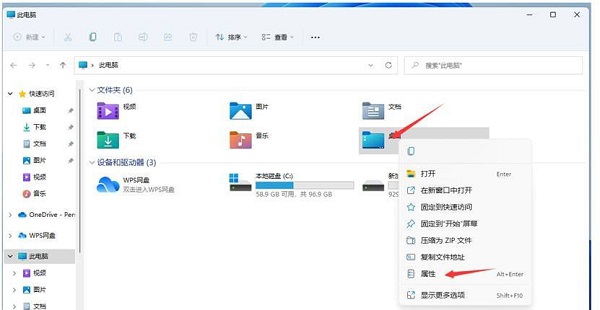
2、在桌面属性窗口里切换到位置选项卡,然后点击移动(你可以将桌面文件存储的位置更改为另一个盘里的位置);
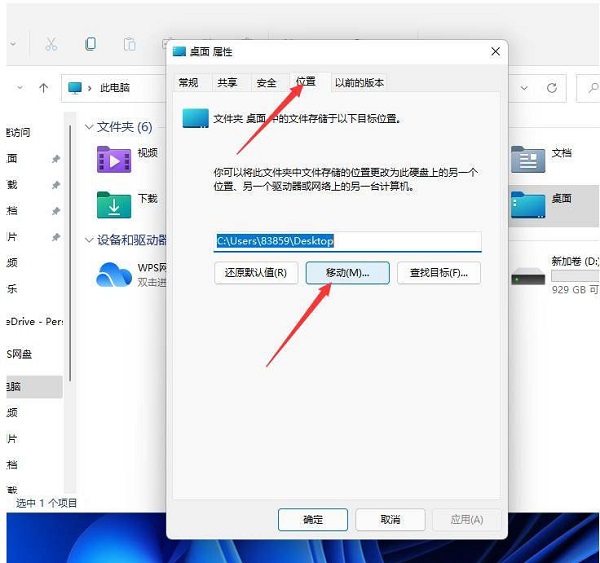
3、在弹出的选择一个目标窗口,点击左侧的此电脑,然后选择一个非系统盘中的文件夹(如果想将Win11桌面路径更改为非系统的其它盘,一定先要在其它盘里面新建一个文件夹,不能直接选择其它盘的根目录,否则会导致其它盘的文件直接显示在桌面上,以及无法还原成默认桌面文件路径);
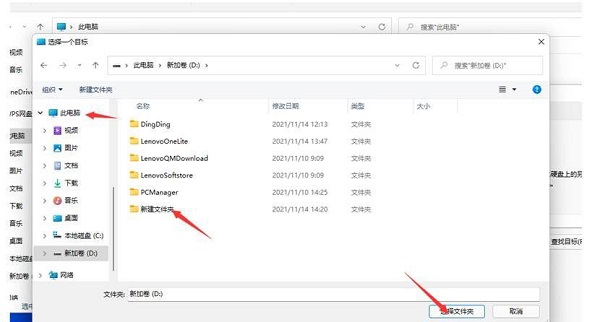
4、完成目标文件夹的选择后,点击确定,就可以完成Win11桌面文件存储路径的更改了;
14. 因为我知道你是个容易担心的小孩,所以我将线交你手中却也不敢飞得太远。
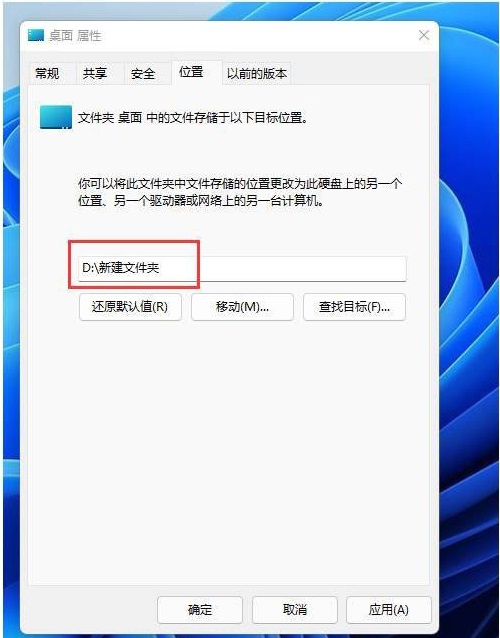
还原桌面文件默认路径:还是按照刚才的方法,打开桌面 属性,找到位置选项卡,然后点击还原默认值,即可把桌面文件的默认路径还原到C盘。
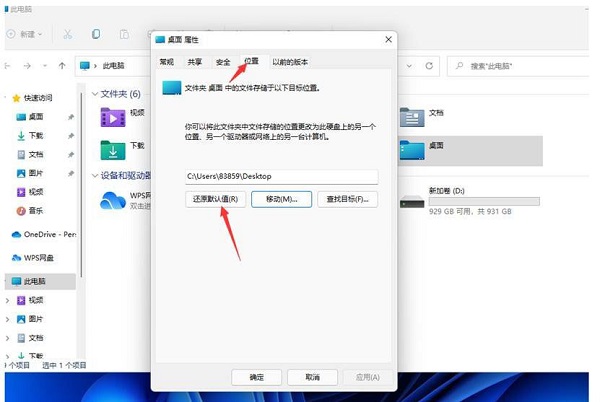
以上就是win11将原本在c盘里的桌面文件夹路径改为其他盘的方法,希望能帮到大家。
















