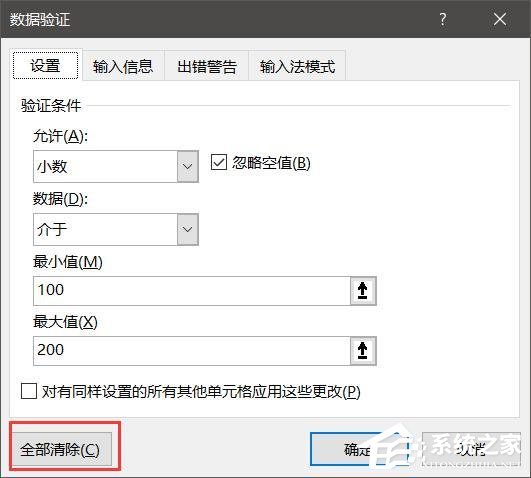Excel怎么预防输错数据?excel预防数据错误的方法
Excel是非常实用方便的表格制作软件,尤其是在学习和工作中,用excel导入数据制表能方便我们进行数据统与分析,在录入数据时也需要一定的策略技巧,才能避免出现数据错误,今
Excel是非常实用方便的表格制作软件,尤其是在学习和工作中,用excel导入数据制表能方便我们进行数据统与分析,在录入数据时也需要一定的策略技巧,才能避免出现数据错误,今天小编就为大家详细介绍一下Excel怎么预防输错数据。
方法步骤
一、不允许录入重复值。
1、当我们输入的数据和前面一样的时候,Excel会自动的错误弹窗,如下所示:
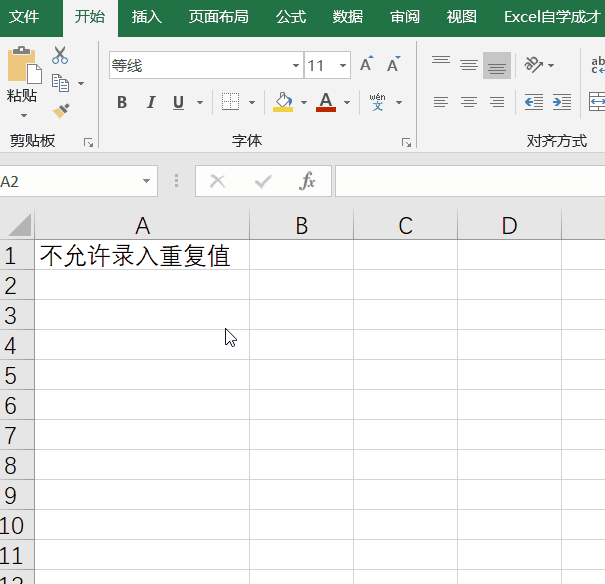
2、制作过程,选中A列,在数据选项卡下,点击数据验证(低版本的是数据有效性)然后选择自定义,公式输入的是:=COUNTIFS(A:A,A1)《=1。
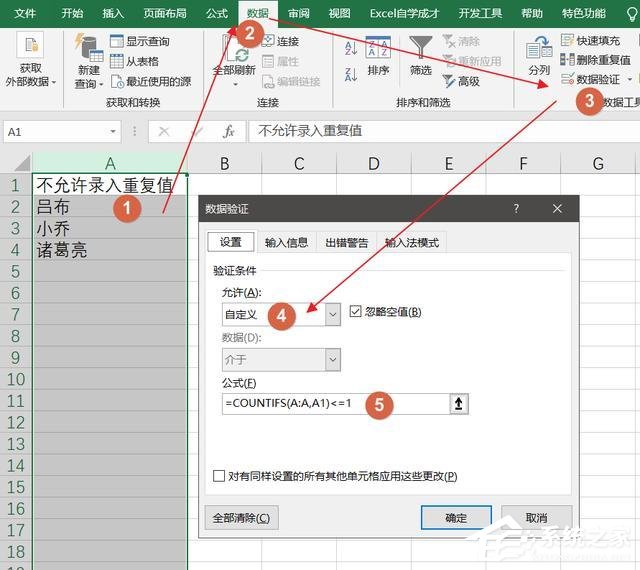
15. 东西虽然丢了,就算它再珍贵又有何防,毕竟咱人是好好的,懂吗?这叫“留着青山在,不怕没柴烧”。希望这件事情不会再影响到你的心情。 3、这个公式就是对A列进行计数,要求计数小于等于1才能被输入进去。
二、录入11位的手机号码。
1、在录入手机号码的时候,经常会发现手机号码少1位,或者多1位,然后打不通这个电话,我们提前在表格里面限制只能输入11位的数字。
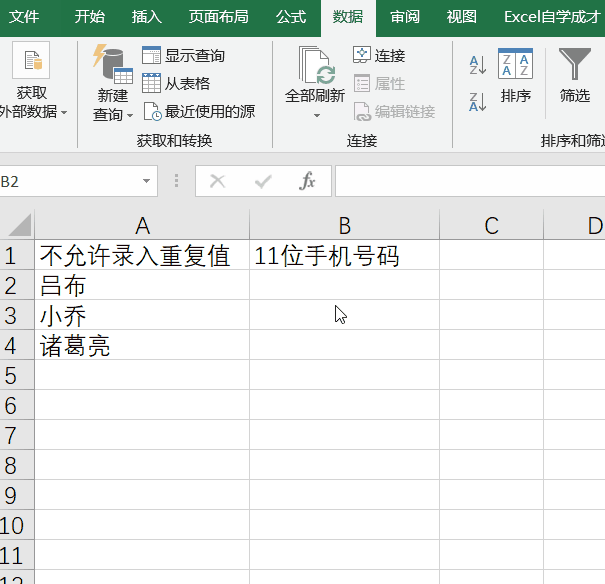
2、同样是使用数据验证,在允许里面选择的是文本长度,等于长度为11。
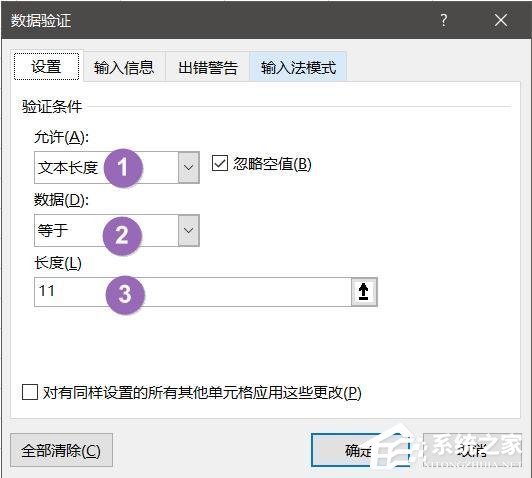
三、只允许录入数字。
1、如果表格里面只允许录入数字,其它都不能输入,效果如下所示:
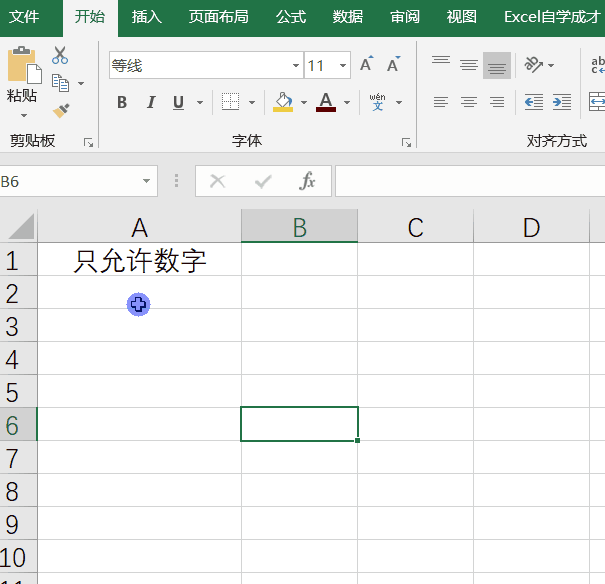
2、设置的条件如下:
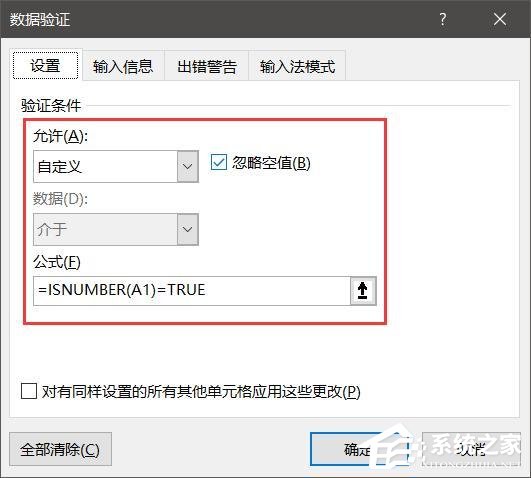
3、验证条件输入的是允许,公式输入的是:=ISNUMBER(A1)=TRUE。判断A1是否是数字,如果是TRUE,才能输入。
四、只允许录入100-200之间的数字。
1、只允许输入100-200之间的整数或小数:
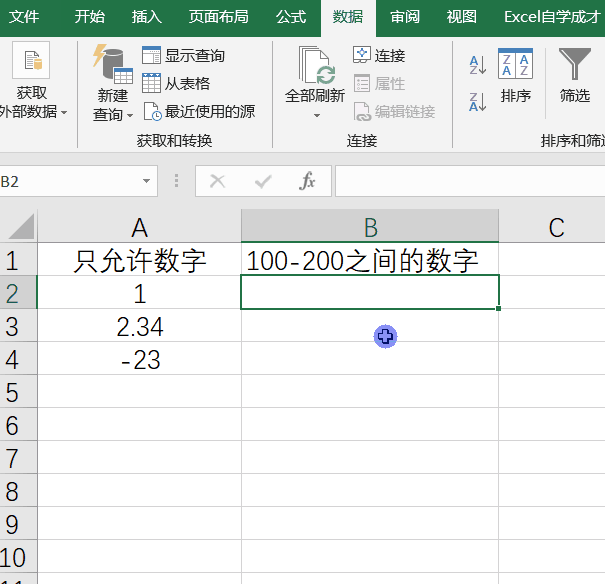
2、设置的条件是:
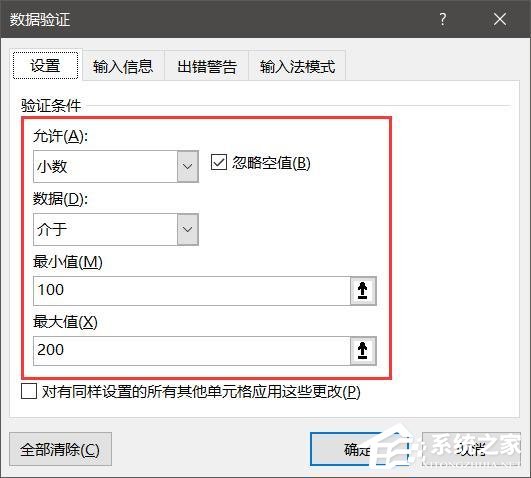
3、取消限制录入。如果你的表格里面现在不需要这些限制了,在数据验证里面,点击全部清除即可。