AutoCAD2016快速入门:填充
填充是使用AutoCAD过程中,很经常操作到的对象,能够很好的表达一些特殊的封闭区域。它可以是一些重复的图案单元,也可以单色或渐变的填充。下面,我们就一起往下看看AutoC
填充是使用AutoCAD过程中,很经常操作到的对象,能够很好的表达一些特殊的封闭区域。它可以是一些重复的图案单元,也可以单色或渐变的填充。下面,我们就一起往下看看AutoCAD2016使用填充的具体方法吧!

方法步骤
1、在功能区面板或工具栏单击填充按钮,或输入H后回车,启动填充功能。
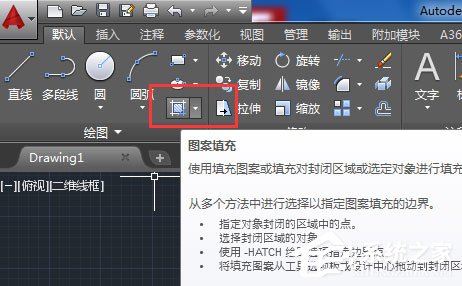
填充的快捷命令只有一个字母H,就说明这是一个使用频率非常高的命令。
填充功能启动后,软件会自动弹出如下图所示的对话框。此对话框上有三项最为常用:第一个是&ldqu27. 你开心的时候,我的心情艳阳高照;你悲伤的时候,我的心情雷雨交加。因为我爱你,所以我愿感受你所有的感受。o;类型和图案”,也就是选择填充图案的样式,第二是角度和比例,可以设置填充图案单元格的大小和倾斜角度;第三个是“边界的选择”,可以选择图形对象或再封闭区域内单击。
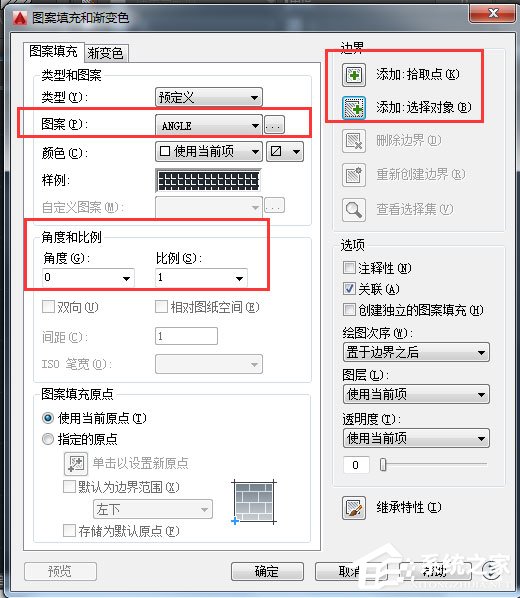
图案的选择没有什么技巧可言,边界的操作也不复杂,最关键是设置合理的填充比例。填充比例跟填充区域尺寸要协调,如果填充比例相对于填充区域过小,会产生过密的填充效果,反之,则会产生过稀疏的填充效果,甚至看不到填充效果。
2、单击对话框右上角的“添加:拾取点”按钮,然后依次在下图中的区域1、区域2中单击,可将下图中的两个区域选为填充区域。

注:如果你没有这样的例图,也可以先画几个圆,然后来学习填充功能。
3、按空格键或回车键,确认填充区域选择完毕,软件自动重新弹出“边界图案填充”对话框,直接单击“确认”即可完成填充。
如果需要修改填充的参数,比如,想将填充的比例改大,或者需要更换另一种填充图案,可直接双击图中的填充对象,就可以打开填充编辑的对话框,在对话框中修改参数即可。
注:AUTOCAD高版本采用功能区界面时不弹出填充对话框,而是在功能区显示填充面板,功能跟对话框类似,如需调出对话框需输入t回车。
填充的选项很多,单击填充对话框右下角向右的箭头,会将所有选项展开,如下图所示。
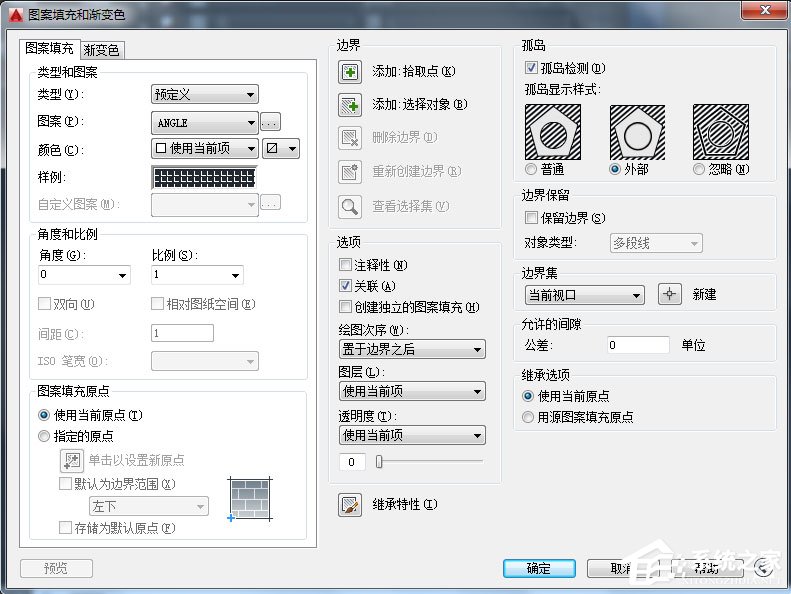
在展开部分又有孤岛、边界保留、边界集、允许的间隙、继承选项等选项,除此以外,填充对话框还有“渐变色”选项卡,还可以创建单色或双色的渐变填充。
















