怎么安装原版win8系统?U盘安装原版win8系统方法
给电脑安装系统,有各种各样的方法,但其中借助U盘安装系统是最流行也是最方便的,因为一般情况下,需要重装系统的电脑大多是在崩溃,无法正常启动的状态下,这时候也就只有U盘
给电脑安装系统,有各种各样的方法,但其中借助U盘安装系统是最流行也是最方便的,因为一般情况下,需要重装系统的电脑大多是在崩溃,无法正常启动的状态下,这时候也就只有U盘安装能做到了。下面,我们就一起往下看看U盘安装原版win8系统的方法吧!
方法步骤
第一步:重启电脑,在开机画面出来的时候按“快捷键”直接进入u大侠主窗口界面。
当我们按快捷键后会弹出一个窗口,窗口里面会有几个选择,我们要找到并按上下方向键“↑↓”选择到u盘,然后按回车键进入U大侠主界面!(一般我们选择的时候可以看下其中一个选项是有关USB或者您u盘的品牌的英文名称,那便是我们的u盘了!)
至于一键进入U盘启动的示例教程,小编就不详述了,因为不同的电脑,一键进入的快捷键也可能不一样。所以U大侠小编整理了各种品牌主板一键进入u大侠的快捷键,我们可以在下面的列表中查找自己相应的主板品牌,然后就可以看到该主板的一键启动u大侠的热键了。
操作前提:必须先将已经用U大侠制作好启动盘的U盘插入电脑主机USB接口,然后重启电脑。
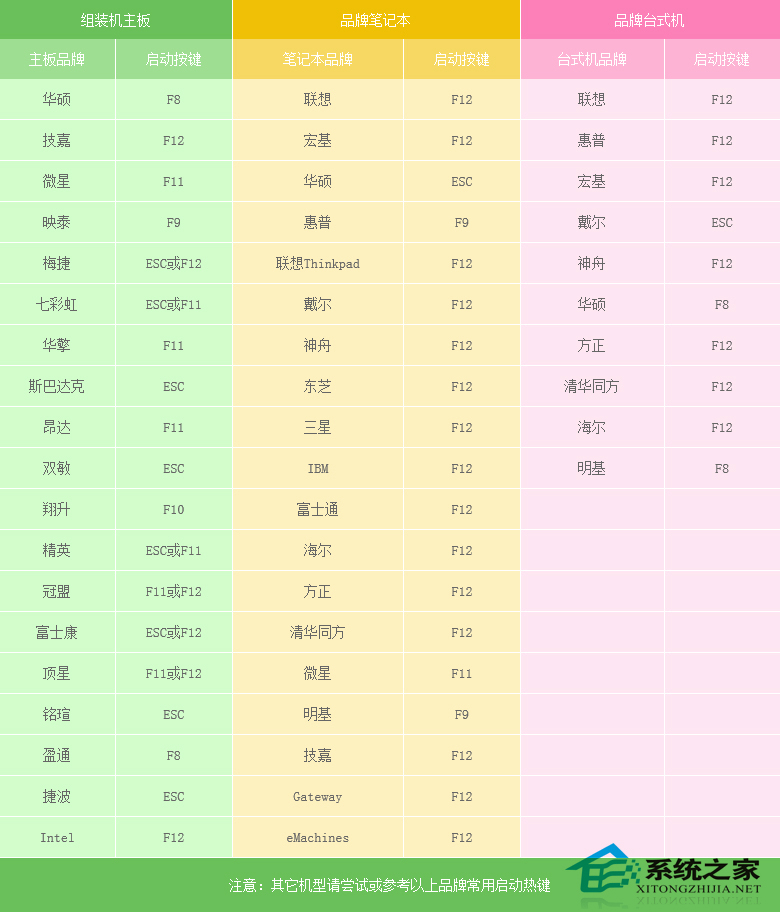
当我们经过相应的主板品牌快捷键进入“快速引导菜单”后我们会看到如下三种较为常见的单界面之一:
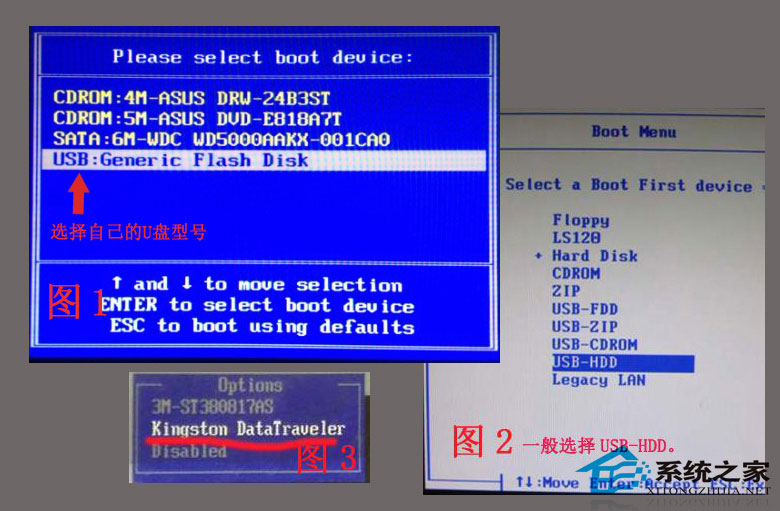
注意:通过键盘的上(↑)下(↓)按键选择好相应的菜单项后,直接回车即可进入。
第二步:进入U大侠Win8PE系统后运行“U大侠PE一键装机”工具,安装系统!
1、当我们利用按快捷键选择您的U盘启动进入到U大侠主菜单后,按上下↑↓方向键选择到“【01】 运行U大侠Win8PEx86精简版(支持UEFI)”,然后按下“回车键”,将进入U大侠Win8PE系统;
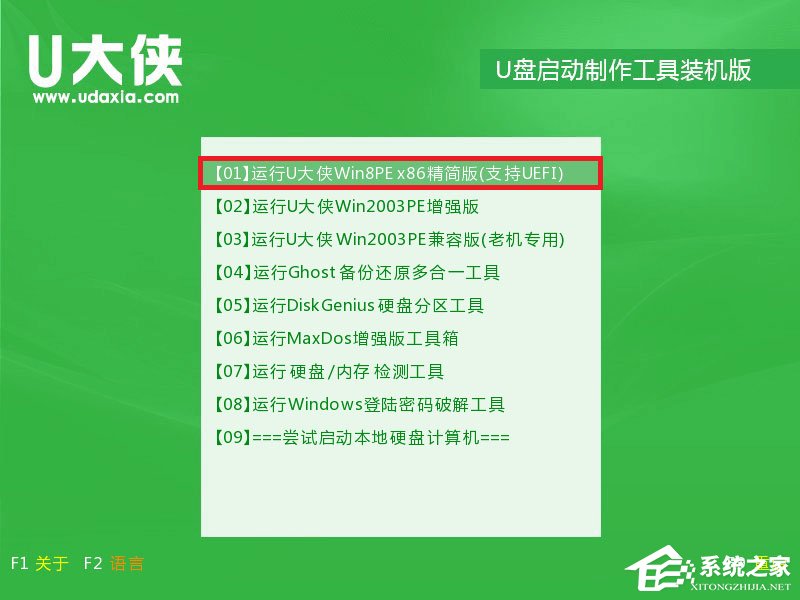
2、当选择到“【01】 运行U大侠Win8PEx86精简版(支持UEFI)”后,按下车键进入winPE系统的界面;
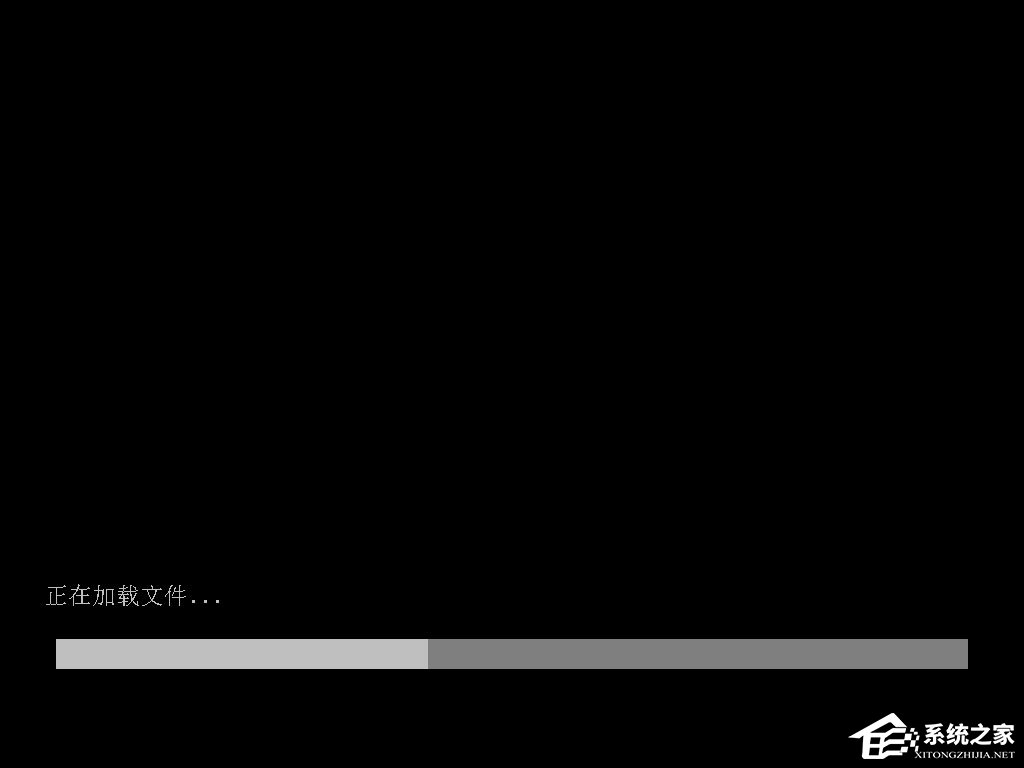
3、运行“U大侠PE一键装机”工具后,该软件会自动识别ISO镜像文件,如果未识别到,则点击打开;
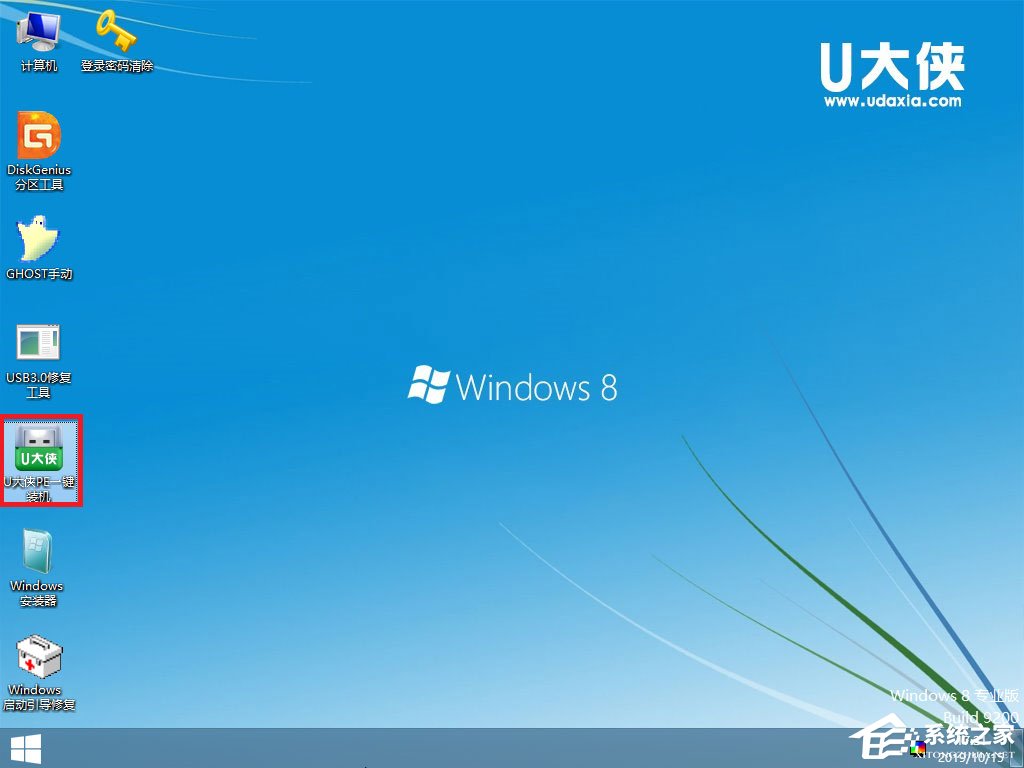
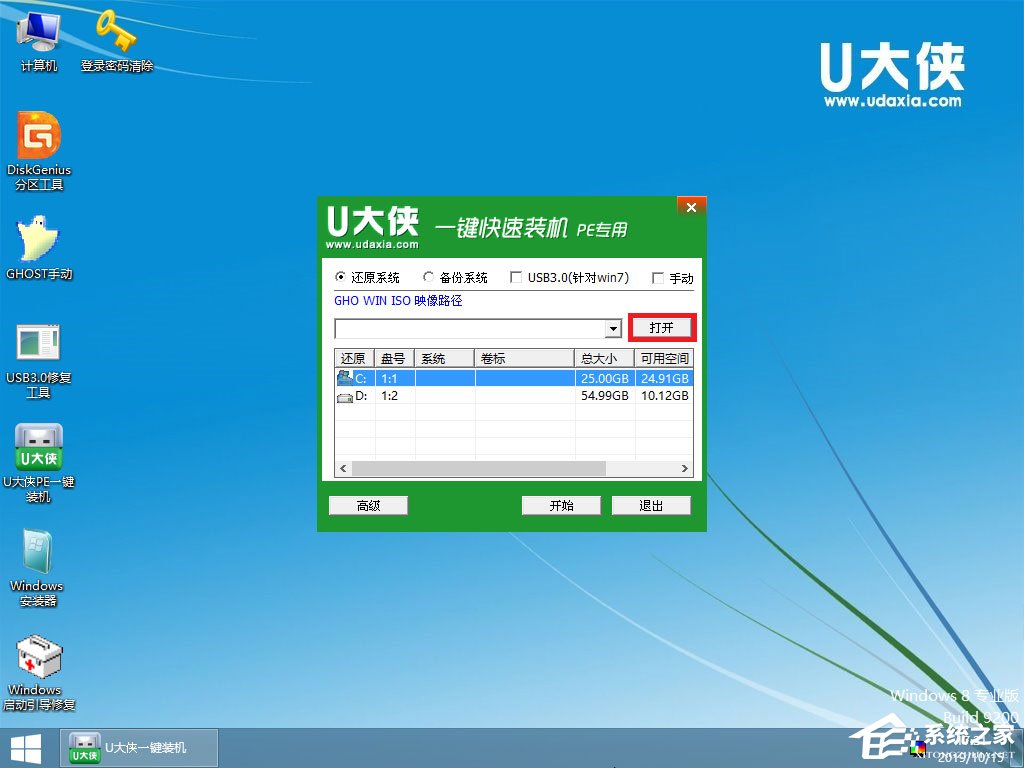
4、找到下载的系统ISO包,选择后再点击右下角的打开;
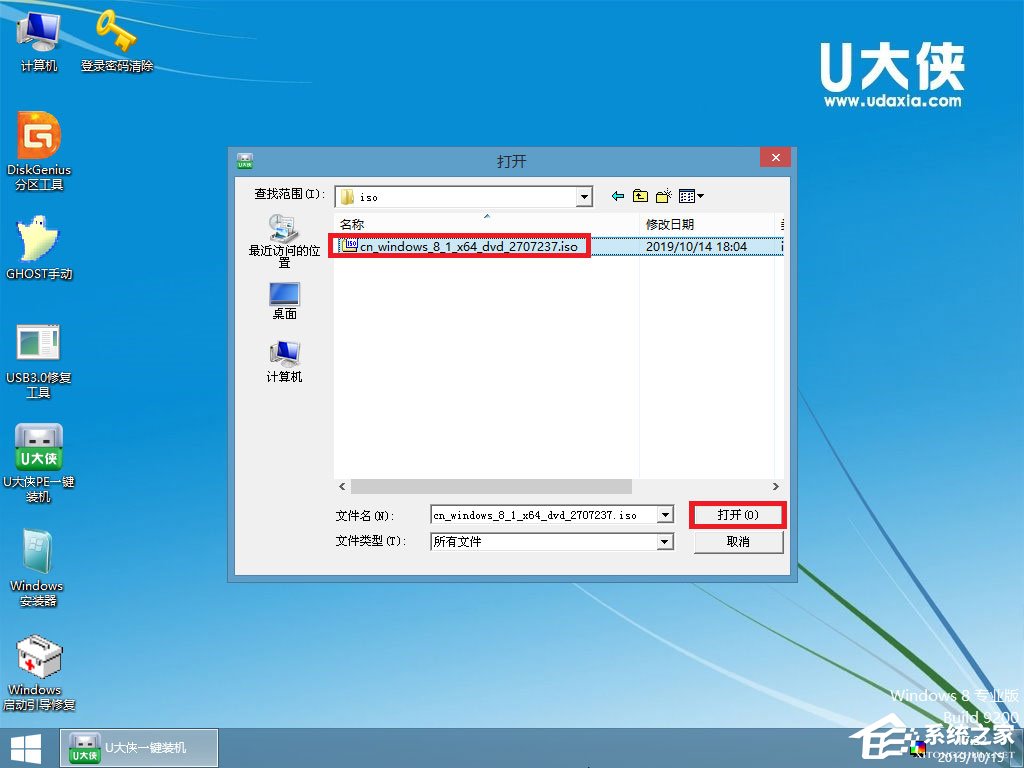
5、先点击倒三角按钮,选择要安装的系统版本,再选择系统安装路径(建议先打开计算机,确定系统盘盘符,再选择),之后点开始;
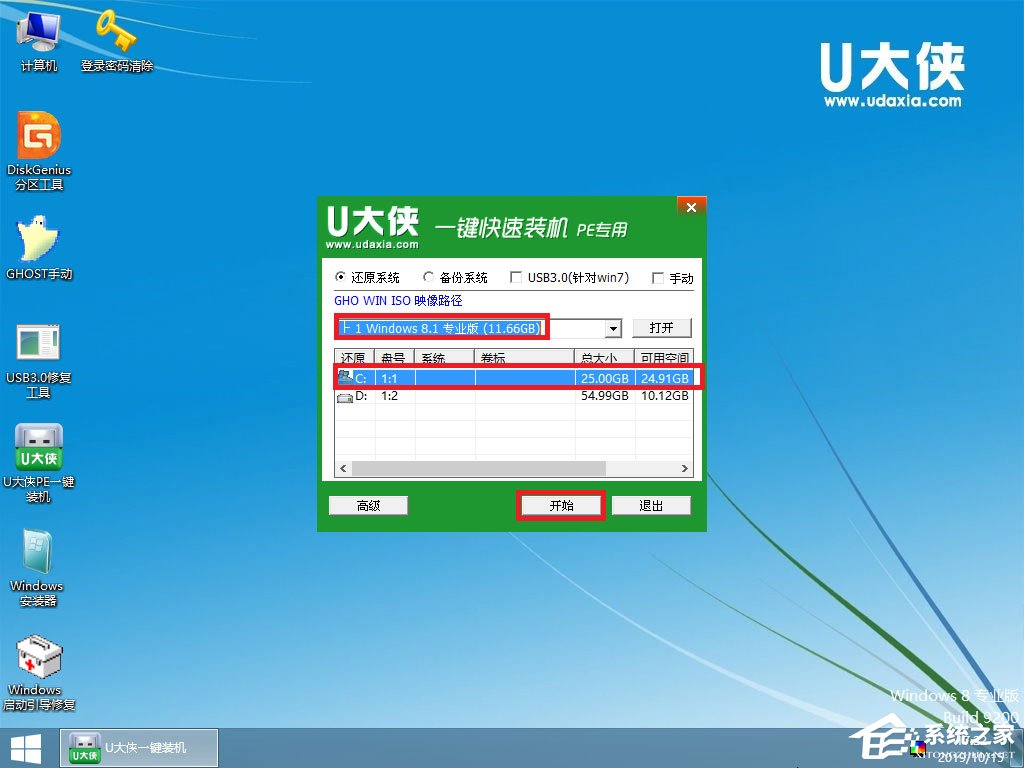
6、点击确定,开始安装系统;
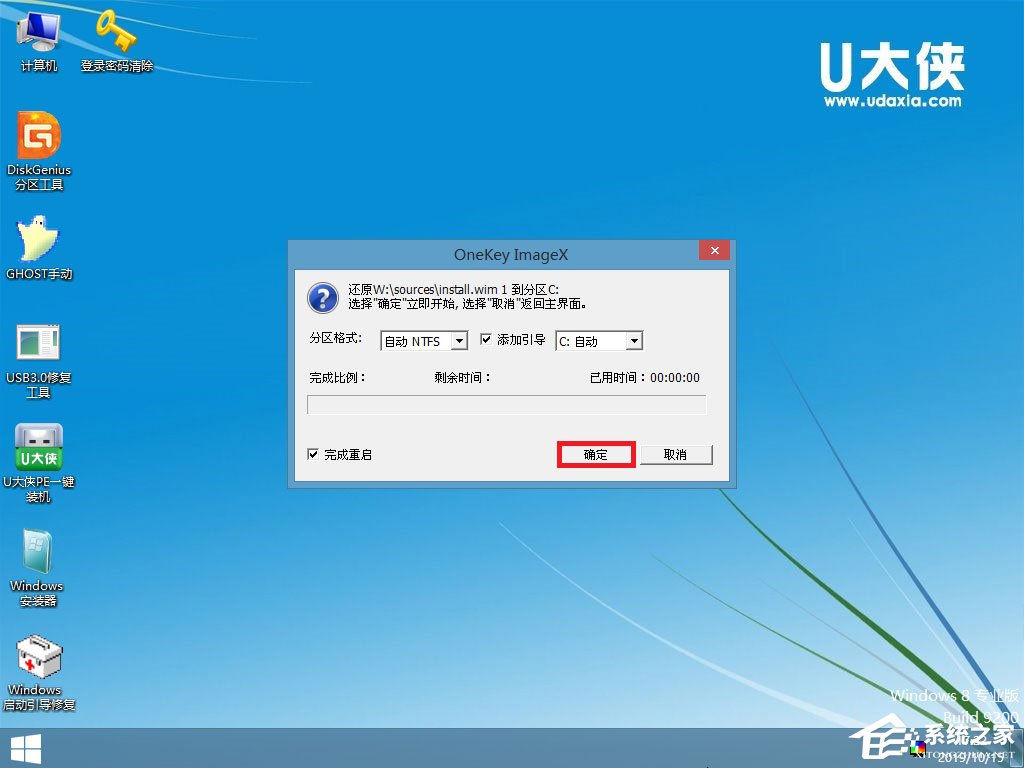
7、等待系统安装完成,安装完成后电脑会自动重启,若没有自动重启,请手动重启;
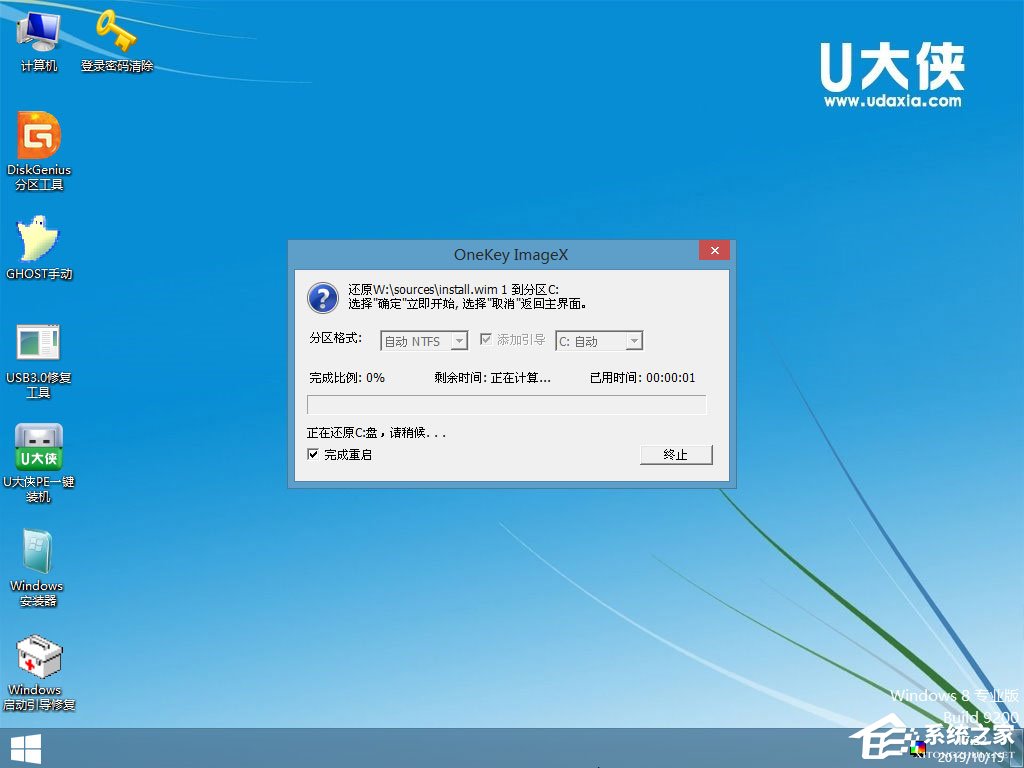
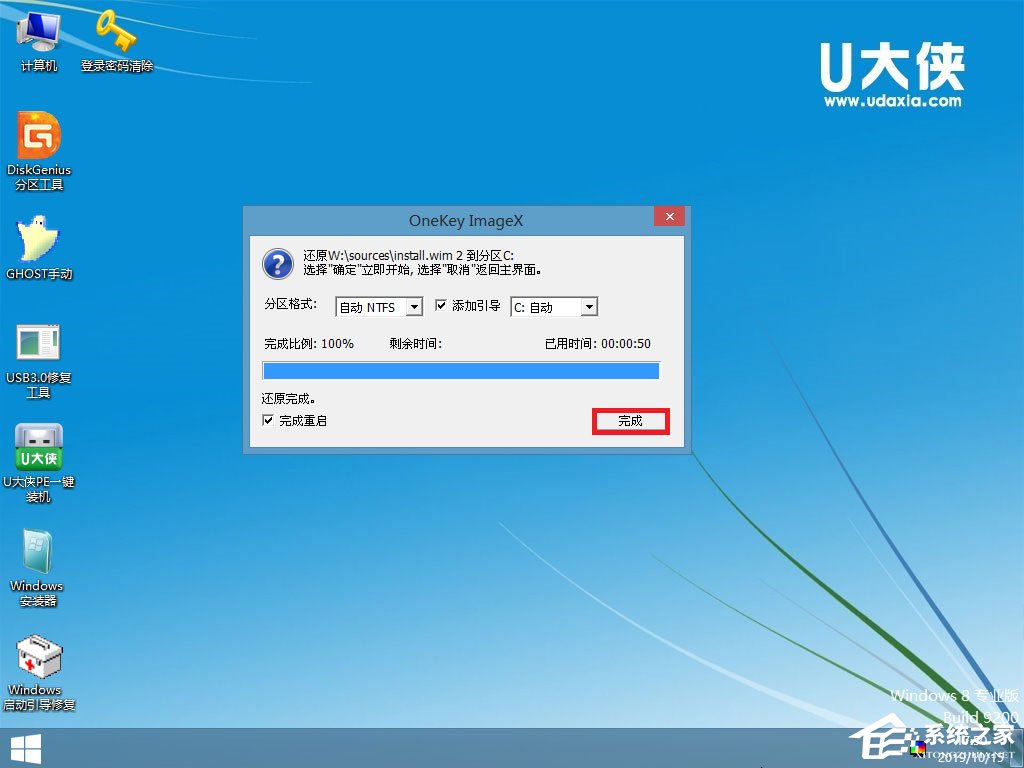
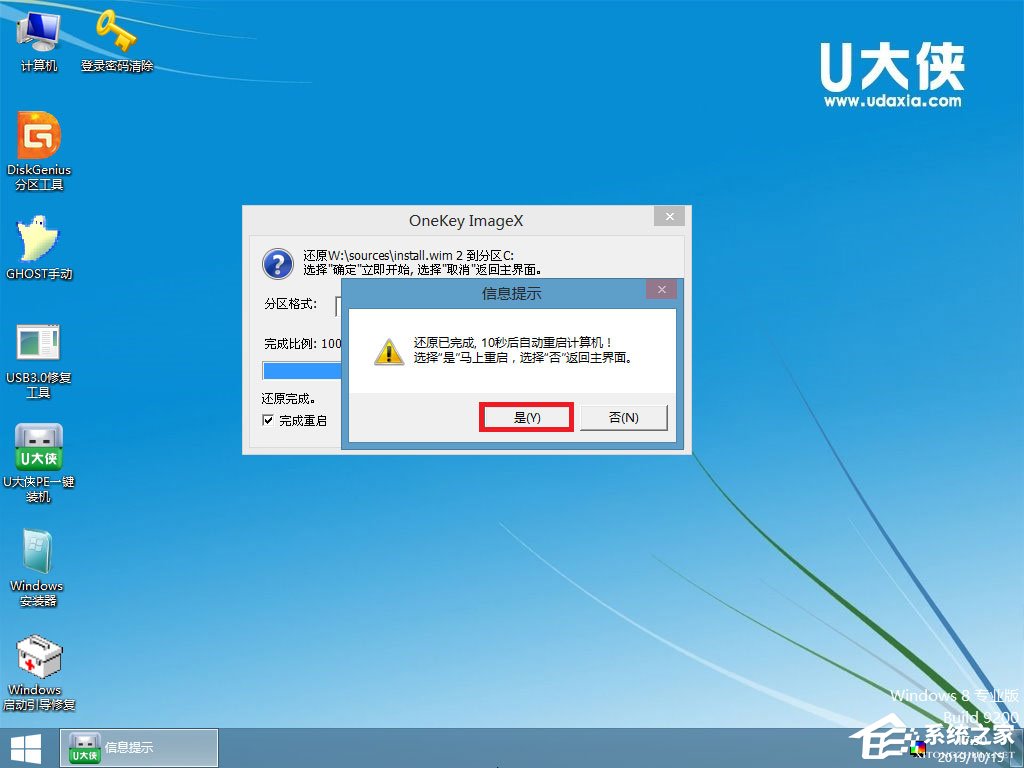
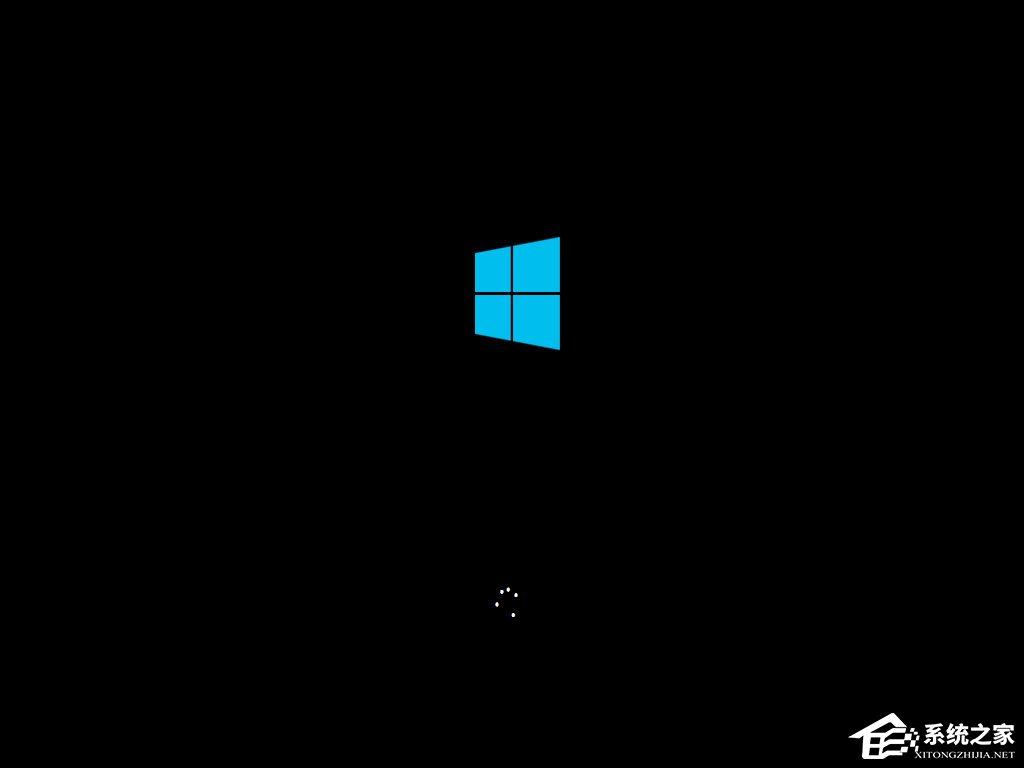
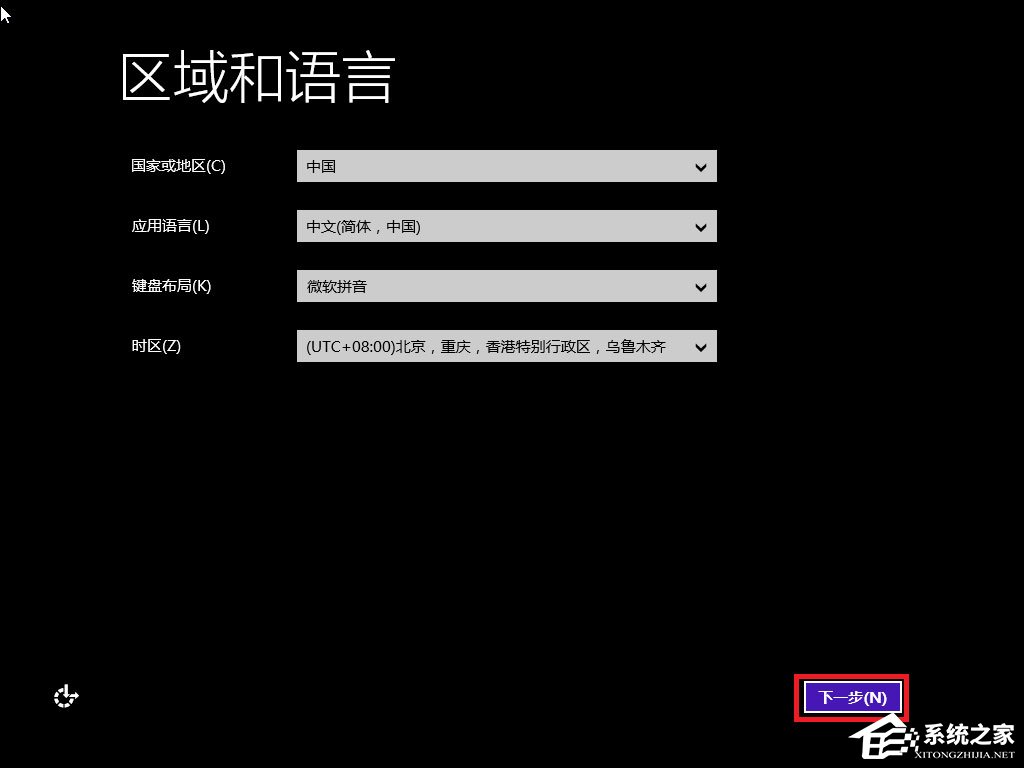
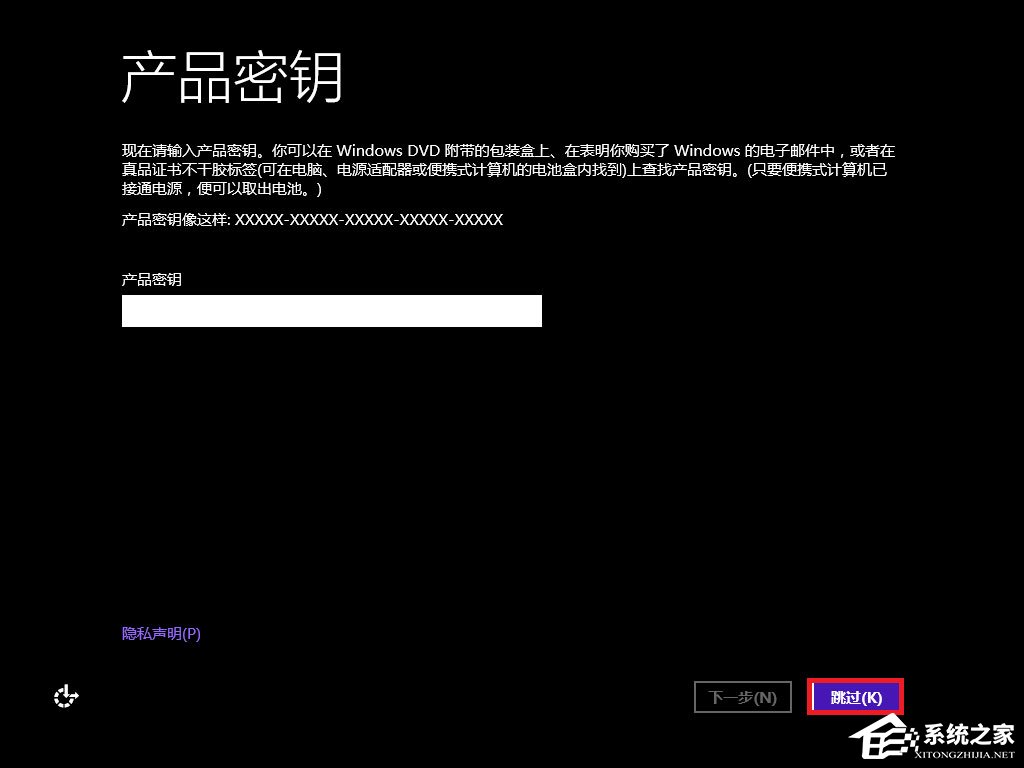
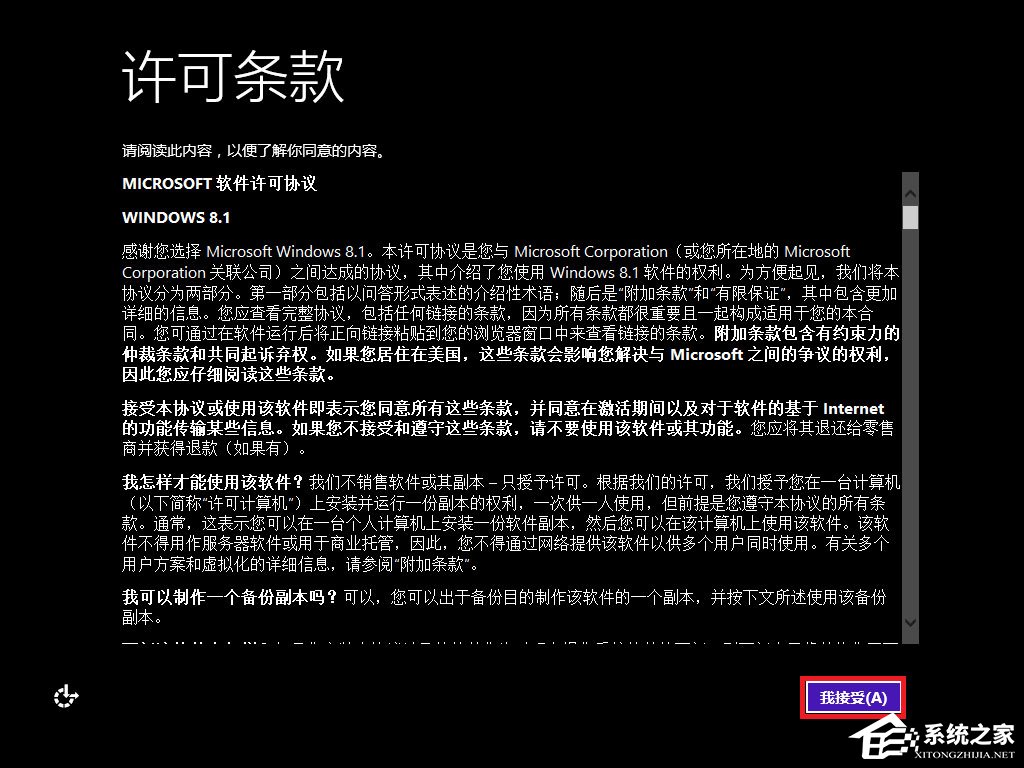
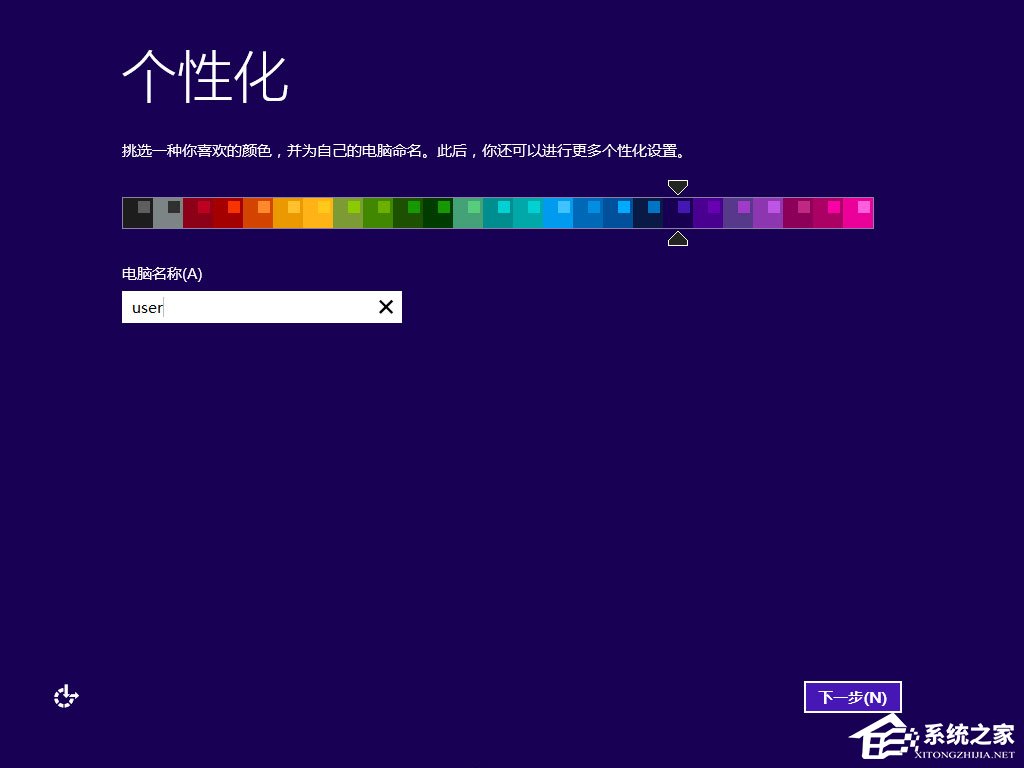
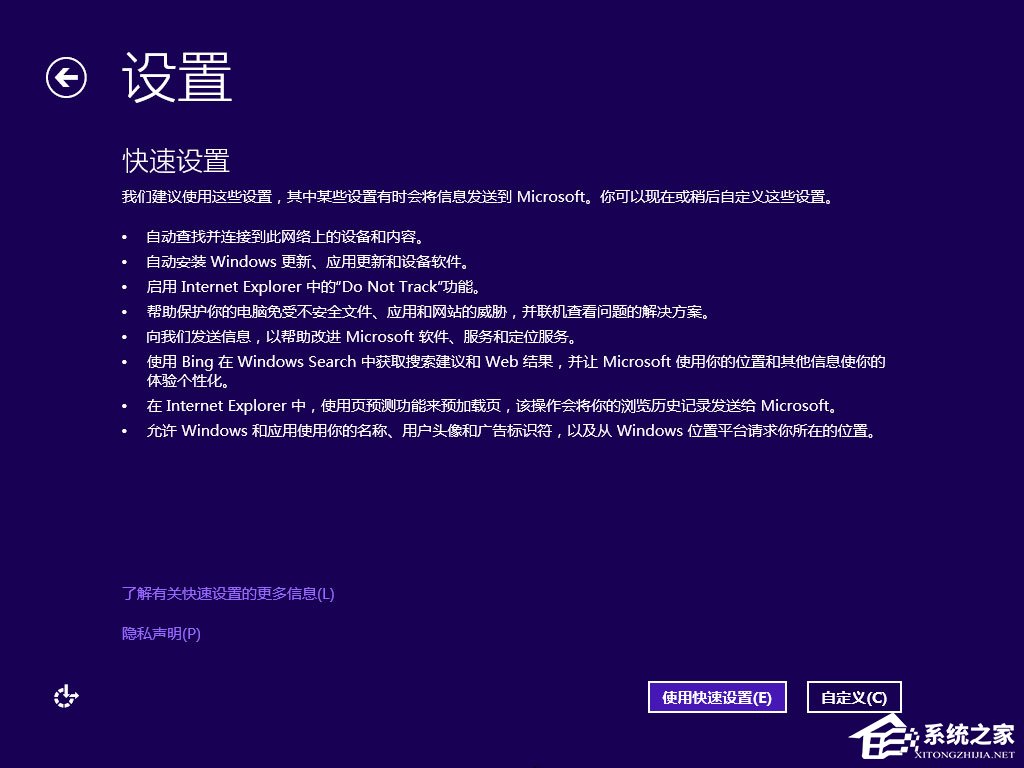
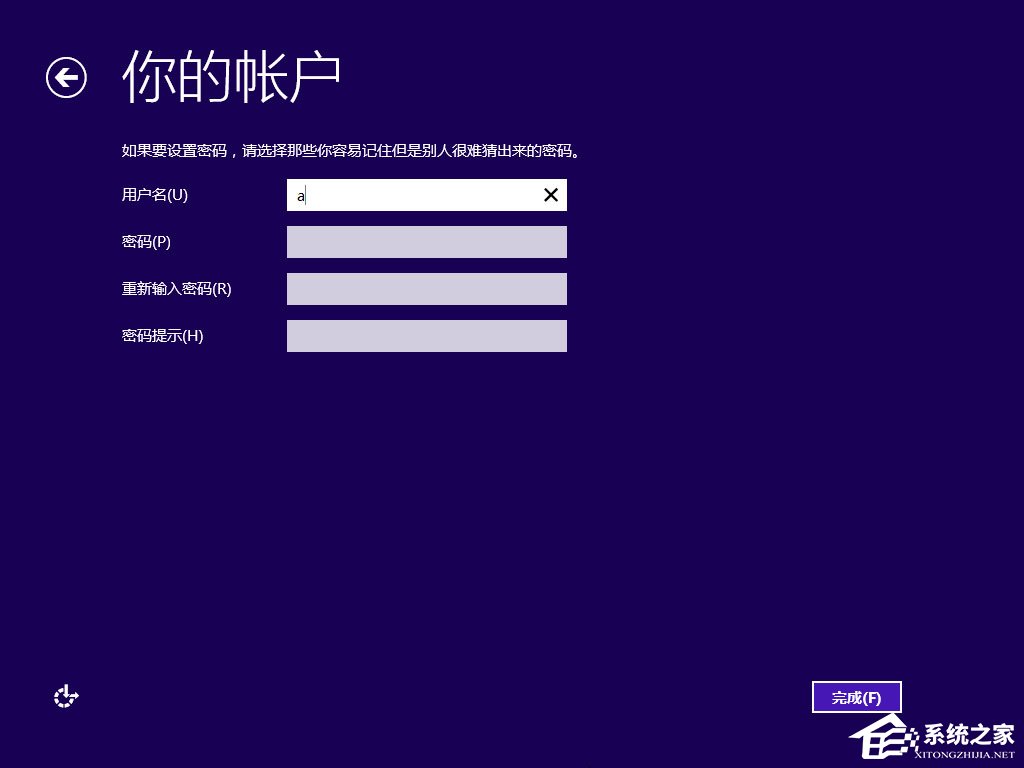
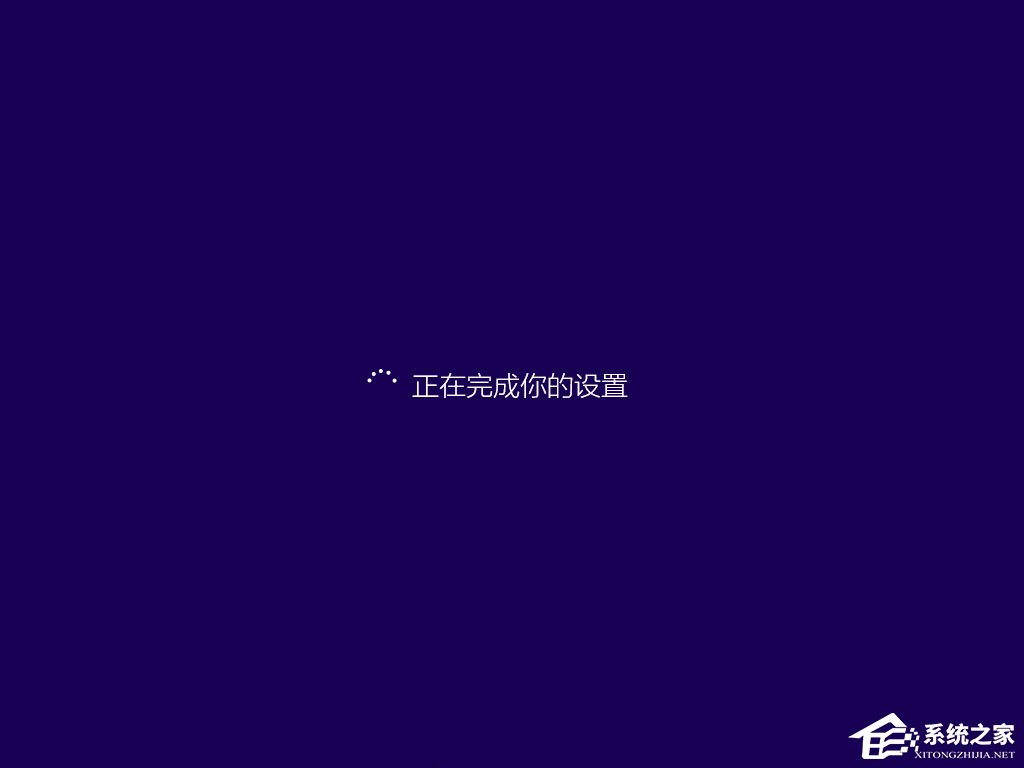

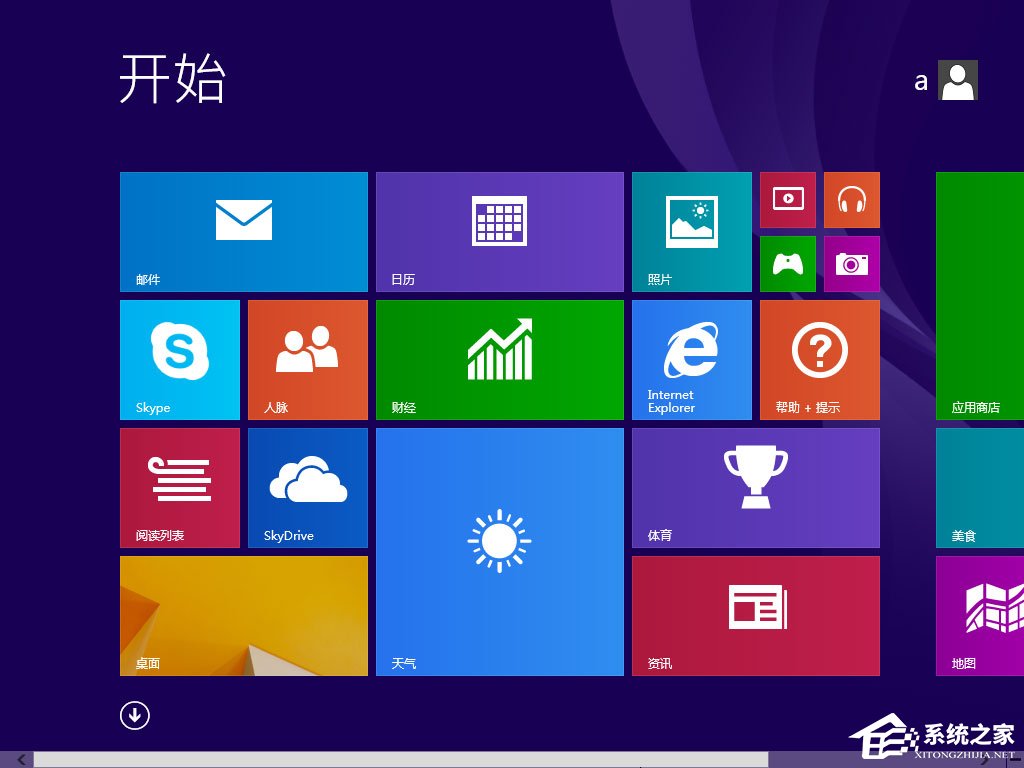
8、至此,系统安装完成。
15. 人世间有百媚千红,唯独你是我情之所钟。
















