PS怎么修复发黄照片?发黄照片修复技巧分享
由于拍摄角度选择不佳和光线的影响,一些手动拍出来的照片往往会出现诸如“发黄”等偏色问题。遇到这样的情况,其实可以通过Photoshop来进行修复、调节!那么,
由于拍摄角度选择不佳和光线的影响,一些手动拍出来的照片往往会出现诸如“发黄”等偏色问题。遇到这样的情况,其实可以通过Photoshop来进行修复、调节!那么,该如何操作呢?有类似困扰的朋友,还不赶紧来学习一下。
方法步骤
打开Photoshop软件,导入图片素材,按快捷键【Ctrl+J】,复制图层;
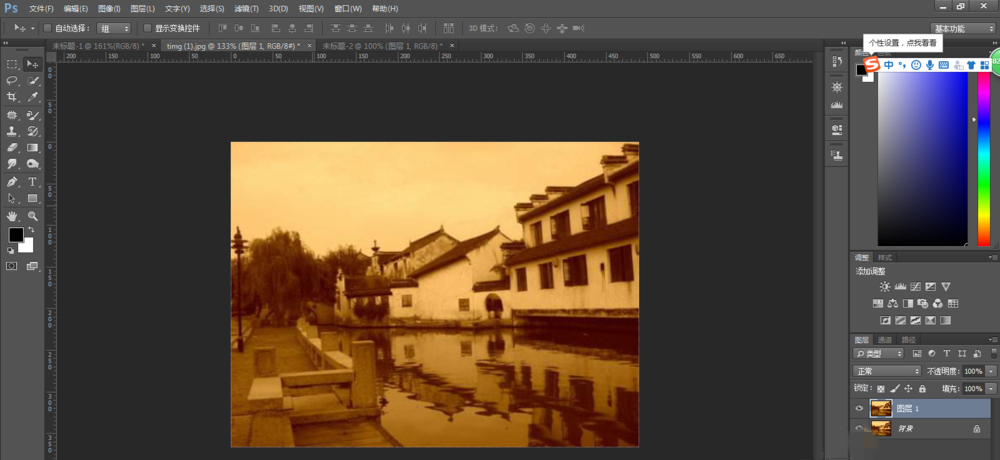
选中图层1,切换至通道面板,相比红、绿通道,蓝通道更偏暗,照片发黄,应该增加蓝通道蓝色的输出;

通过复制绿通道到蓝通道来增加蓝色输出,切换绿通道,按快捷键【Ctrl+A】,全选绿通道,然后按【Ctrl+C】进行复制;
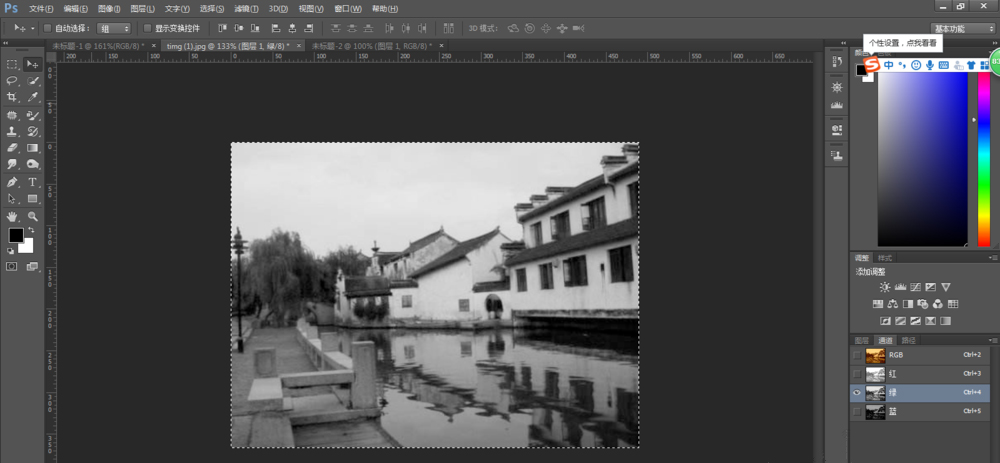
切换蓝通道,按【Ctrl+V】进行粘贴,粘贴后发现RGB通道已经不偏黄了,但是又有一些偏红;
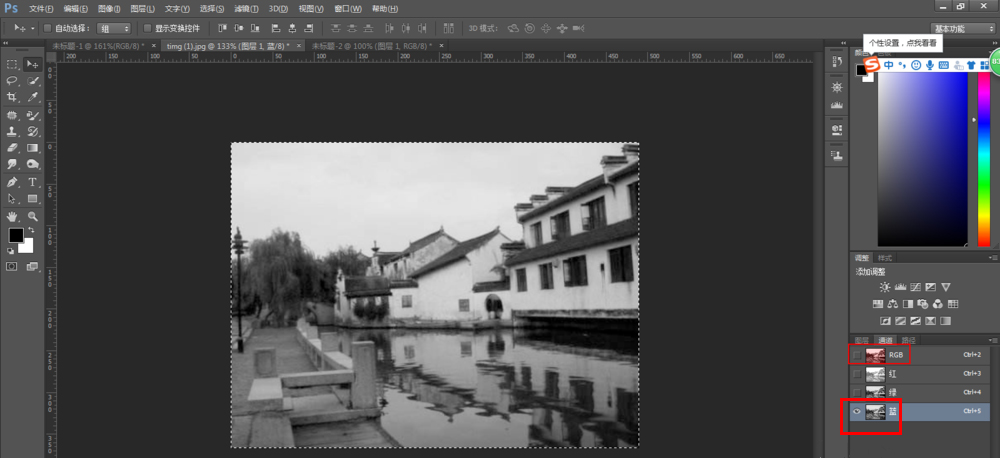
切换红通道,减少红色的输出,按快捷键【Ctrl+L】,弹出色阶窗口,在输出色阶条上向左拉动白色滑块,观察RGB通道已经不太偏红;
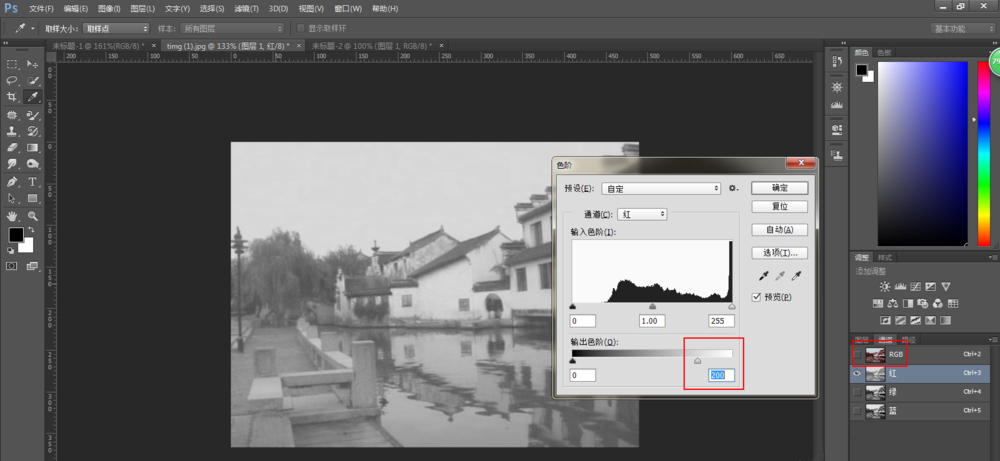
切换到RGB通道,然后切回图层面板,按快捷键【Ctrl+M】,弹出曲线窗口,进行细节调整;
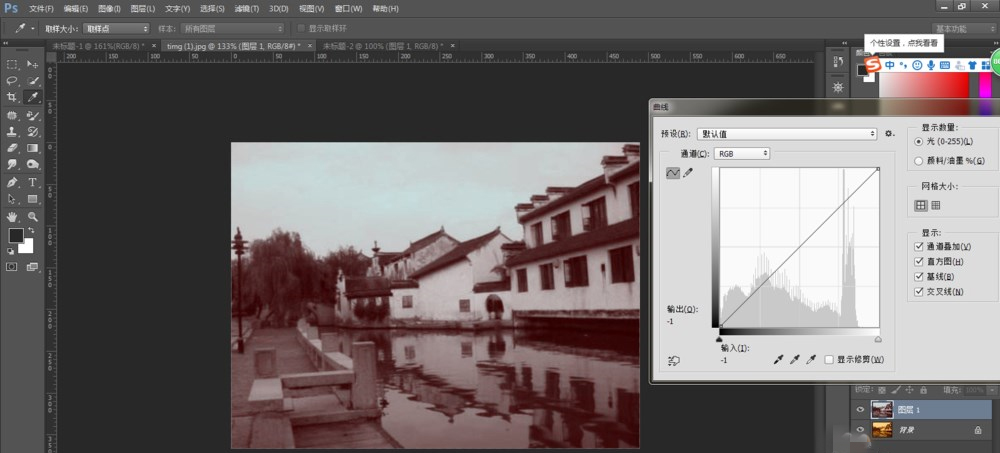
发现建筑物还有些偏红,点击【通道】,选择红,然后按住Ctrl键,单击图中建筑物的房顶去样,发现曲线上有了一个点,为了减少取样点的红色调,向下拉动该点;
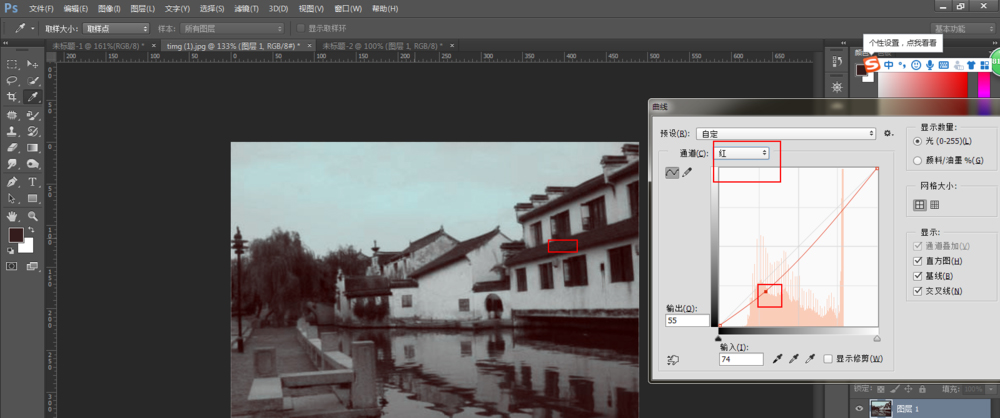
现在建筑物的色调基本正常了,再把曲线面板的【通道】切换回RGB,调整图像的亮度和对比度,通过S曲线来增加亮度同时略提高对比度,至此,图片处理完成。
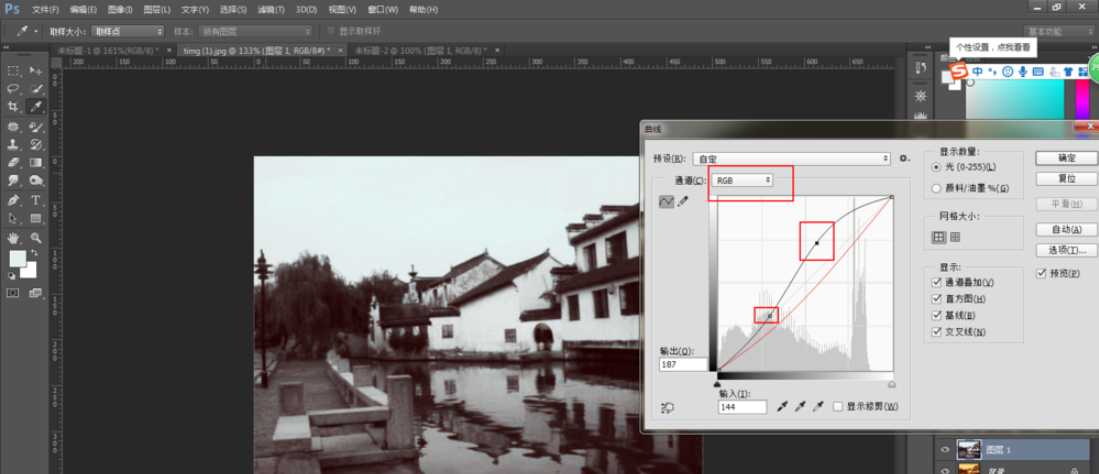
49. 如果爱上你也算是一种错,我深信这会是生命中最美丽的错,我情愿错一辈子。
















