WiFi共享大师如何实现手机远程控制电脑?WiFi共享大师实现手机远程控制电脑的操作步骤
WiFi共享大师如何实现手机远程控制电脑?最近有很多小伙伴在问WIFI共享大师要怎样49. 生命不在长而在于好,只要每一次尽力的演示,都值得鼓励与喝采。才能实现手机远程控
WiFi共享大师如何实现手机远程控制电脑?最近有很多小伙伴在问WIFI共享大师要怎样49. 生命不在长而在于好,只要每一次尽力的演示,都值得鼓励与喝采。才能实现手机远程控制电脑,今天小编就带给大家WIFI共享大师让手机控制电脑的具体操作步骤。
方法/步骤
1、我们需要先下载WiFi共享大师
2、打开运行这款软件。在主界面单击【手机控制】按钮。如下图所示。
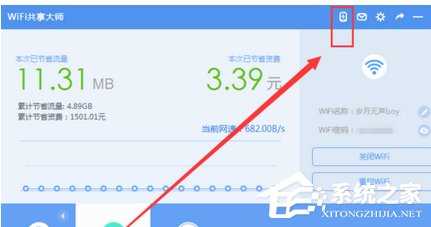
3、然后在弹出的窗口,用手机进行扫描二维码。如下图所示。
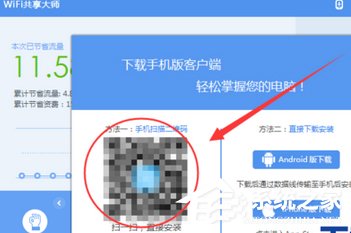
4、然后在手机上下载安装【远程控制大师】这款应用。
5、安装成功后,在手机上打开运行【远程控制大师】,然后点击【申请授权】按钮。如下图所示。
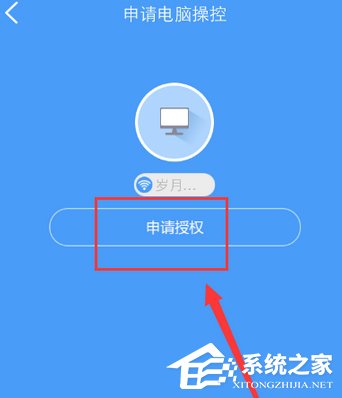
6、这时候在电脑上会弹出一个提醒窗口,单击【确定】按钮,进行授权。如下图所示。
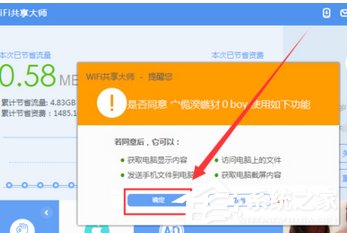
7、这样手机和电脑就连接成功了,就可以使用手机来控制电脑了。如下图所示。
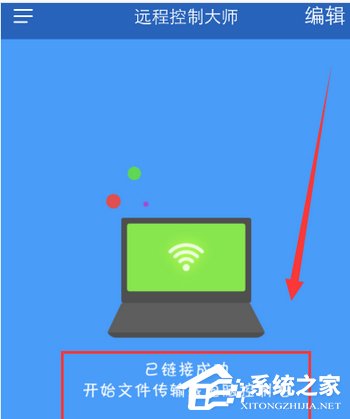
8、在手机上点击右下角的【控制电脑】按钮,如下图所示。

9、最后我们在弹出的界面,就可以点击【遥控关机】按钮来关闭电脑,或者点击【抓屏幕】来获取当前电脑的屏幕,等等。而且即将还要推出控制摄像头的功能。如下图所示。
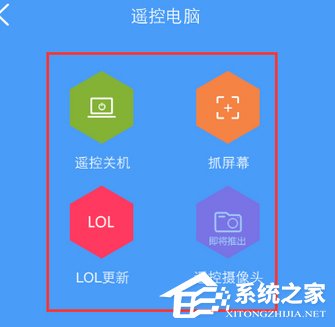
这就是WIFI共享大师让手机控制电脑的具体操作步骤啦,大家都学会了吗?还想了解更多的软件教程请关注系统之家。
















