Microsoft Office Visio如何更改图片格式?Microsoft Office Visio更改图片格式的方法步骤
Microsoft Office Visio如何更改图片格式?最近有很多小伙伴想知道Microsoft Office Visio如何更改图片的格式,那么今天小编在这就给大家带来Microsoft Office Visio更
Microsoft Office Visio如何更改图片格式?最近有很多小伙伴想知道Microsoft Office Visio如何更改图片的格式,那么今天小编在这就给大家带来Microsoft Office Visio更改图片格式的方法步骤。
方法/步骤
1、首先我们打开Microsoft Office Visio软件:
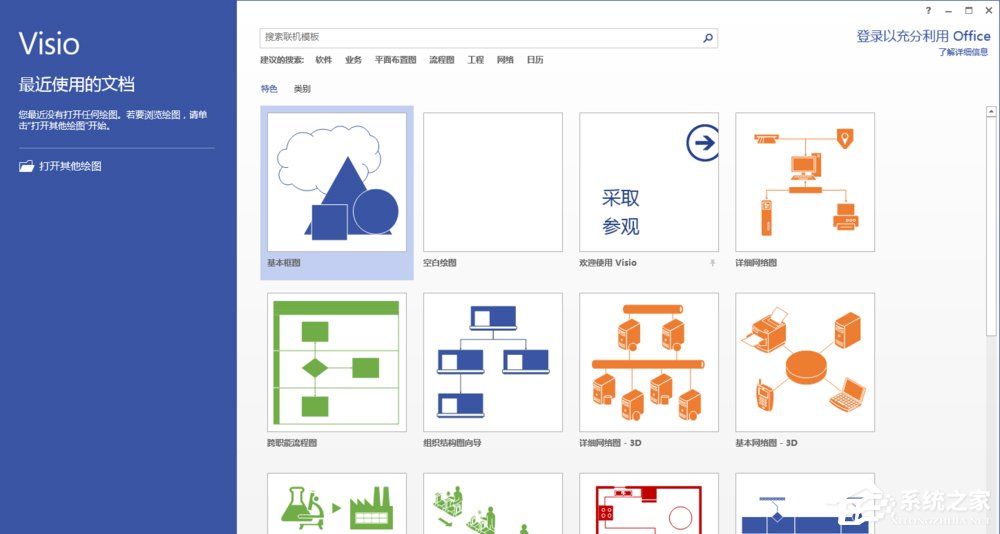
2、然后新建空白绘图区。鼠标左键双击“空白绘图”,新建一个空白绘图区,默认为A4纸张大小,可以根据需要修改。
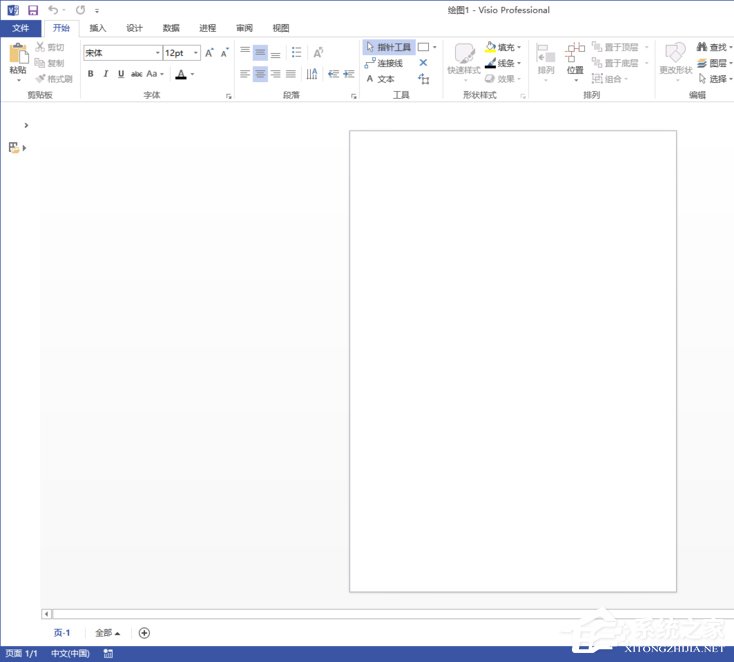
3、接着我们打开需要修改的图片。执行“文件”-“打开”,在“打开”对话框右下角选择需要编辑的矢量图相应的文件格式。找到需要修改的图片,这里事先准备了一张svg格式的图片,如图所示。
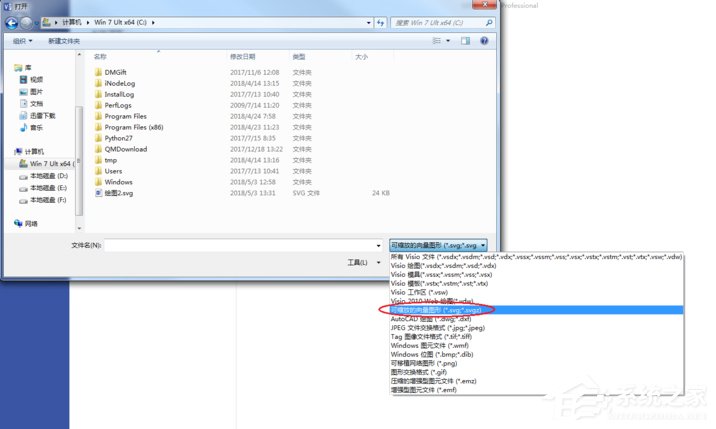
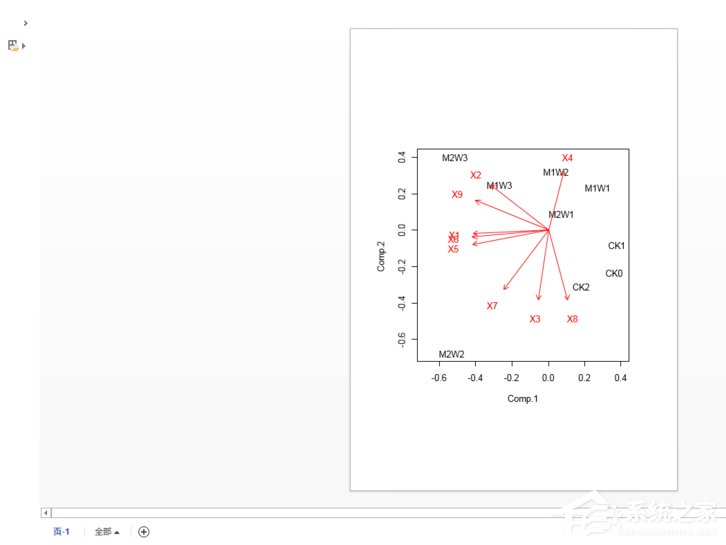
4、取消组合。鼠标左键单击导入的图片,释放鼠标左键后右击,在弹出的快捷菜单中找到“组合”,鼠标移动到该快捷菜单,在其二级菜单中选择“取消组合”。
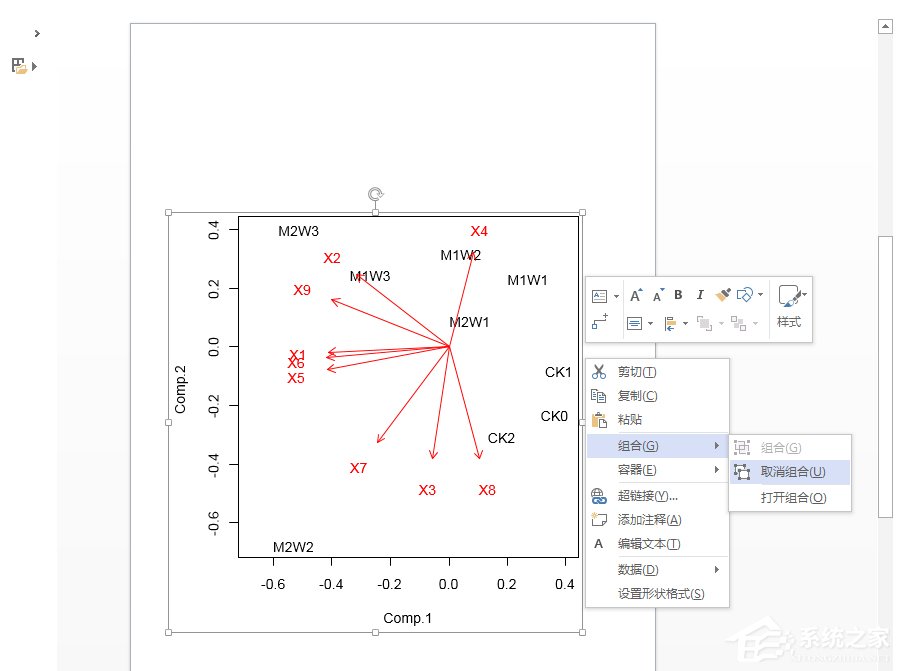
5、编辑后组合。取消组合后的图片就变成了一个个可以编辑的对象,我们就可以进行编辑了。例如改变字体、颜色等。编辑好后,再全部框选中图片中所有对象,以执行取消组合的操作,将图片再组合在一起。
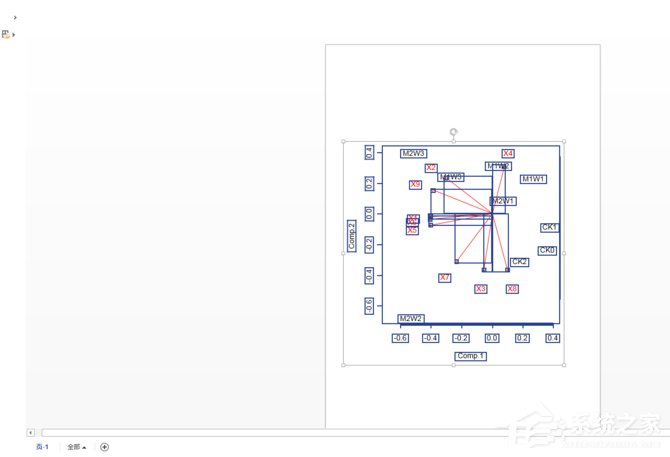
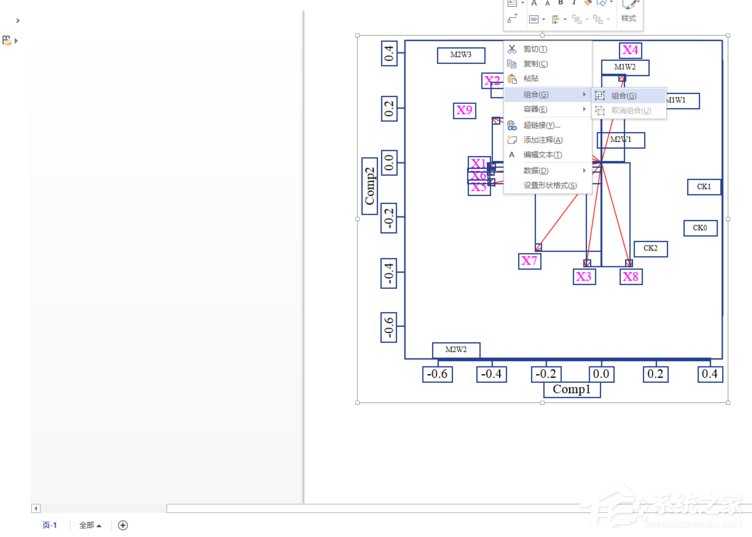
6、最后我们导出图片。选择左上角的“文件”-“另存为”命令,将组合好的图片导出为矢量格式或者栅格格式的图片。
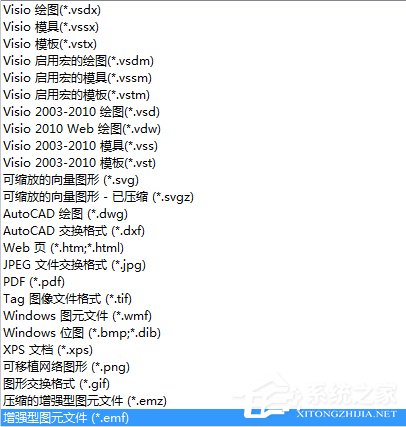
以上就是Microsoft Office Visio更改图片格式的方法步骤啦,大家都学会了吗?还想了解更多的软件教程请关注系统之家。
碧空万里拼音:bì kōng wàn lǐ释义:万里指面积大,距离长。形容天气晴朗。出处:权延赤《走下圣坛的周恩来·休息与娱乐》冰峰林立,白云徜徉其间;碧空万里,与皑皑白雪上下辉映,幻化流转着七彩光芒。”示例:二百万年前的一天,~无云,太阳炙烤着大地。★《黄河象》
















