135编辑器如何更改边框配色?135编辑器更改边框配色的方法步骤
135编辑器如何更改边框配色?当我们使用135编辑器编辑公众号时想要更改边框颜色应该怎么办呢?今天的教程小编给大家带来的是135编辑器更改边框颜色的方法步骤,让我们一
135编辑器如何更改边框配色?当我们使用135编辑器编辑公众号时想要更改边框颜色应该怎么办呢?今天的教程小编给大家带来的是135编辑器更改边框颜色的方法步骤,让我们一起来看看吧。
方法/步骤
1、我们需要打开并进入到135编辑器内,选择边框的样式,如果没有喜欢的样式,可以前往样式中心收藏其它样式。
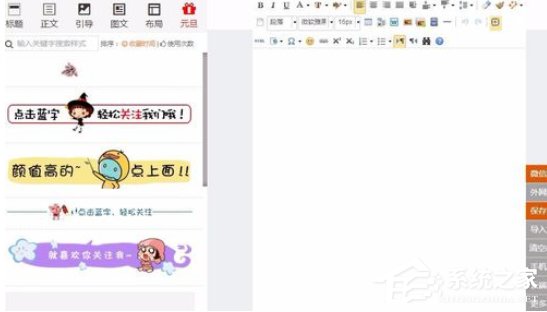
2、样式收藏。进入样式中心,选择喜欢的样式,点击收藏,之后返回首页进行编辑。刚刚收藏的样式如果没有显示,刷新下就好了。
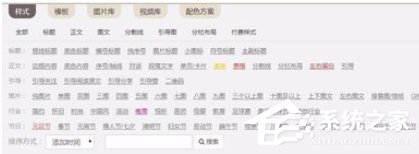
3、然后我们返回到首页,在首页左侧操作框顶部菜单内,选择【正文】,左侧窗口会切换筛选到【正文】样式素材。
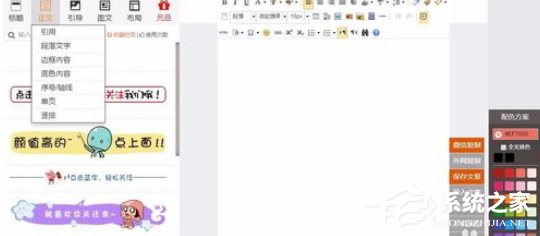
4、因为目的是只需要给文章添加边框,所以在正文下方选择【边框内容】进行二次筛选,筛选后只显示边框样式。选择喜欢的样式,选择后样式会在中间窗口中显示。
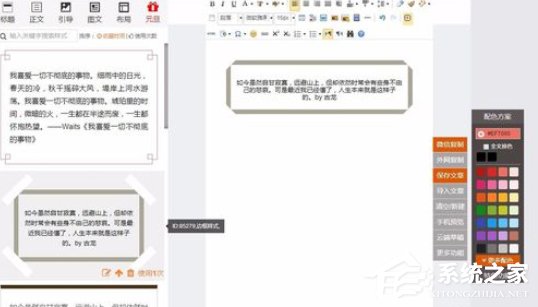
5、我们还可以选择喜欢的边框样式后,然后点击界面右侧的配色方案,选择喜欢的颜色,然后点击,这时发现,左侧的样式颜色都修改了,但是已选择的样式颜色并没有修改。
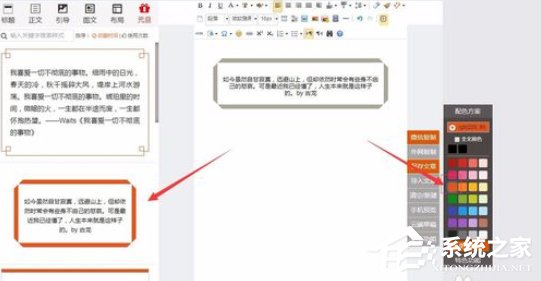
6、这个时候选择配色方案下的【全文换色】,点击勾选后,然后再次点击选择的样式,这时可以发现窗口中的边框样式,颜色已经成功修改了。
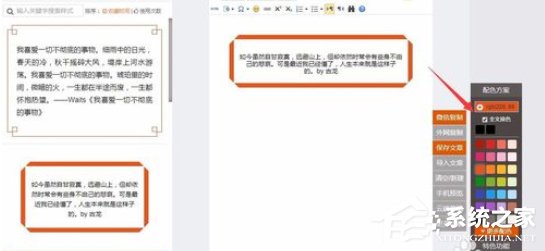
这就是135编辑器更改边框颜色的方法步骤啦,是不是很简单呢?还想了解更多的软件教程请关注系统之家。
9. 当爱情不在的时候,请对他说声祝福,毕竟,曾经爱过。
















