Win10电脑更新后硬盘不见了怎么办?
最近有不少用户在使用电脑的时候,电脑自动更新完毕,却发现自己的电脑硬盘不见了,文件资源管理器不显示,这是怎么回事呢?具体一起来了解一下吧! Windows10系统电脑磁盘
最近有不少用户在使用电脑的时候,电脑自动更新完毕,却发现自己的电脑硬盘不见了,文件资源管理器不显示,这是怎么回事呢?具体一起来了解一下吧!
Windows10系统电脑磁盘消失不见了,可能有两种情况:一是电脑安装了双系统或者多系统,启动一个系统时,另一个安装系统的磁盘隐藏了。
如我的电脑安装了两个硬盘,一个是1T的主硬盘,安装了Windows10并升级到1803版系统;另一个500GB的硬盘,安装了两个Windows10系统,D盘为:17639版系统,C盘为:17133版系统(在安装多系统的电脑中,启动哪个系统,则该磁盘为系统盘 - C:\盘)。当启动Windows10-17133版系统时,主硬盘中安装1803版系统的 E:\磁盘消失不见了。
右键点击系统桌面上的 此电脑 - 管理- 磁盘管理,在对应的右侧窗口中,发现安装Win10-1803系统的磁盘符号消失不见了;
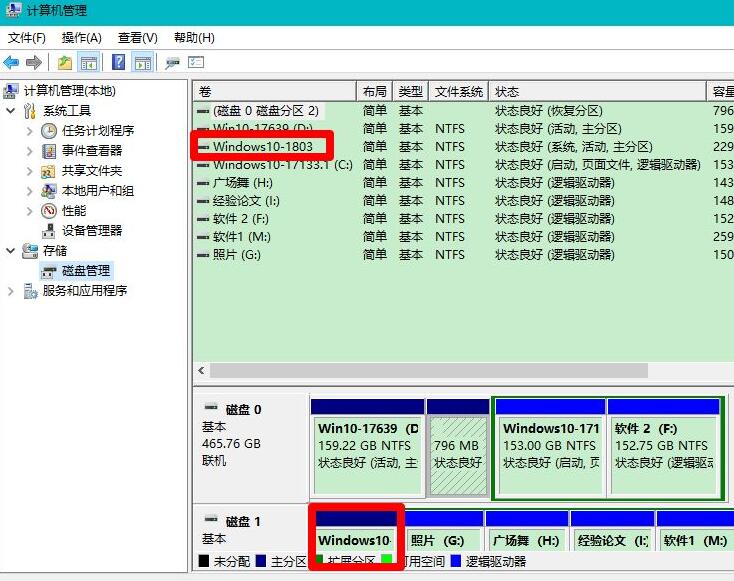
右键点击Win10-1803,在右键菜单中点击:更改驱动器号和路径;
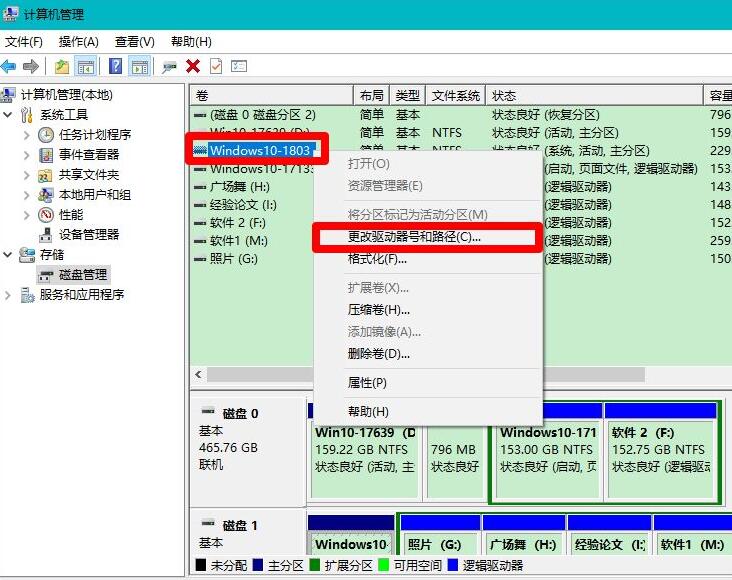
在弹出的更改 Win10-1803 的驱动器号和路径对话框中点击:添加;
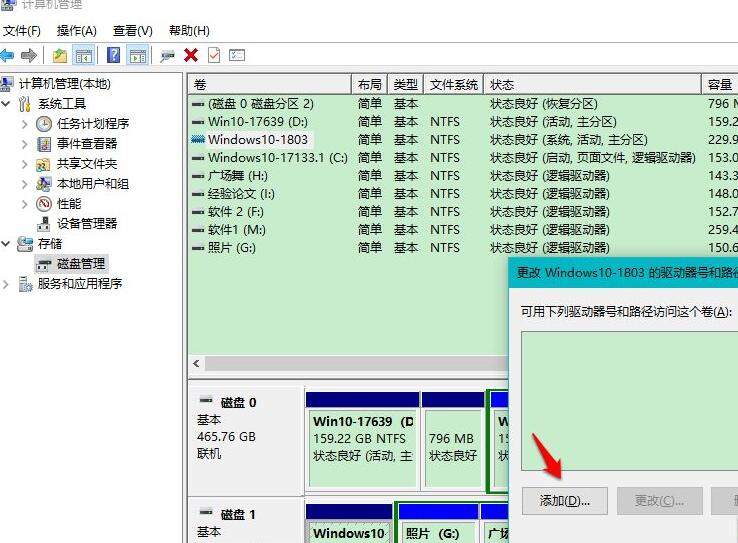
在继续弹出的 添加驱动器号或路径 对话框中,可以看到:分配以下驱动器号 - E,点击:确定;
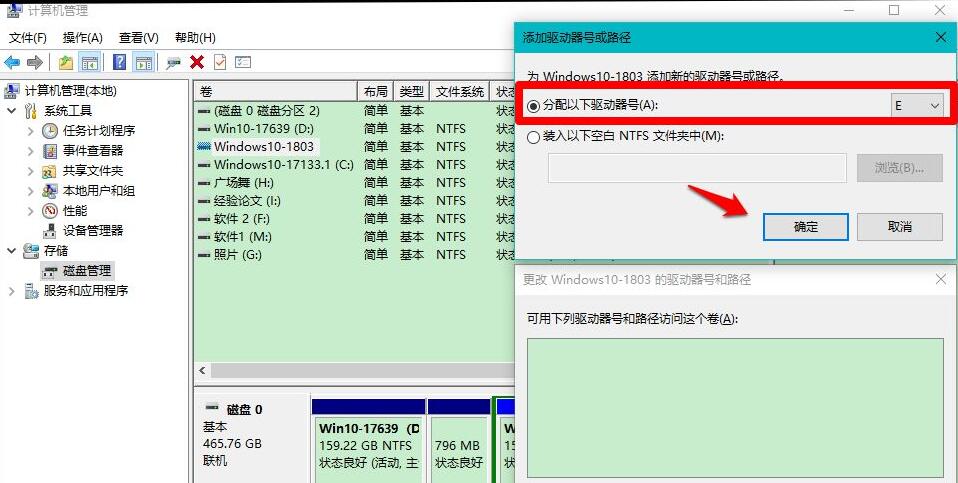
回到计算机管理窗口中,看到安装Win10-1803 系统磁盘的驱动器号为:E ;
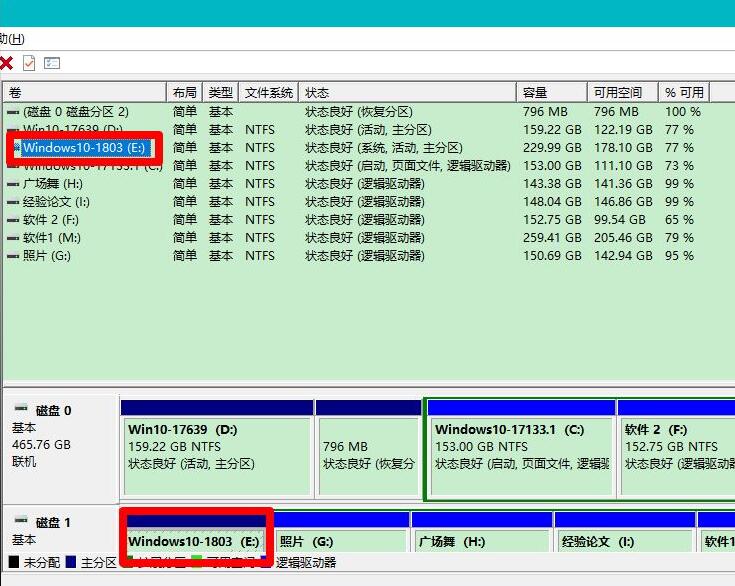
重启资源管理器,可以看到安装Win10-1803 系统的磁盘 E:\已经恢复显示。
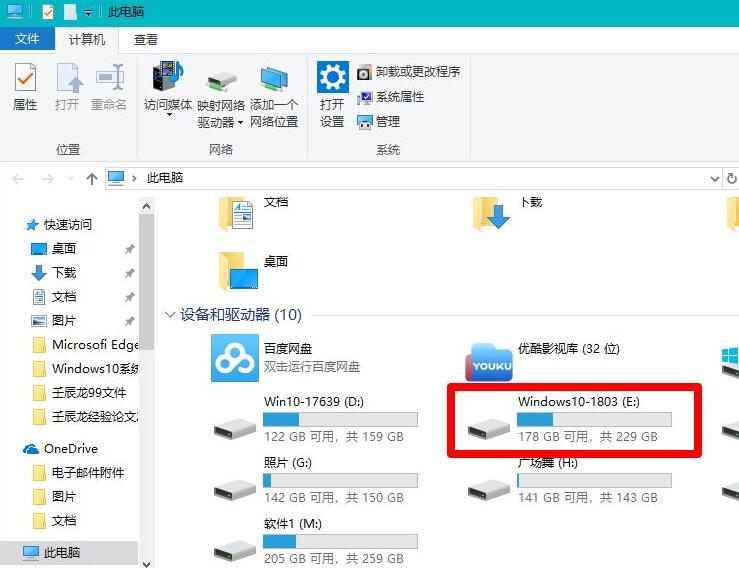
Windows10系统电脑磁盘不见了的另一种形式可能是病毒入侵,更改了组策略编辑器中的设置。
如前几天电脑开机时,发现D:\磁盘消失不见了,但在计算机的磁盘管理中,发现D:\磁盘的盘符符号存在,没有消失。
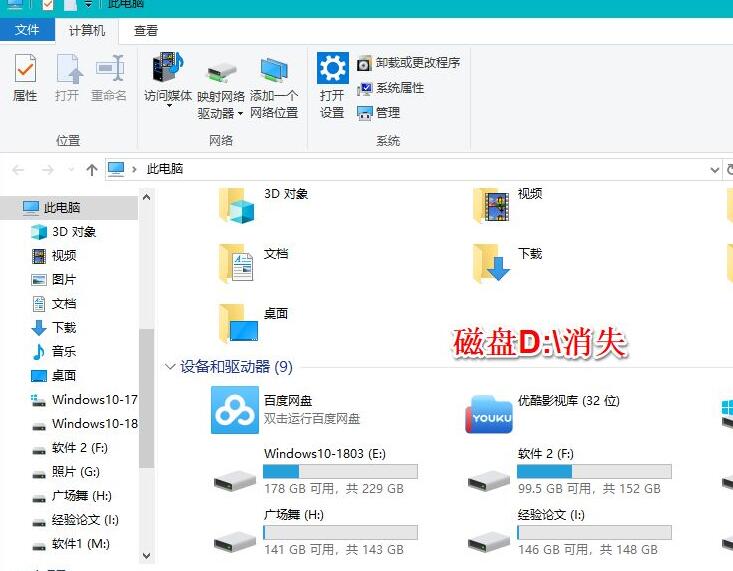
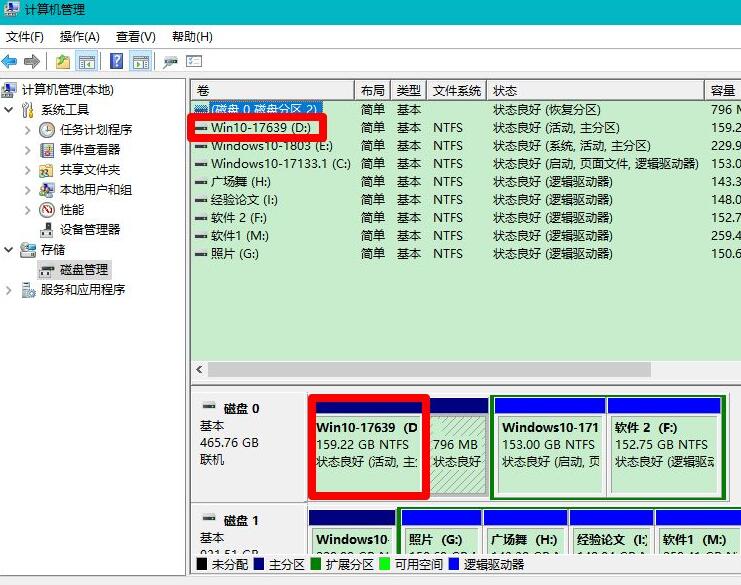
在搜索框中输入:gpedit.msc 命令,左键双击:gpedit.msc - Microsoft 通用管理文档;
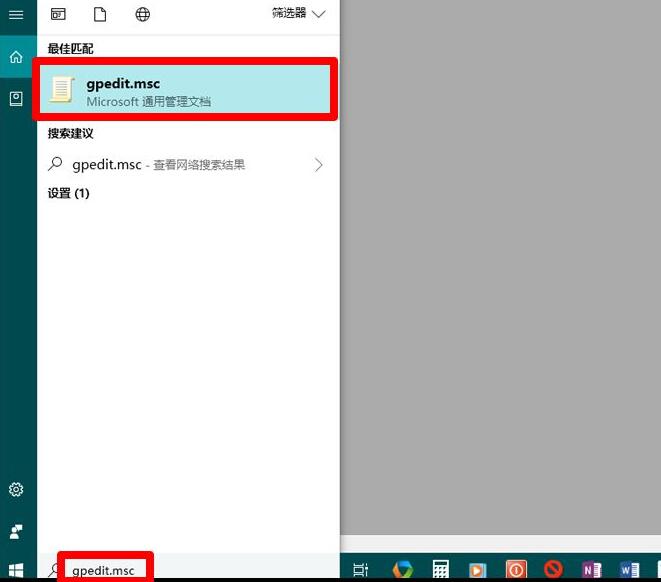
在打开的本地组策略编辑器窗口中,依次展开:用户配置 - 管理模板 - Windows组件 - 文件资源管理器 ,在文件资源管理器对应的右侧窗口中找到并左键双击:隐藏我的电脑中的这些指定的驱动器 ;
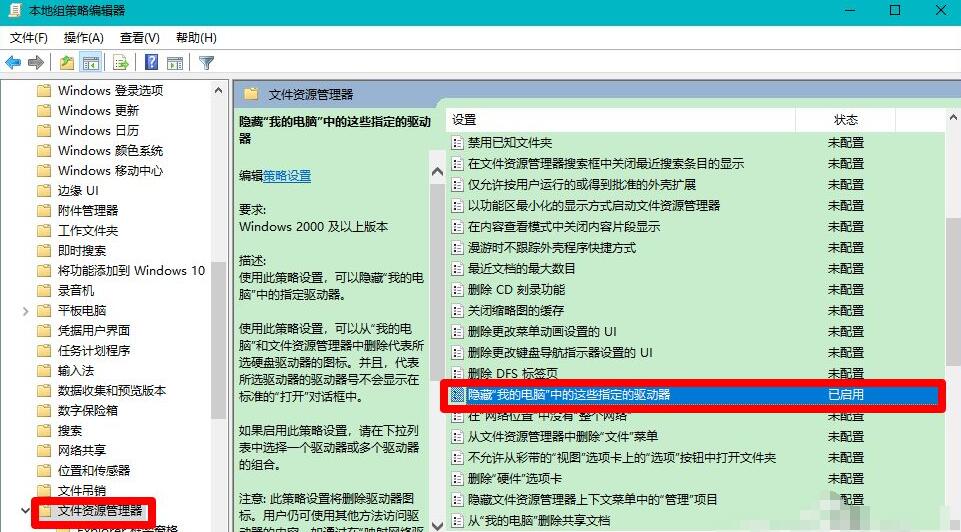
在打开的 隐藏我的电脑中的这些指定的驱动器 窗口中,我们可以看到运行状态为:已启用,选择下列组合中的一个为:仅限 D 驱动器;
所以,在资源管理器中,驱动器 D:\隐藏了。
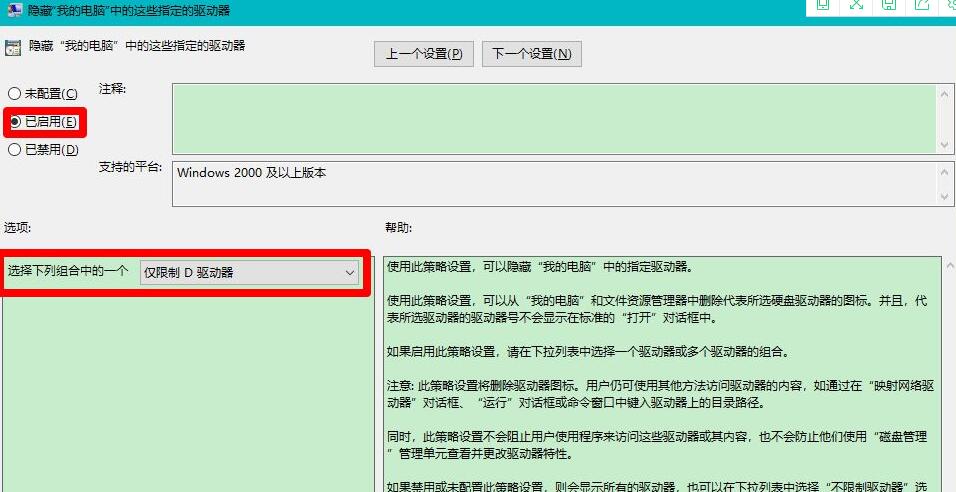
点击 未配置 或者 已禁用,再点击:应用 - 确定;
回到本地组策略编辑器窗口中,可以看到:隐藏我的电脑中的这些指定的驱动器 未配置。
点击窗口左上角的 文件 ,在下拉菜单中点击:退出,退出本地组策略编辑器。
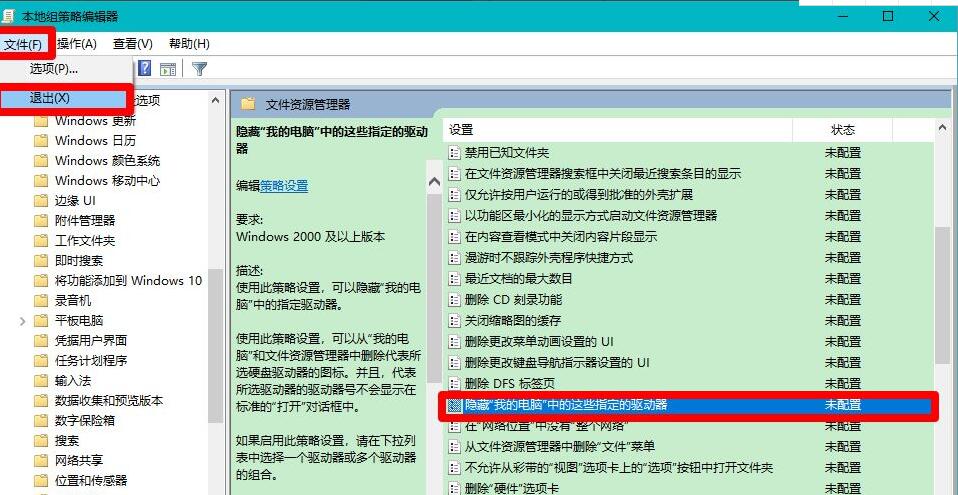
重启资源管理器,可以看到磁盘 D:\已经恢复显示。
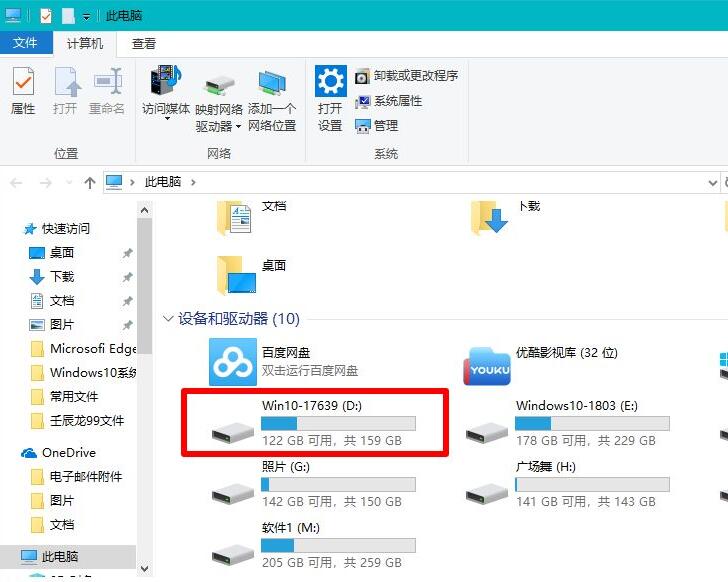
50. 失恋了,好似上帝再给你一次重新选择的机会,让你看清对方,看清自己。让你知道自己真正想要的是什么。
















