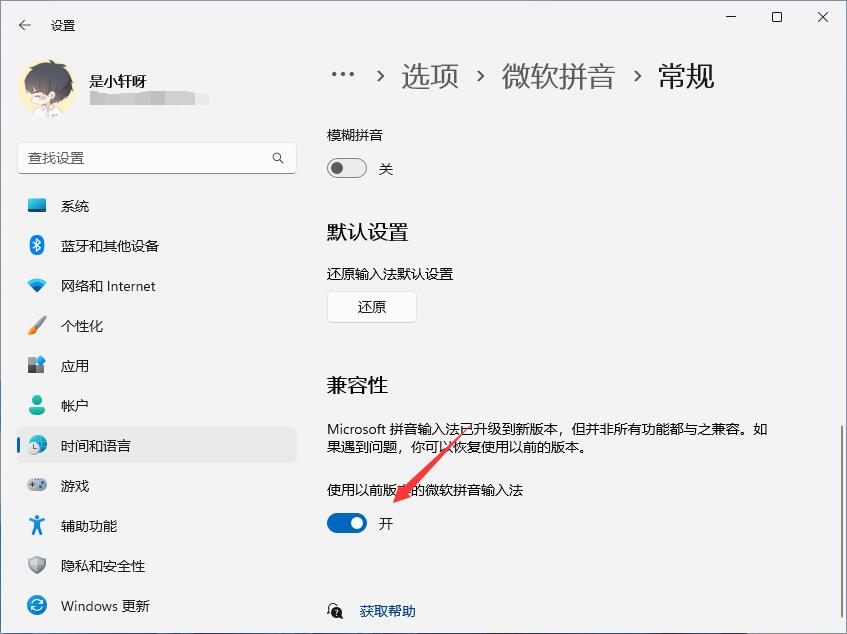Win11输入法的选字框不见了怎么办?小编教你两种方法快速解决!
Win11输入法的选字框不见了怎么办?有很多升级到Win11系统的用户反映在打字的时候发现输入法竟然不显示选字框了,给日常打字带来了很大的麻烦,其实解决的方法非常的简单
Win11输入法的选字框不见了怎么办?有很多升级到Win11系统的用户反映在打字的时候发现输入法竟然不显示选字框了,给日常打字带来了很大的麻烦,其实解决的方法非常的简单,快来看看小编为大家带来的Win11输入法的选字框不见了的解决方法吧。
Win11输入法的选字框不见了怎么办?
方法一:
1、因为win11系统比较新,用户有一些问题也正常,这个问题也是小问题,解决办法很简单,用户可以根据下面的办法45. 感情的事总是很难说清楚,我知道分手总是令人难过的,但无论如何,我永远都会站在你这一边,支持你。努力让自己快乐起来吧,好吗?来操作。
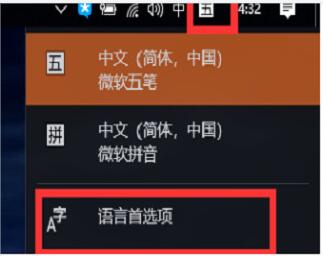
2、首先我们在工具栏里面找到输入法图标并点击,随后选择“语言首选项”。
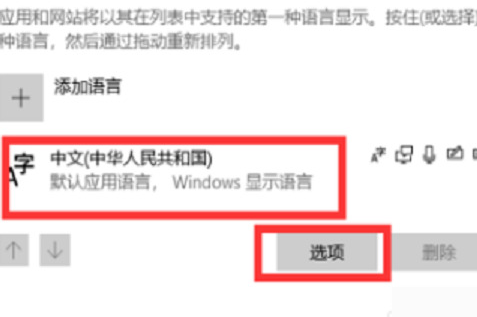
3、再先去点击中文后点击“选项”。
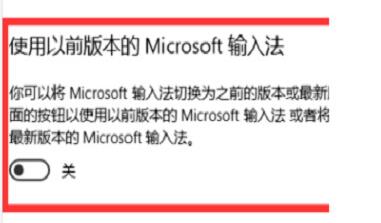
4、这时候选择自己习惯的输入法,打个比方,你习惯用五笔就点一下五笔,然后点“选项”。
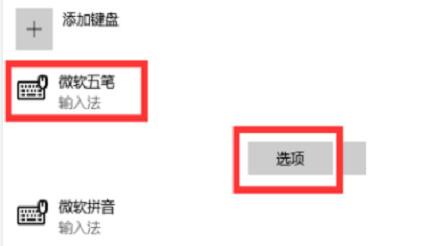
5、最后把页面拉到最后面,将“使用以前版本的microsoft输入法”改成开启即可。
方法二:
1、打开windows设置
打开开始菜单,点击【设置】。
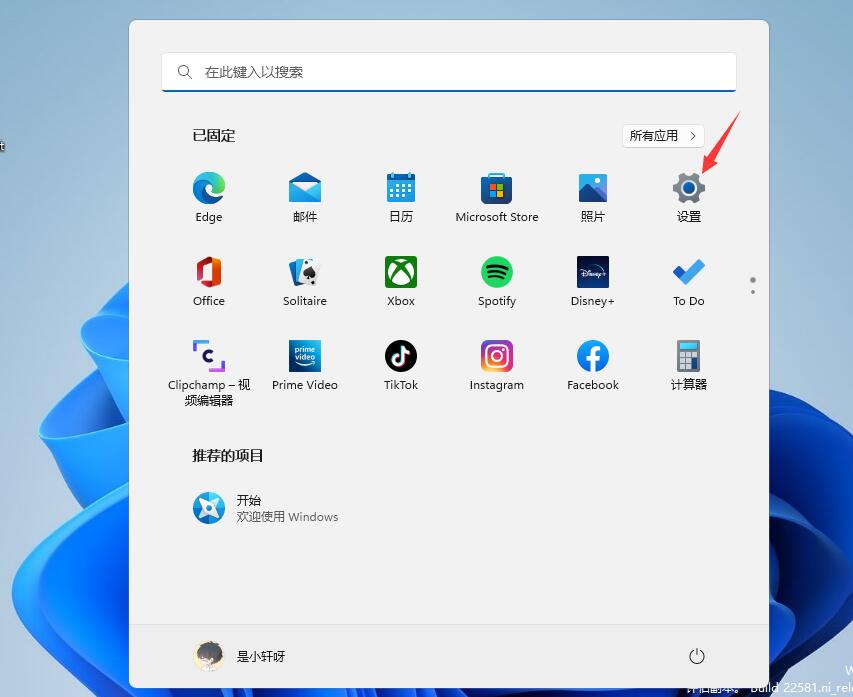
2、打开语言和区域
进入【时间和语言】界面,点击【语言和区域】。
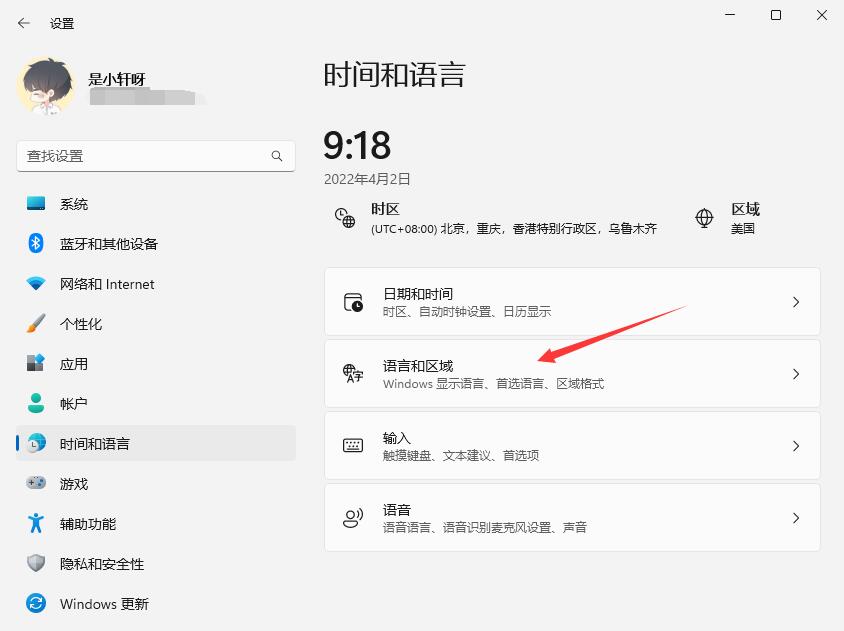
3、打开语言选项
点击【中文(简体,中国)】右侧【三个点】,在弹出的菜单中点击【语言选项】。
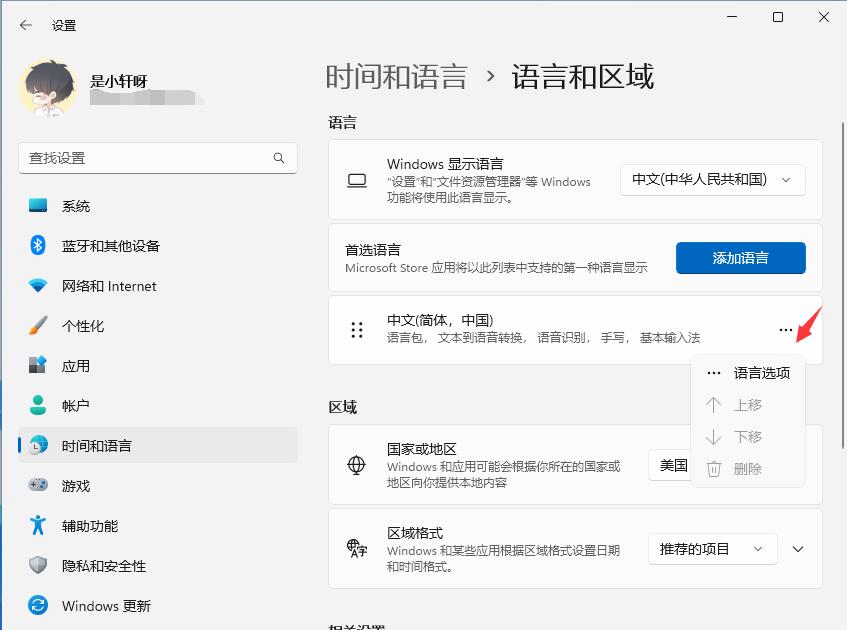
4、打开键盘选项
打开【微软拼音】右侧【三个点】,在弹出的菜单中点击【键盘选项】。
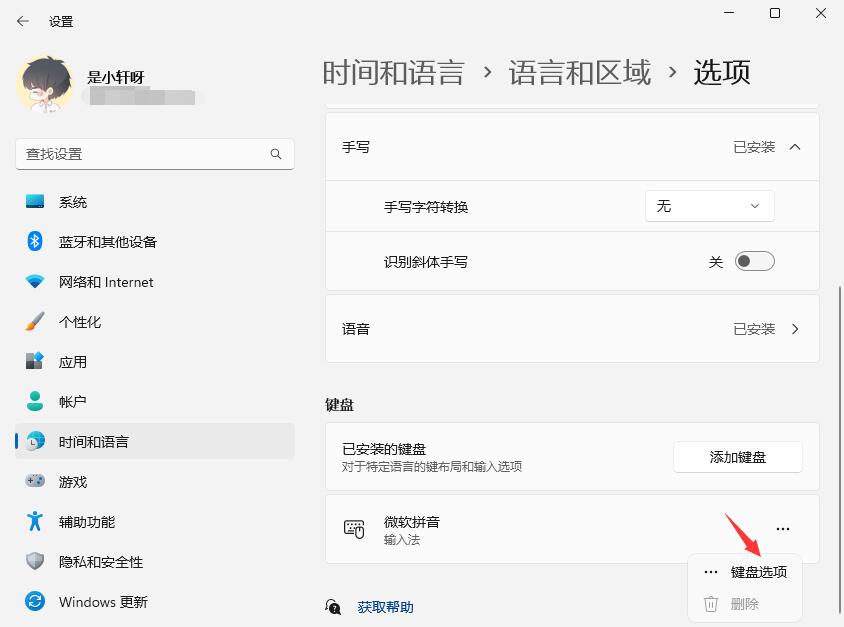
5、打开常规设置
点击【常规】。
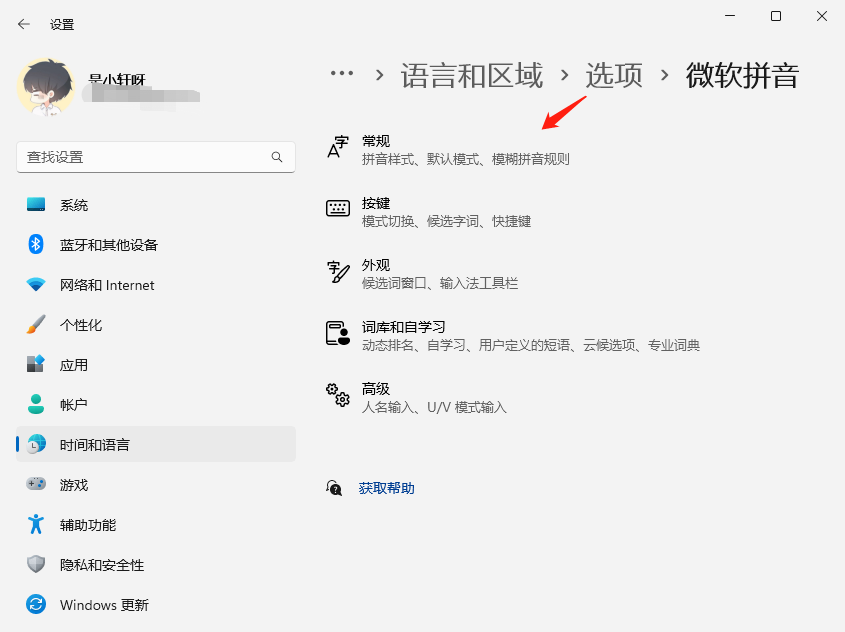
6、开启兼容性
打开【兼容性】开关即可。