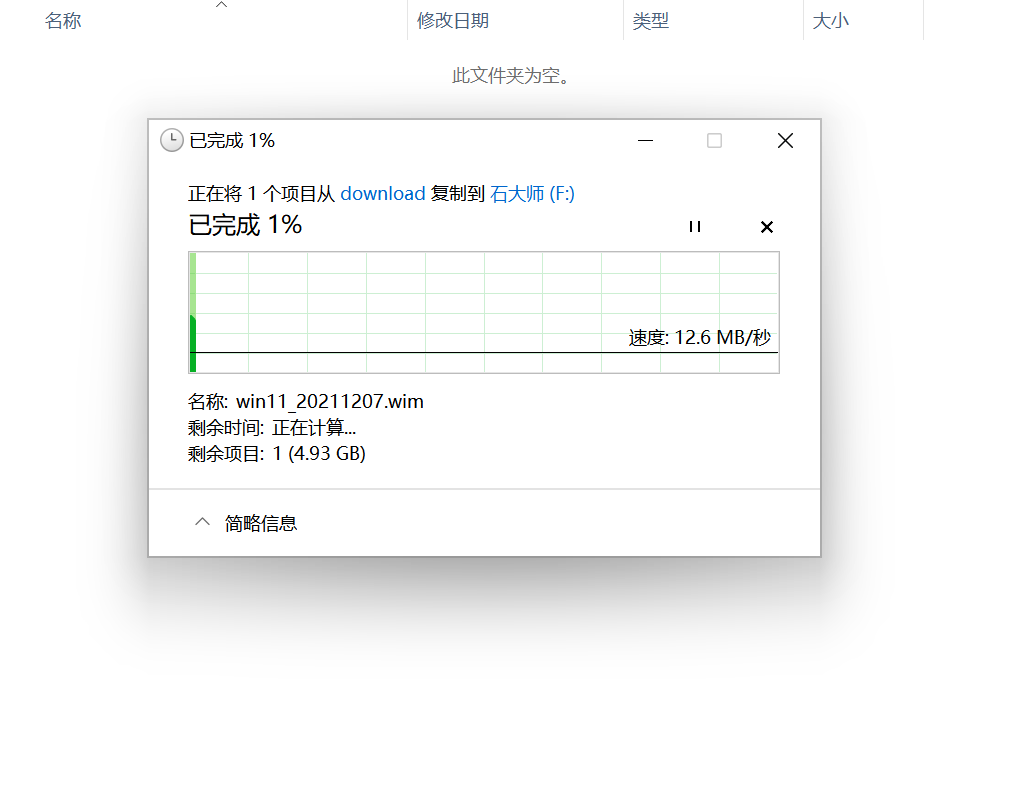制作u盘启动盘详细教程 石大师怎么制作u盘启动盘详细步骤
光盘装系统的时代已经过去了,现在大家都使用U盘装系统。为解决广大计算机用户的烦恼,系统之家小编给大家带来制作u盘启动盘详细教程,石大师怎么制作u盘启动盘详细步骤
光盘装系统的时代已经过去了,现在大家都使用U盘装系统。为解决广大计算机用户的烦恼,系统之家小编给大家带来制作u盘启动盘详细教程,石大师怎么制作u盘启动盘详细步骤。一起看看吧。
石大师怎么制作u盘启动盘详细步骤
1、进入工具后,在最上方选择U盘启动,保留默认的格式,点击开始制作。
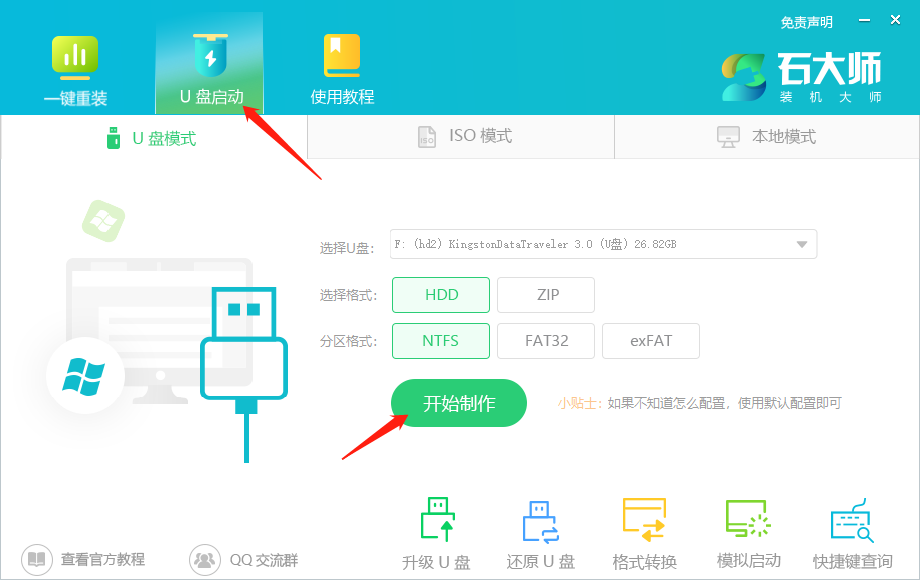
2、工具会自动提示是否开始制作。注意:制作工具将会清理U盘中所有的数据且不可恢复,请提前存储U盘中重要数据文件【点击】确定。
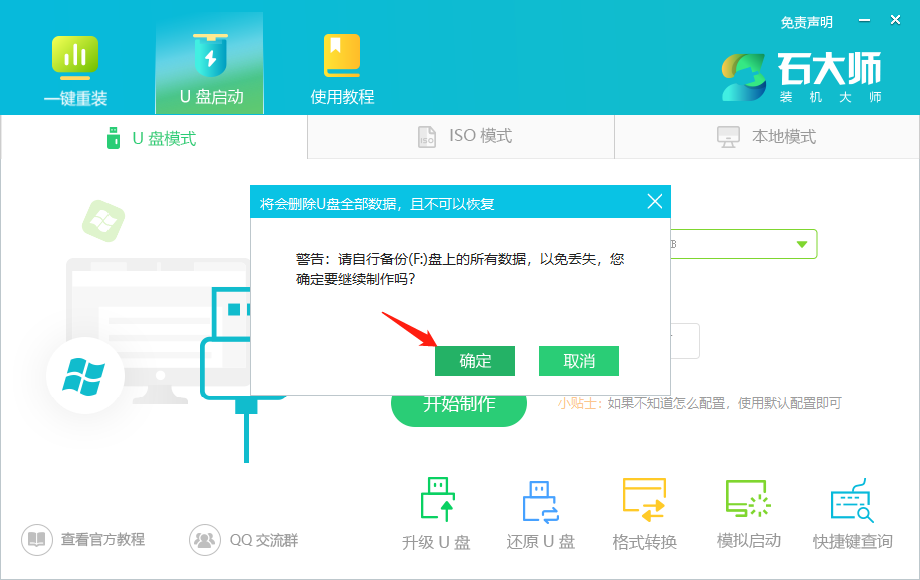
3、等待U盘制作完毕17. 爱,是世界上最美好的东西,即使它伤了你的心,也要笑着忘却,然后开始下一段旅程。。
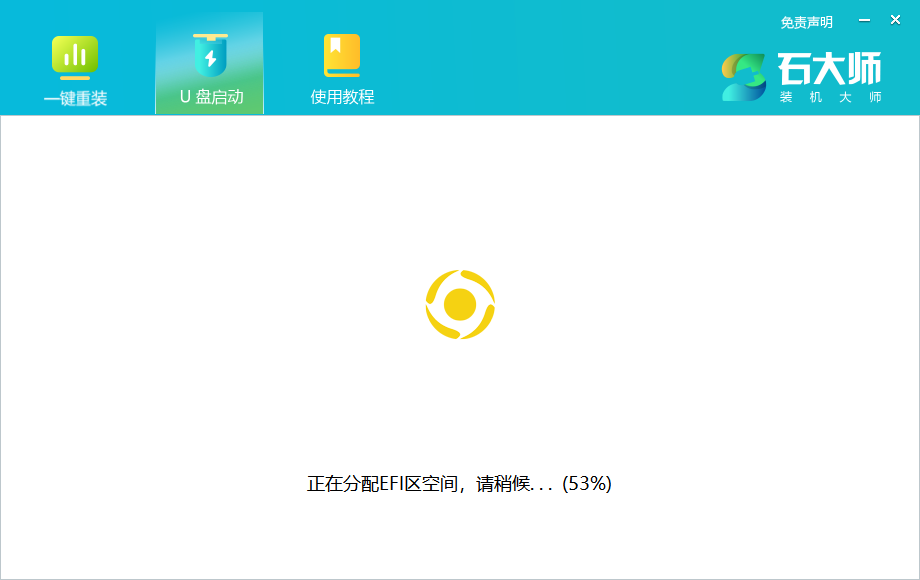
4、U盘制作完毕后,工具会进行提示,并且显示当前电脑的开机U盘启动快捷键。
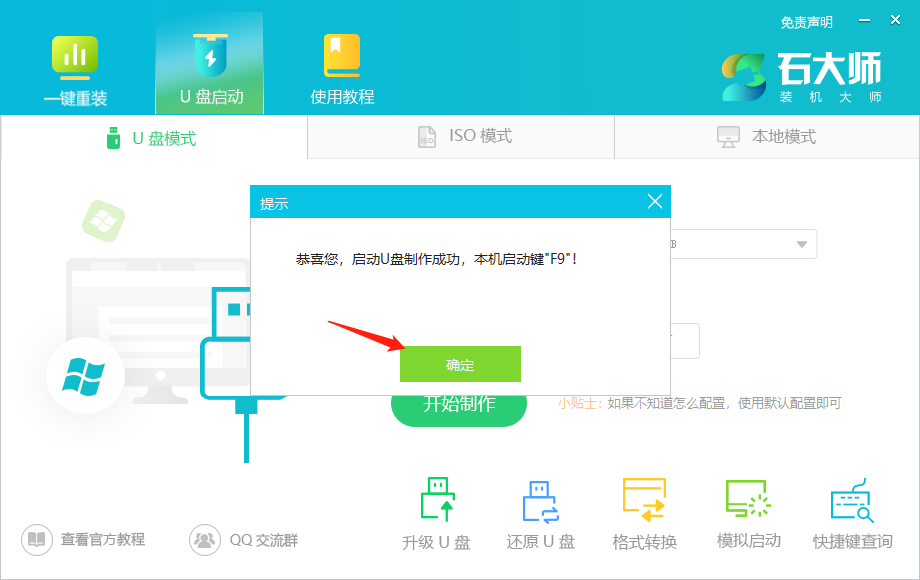
5、制作完毕后,需要测试当前U盘启动盘是否制作完成。需要点击右下方模拟启动-BIOS启动。
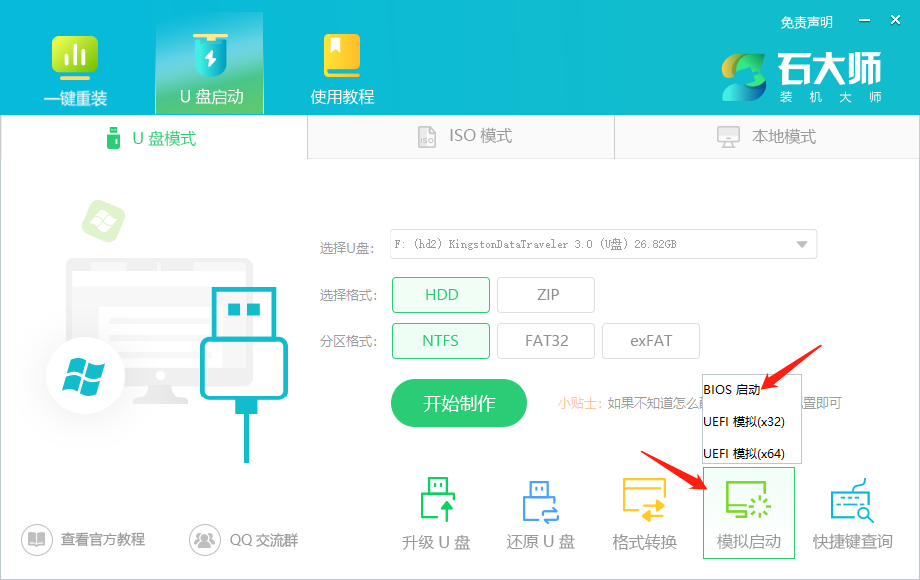
6、稍等片刻,成功显示此界面则为成功。
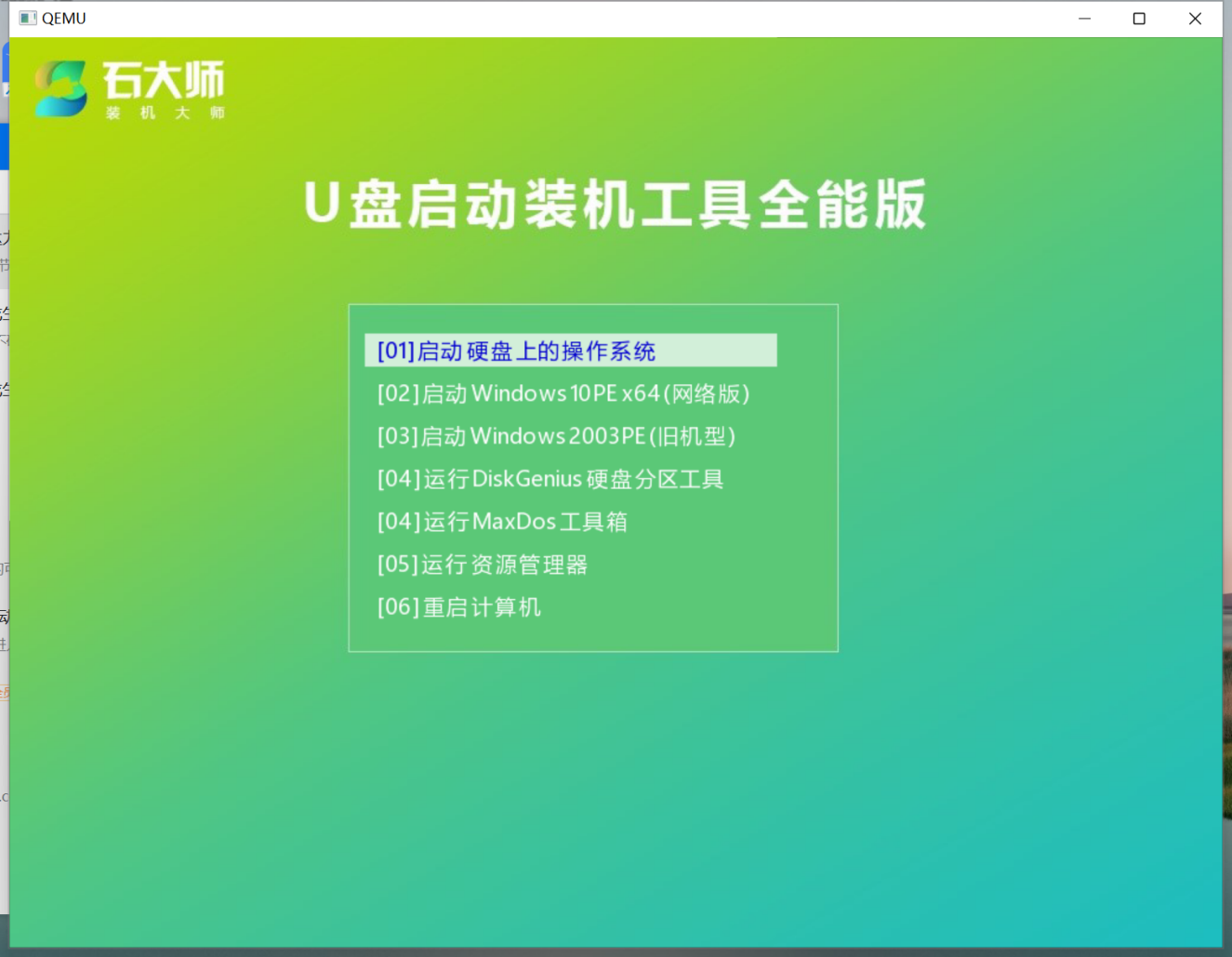
7、然后用户需要将下载好的系统移动到U盘中即可。