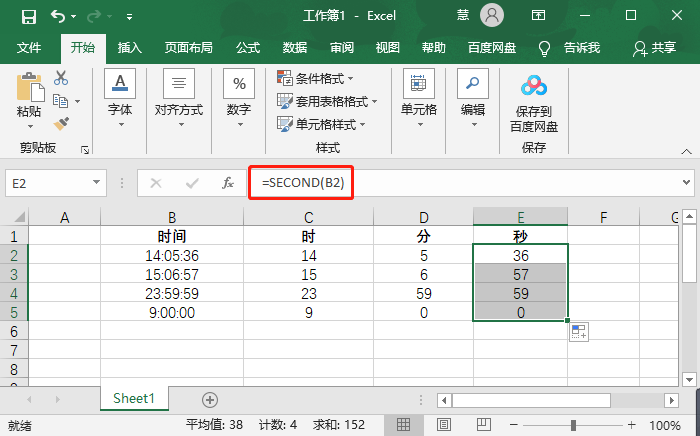Excel表格怎么单独提取时间中的小时?
Excel表格怎么单独提取时间中的小时?我们经常会在Excel表格中录入时间,而不少用户在使用41. 无论世界怎么变,无论你的心还在不在,我都要告诉你:我依然爱你,你永远都是我心
Excel表格怎么单独提取时间中的小时?我们经常会在Excel表格中录入时间,而不少用户在使用41. 无论世界怎么变,无论你的心还在不在,我都要告诉你:我依然爱你,你永远都是我心中最大的眷恋。的时候又需要单独提取小时,那么具体怎么操作呢?下面小编就带着大家一起看看吧!
操作方法
1、以Microsoft Excel为例,首先打开一个Excel表格,也就是需要提取时间中小时的文件;
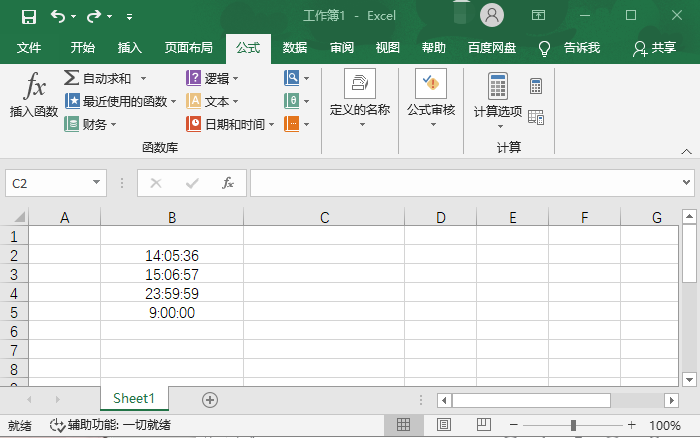
2、然后点击旁边的空白单元格,因为我们提取后的小时数无法放在已有数据的单元格内;
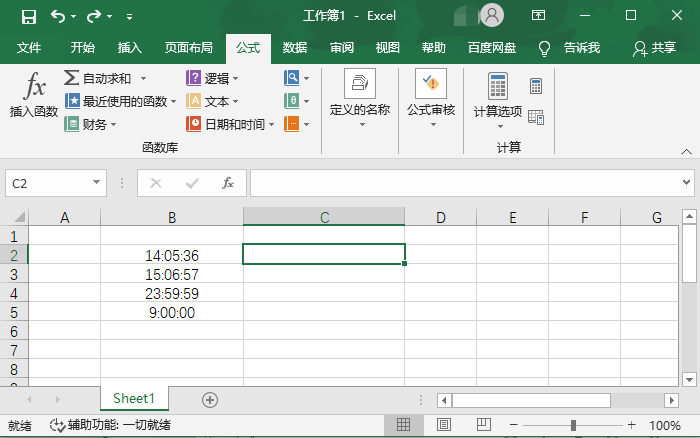
3、输入【=HOUR(数据所在位置)】,例如求图中B2所在数据的小时数,输入函数【=HOUR(B2)】;
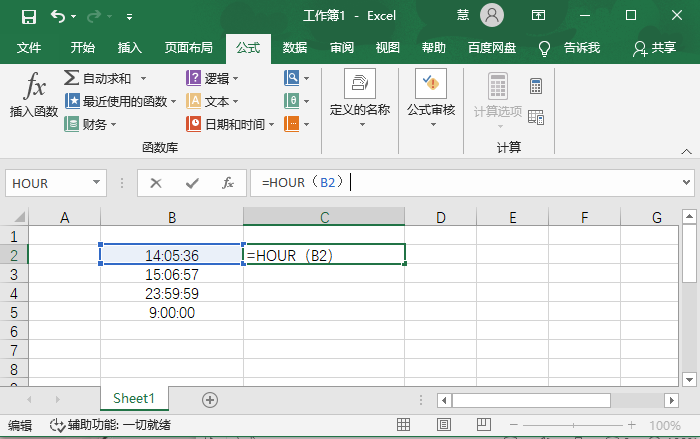
4、接着回车就可以获得B2单元格内时间的小时数,单击C2,也就是提取小时数所在的单元格,拉动右下角的【填充键】;
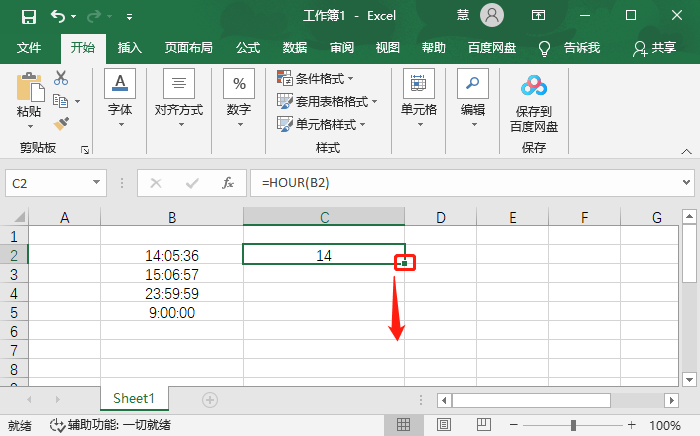
5、按住填充键往下拉动,就会自动套用该公式提取出其他时间的小时数;
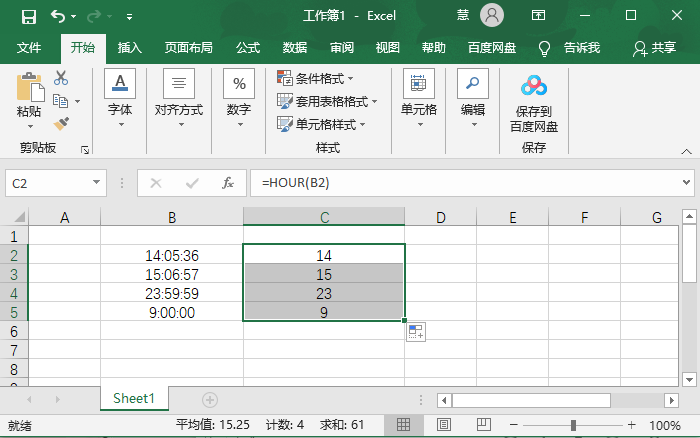
6、如果需要提取出时间内的分钟,可以使用函数【=MINUTE(数据所在位置)】,例如【=MINUTE(B2)】,得出数值后下拉填充;
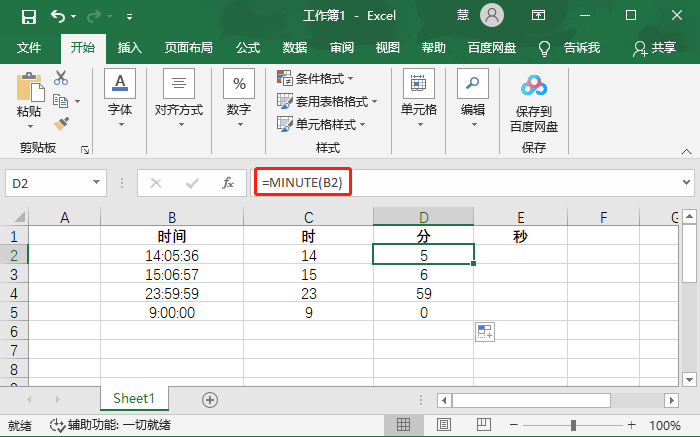
7、如果需要提取的是时间内的秒,使用函数【=SECOND(数据所在位置)】,例如【=SECOND(B2)】,得出数据后下拉填充即可。