电脑死机怎么重装系统Win11 电脑死机重装Win11系统教程
最近有用户反映在使用Win11系统的时候,突然发现开机死机了,反复进不了系统。这时我们只能通过重装系统的方法进行修复,那么电脑死机怎么重装系统Win11呢?下面,小编就把电
最近有用户反映在使用Win11系统的时候,突然发现开机死机了,反复进不了系统。这时我们只能通过重装系统的方法进行修复,那么电脑死机怎么重装系统Win11呢?下面,小编就把电脑死机重装Win11系统的步骤教程分享给大家。
U盘装系统的教程
1、查找自己电脑主板的U盘启动盘快捷键。
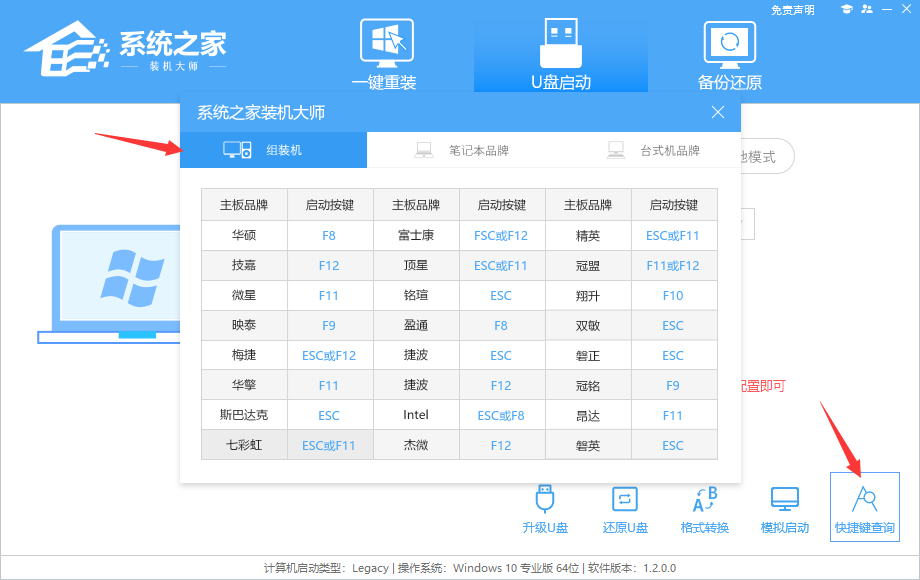
2、U盘插入电脑,重启电脑按快捷键选择U盘为第一启动项。进入后,键盘↑↓键选择第二个【02】启动Windows10PEx64(网络版),然后回车。
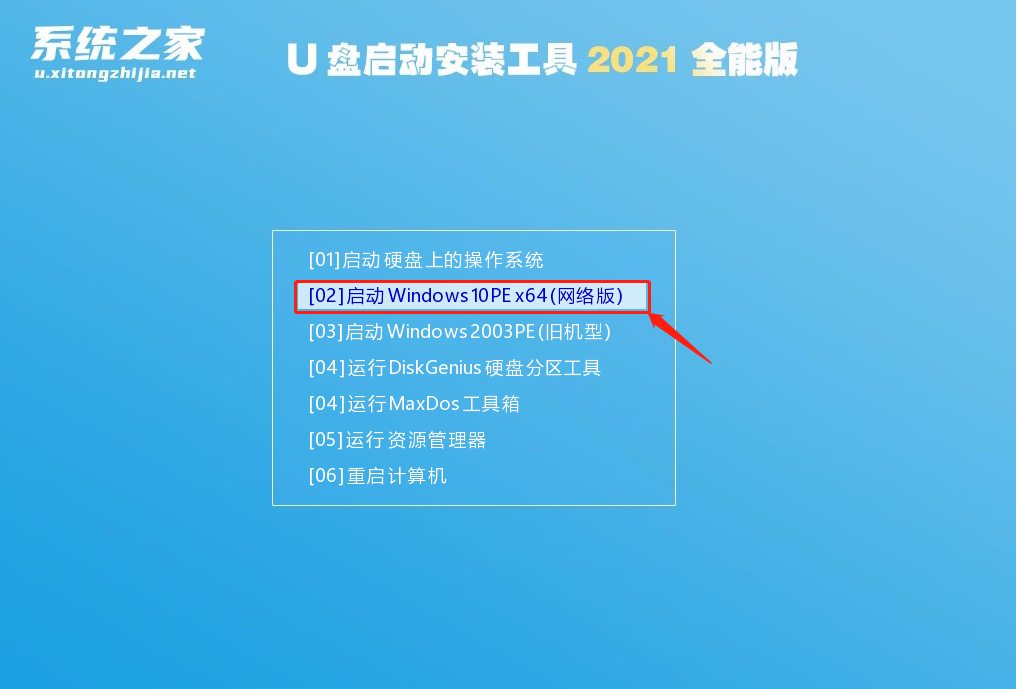
3、进入PE界面后,点击桌面的一键重装系统。
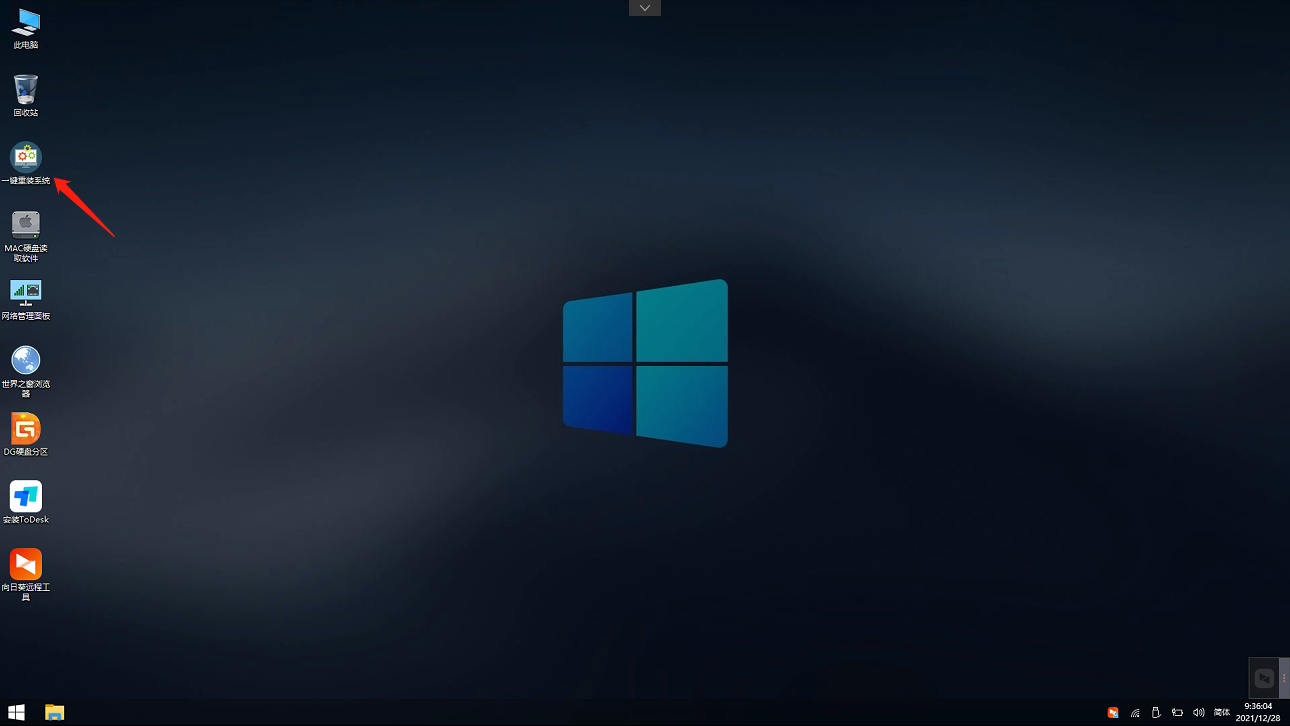
4、打开工具后,点击浏览选择U盘中的下载好的系统镜像ISO。选择后,再选择系统安装的分区,一般为C区,如若软件识别错误,需用户自行选择。
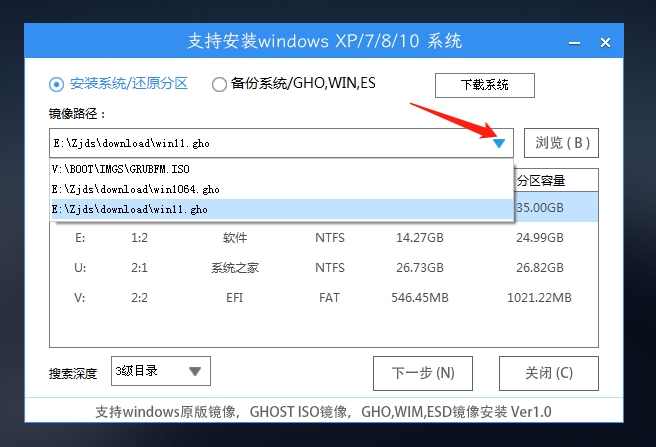
5、选择完毕后点击下一步。
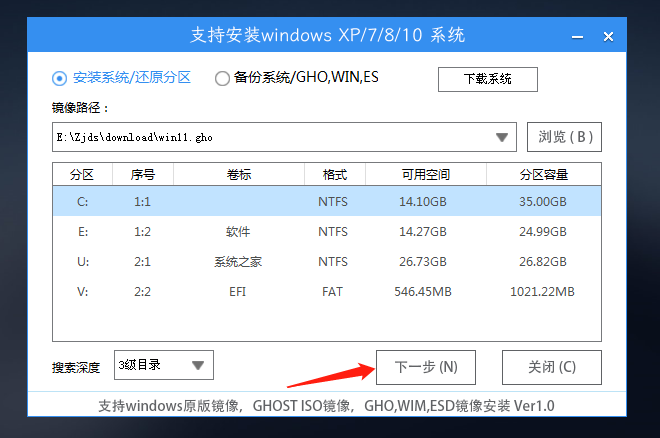
6、此页面直接点击安装即可。
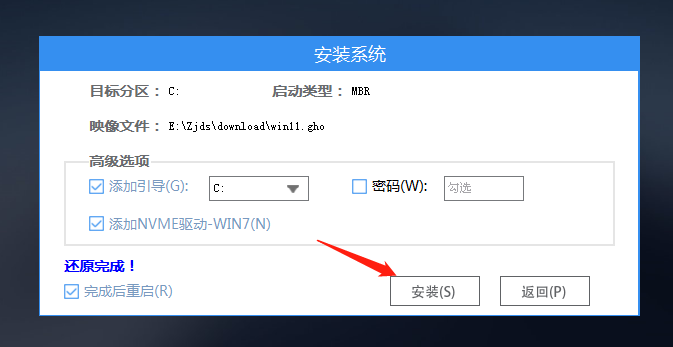
7、系统正在安装,请等候。
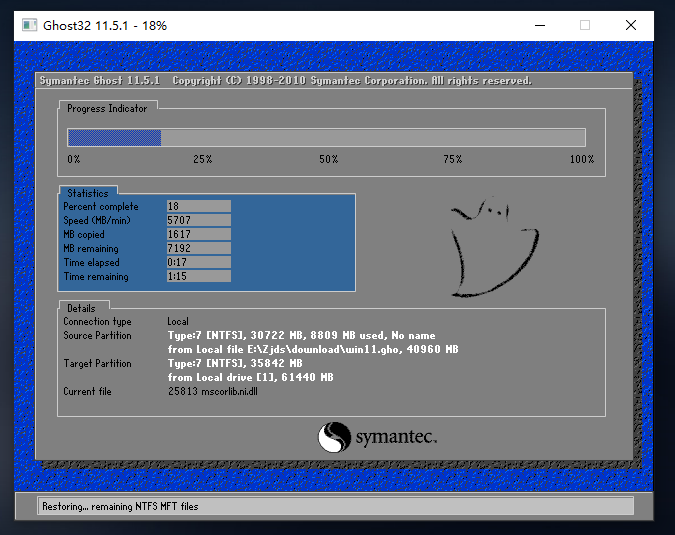
8、系统安装完毕后,软件会自动提示需要重启,并且拔出U盘,请用户拔出U盘再重启电脑。
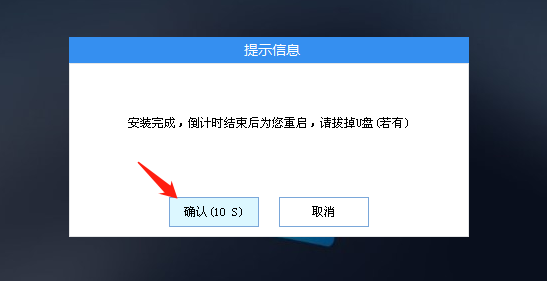
9、重启后,系统将自动进入系统安装界面,到此,装机就成功了!
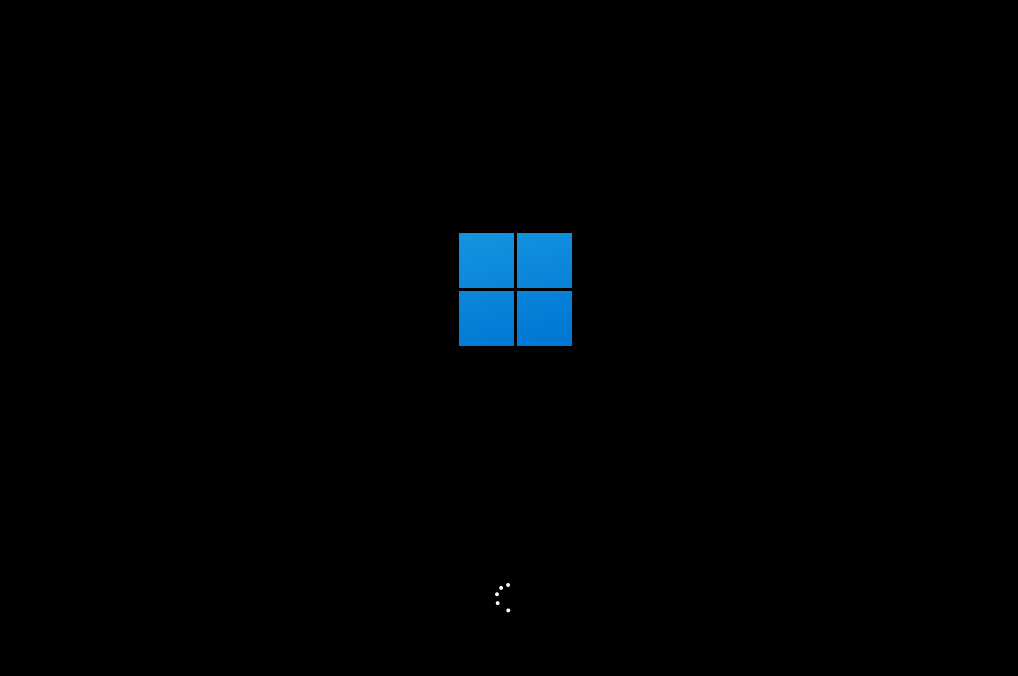
20. 现在每天醒来睁开眼见到的是墙上你那似阳光般的笑靥,好想哪天醒来时,第一眼所触及的是真正的你那似花般甜甜的睡容……
















