Win11如何查看电脑运行时间?Win11查看系统运行时间的方法
Win11如何查看电脑运行时间?相信在座的还有部分小白用户不是很清楚具体应该如何操作,其实方法很简单,下面小编将为大家带来Win11查看系统运行时间的四种方法,有需要的朋
Win11如何查看电脑运行时间?相信在座的还有部分小白用户不是很清楚具体应该如何操作,其实方法很简单,下面小编将为大家带来Win11查看系统运行时间的四种方法,有需要的朋友们一起来了解下吧。
Win11查看系统运行时间的方法:
方法一、使用「任务管理器」查看 Windows 11 运行时间
1、按 Ctrl + Shift + ESC 组合键,可以快速打开任务管理器。
2、任务管理器窗口中,切换到性能选项卡,然后点击CPU选项,在页面底部右侧即可查看到当前系统正常运行时间。
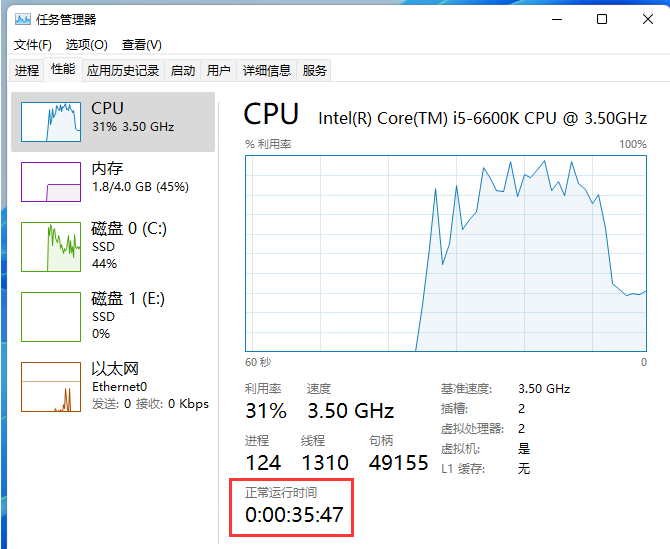
方法二、使用「控制面板」查看 Windows 11 运行时间
1、打开运行(Win+R)窗口,输入 control 命令,按确定或回车,打开控制面板。
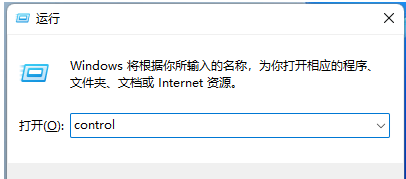
2、控制面板窗口,切换到类别查看方式,然后点击调整计算机的设置下的网络和 Internet。
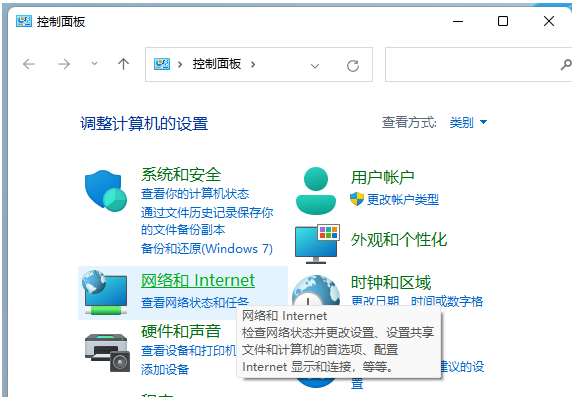
3、网络和 Internet窗口,点击网络和共享中心下的查看网络状态和任务。
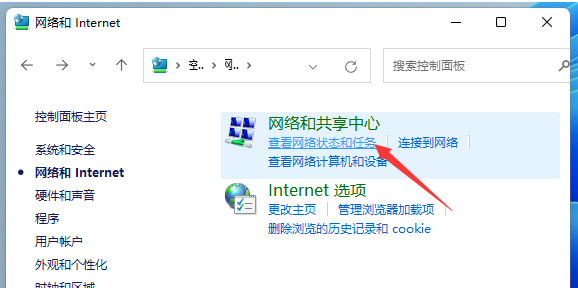
4、网络和共享中心窗口,左侧点击更改适配器设置。
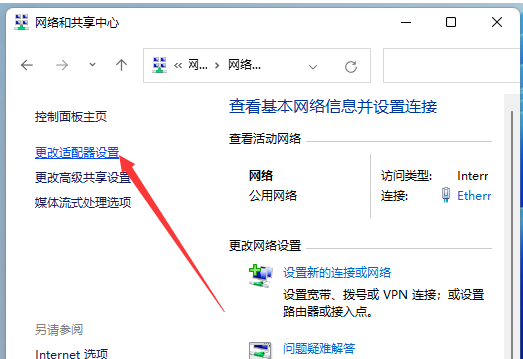
5、网络连接窗口,找到并右键点击本地网络,在打开的菜单项中,选择状态。
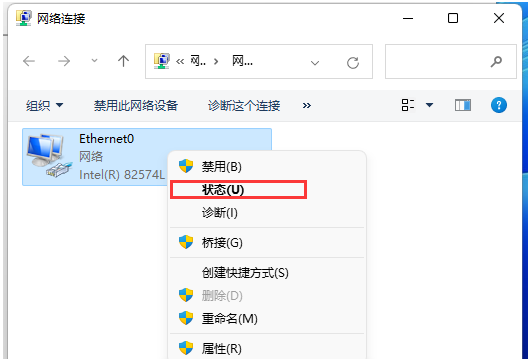
6、本地网络状态窗口,可以通过持续时间,推算出当前Win11电脑的正常运行时间,不过这种方法不太准确,因为这个信息,表示每次设备启动时重置的网络连接正常运行时间(只要您上次启动设备后没有重置网络连接,该方法就有效)。
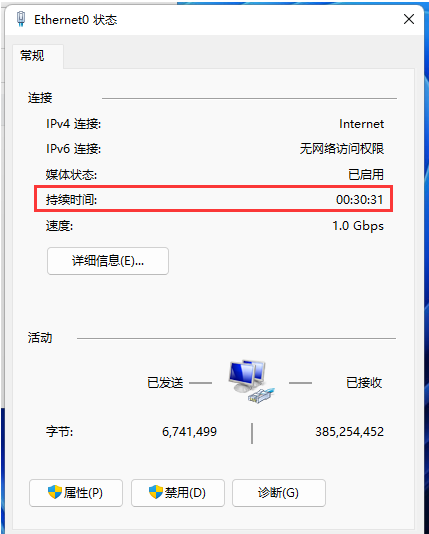
方法三、使用「Windows 终端」查看 Windows 11 运行时间
1、桌面右键点击空白处,在打开的菜单项中,选择在 Windows 终端 中打开。
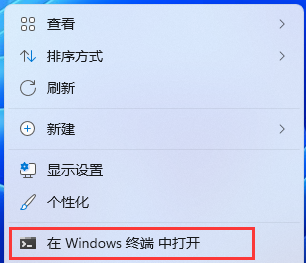
2、执行以下命令以查询设备的上次启动时间:
wmic path Win32_OperatingSystem get LastBootUpTime
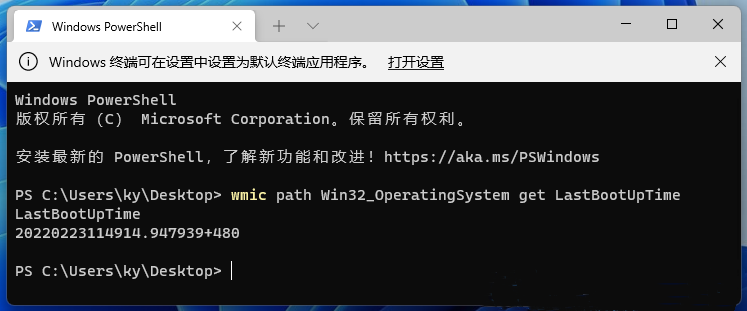
命令行的输出看起来可能会让你感觉头大,不过解释起来并不难,例如:
LastBootUpTime
20220223114914.947939+480
年 2022
月 02
日 23
时 11
分 49
秒 14
毫秒 947939
GMT(格林威治标准时间):+480(比格林威治标准时间早 8 小时)
如果您想更具体,只需用当前时间减去上次启动时间,即可推断设备运行的天数、小时数和分钟数。
方法四、使用「Windows 终端」查看 Windows 11 运行时间
1、桌面右键点击空白处,在打开的菜单项中,选择在 Windows 终端中打开。
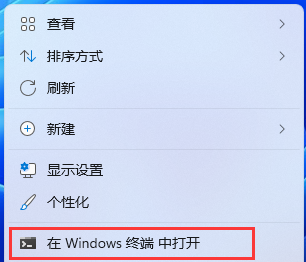
2、执行以下命令以查询设备正常运行时间:
(get-date) - (gcim Win32_OperatingSystem).LastBootUpTime
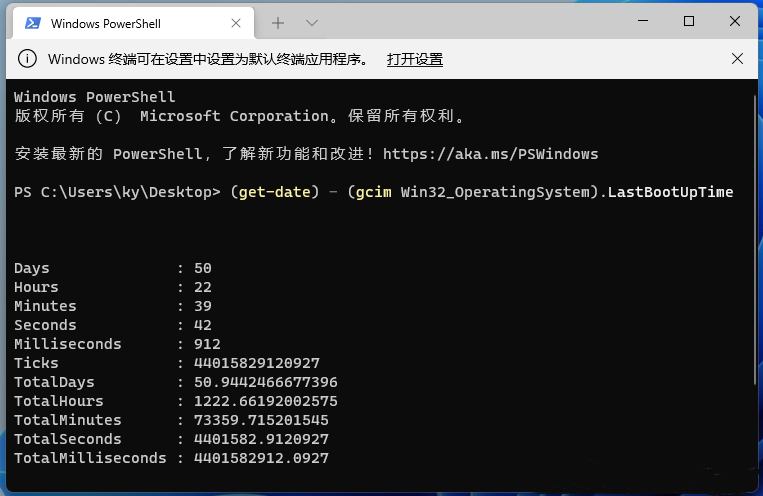
执行上述命令后,您将获得包含天、小时和分钟等为列表的系统运行时间信息。
毁瓦画墁拼音:huǐ wǎ huà màn释义:打碎屋瓦,涂灭已画好的田地界线。比喻一种无益不害的行为。出处:《孟子·滕文公下》[孟子]曰‘有人于此,毁瓦画墁,其志将以求食也,则子食之乎?’”赵岐注孟子言人但破碎瓦,画地则复墁灭之,此无用之为也,然而其意反欲求食,则子食乎?”示例:将其藉兹遣日,如~者所为耶?★章炳麟《五无论》
















